Corrigez l'erreur «le disque est protégé en écriture» sur la carte USB / SD dans Windows 10
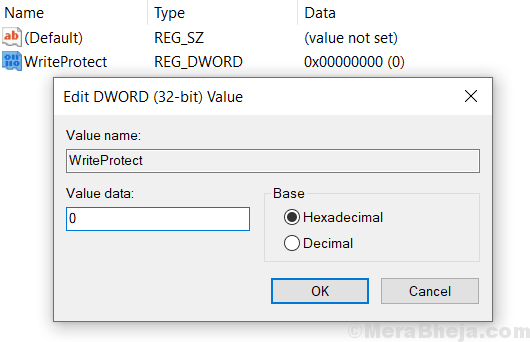
- 1969
- 390
- Noa Faure
Si vous recevez un message d'erreur disant «le disque est protégé en écriture» pendant que vous copiez des fichiers de votre PC vers l'USB ou le disque dur externe, cet article est pour vous. Suivez simplement les méthodes ci-dessous pour résoudre ce problème.
Table des matières
- Correction 1 - Basculez l'interrupteur sur votre berceau USB / mémoire
- Correction 2 - Utilisation de l'éditeur de registre
- Correction 3 - Utilisation de diskPart dans l'invite de commande
- Correction 4 - Vérifiez si vous essayez ou non de remplacer un fichier de lecture uniquement
- Correction 5 - Format Drive USB / carte SD
- Correction 6 - Vérifiez si la carte USB / SD a suffisamment d'espace disponible
- Conclusion
Correction 1 - Basculez l'interrupteur sur votre berceau USB / mémoire
La plupart des cartes USB / lecteur flash / cartes SD / cartes mémoire ont un commutateur physique présent sur l'appareil pour activer / désactiver la protection de l'écriture. Basculez juste cet interrupteur.

Correction 2 - Utilisation de l'éditeur de registre
1. Recherche Regedit Dans la recherche de barre de tâches Windows 10.
2. Maintenant, cliquez avec le bouton droit sur l'icône de l'éditeur de registre et choisissez Exécuter en tant qu'administrateur.
3. Maintenant, accédez à l'emplacement suivant dans l'éditeur de registre.
- HKEY_LOCAL_MACHINE
- Système
- CurrentControlset
- Contrôle
- Storagevicepolicies
4. Maintenant, localisez Écrit à droite .
S'il existe, la supprimer.
S'il n'existe pas, allez à l'emplacement ci-dessous.
- Hkey_current_machine
- Système
- CurrentControlset
- Contrôle
- Storagevicepolicies
Maintenant, essayez de localiser Écrit Et supprimez-le.
Si vous ne pouvez pas trouver Écrit Dans les deux endroits, faites ceci:
1. Recherche Regedit Dans la recherche de barre de tâches Windows 10.
2. Maintenant, cliquez avec le bouton droit sur l'icône de l'éditeur de registre et choisissez Exécuter en tant qu'administrateur (C'est important).
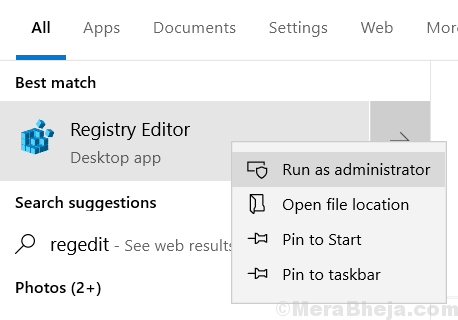
3. Maintenant, accédez à l'emplacement suivant dans l'éditeur de registre.
- HKEY_LOCAL_MACHINE
- Système
- CurrentControlset
- Contrôle
4. Maintenant, faites un clic droit sur le contrôle et choisissez Nouveau > Clé
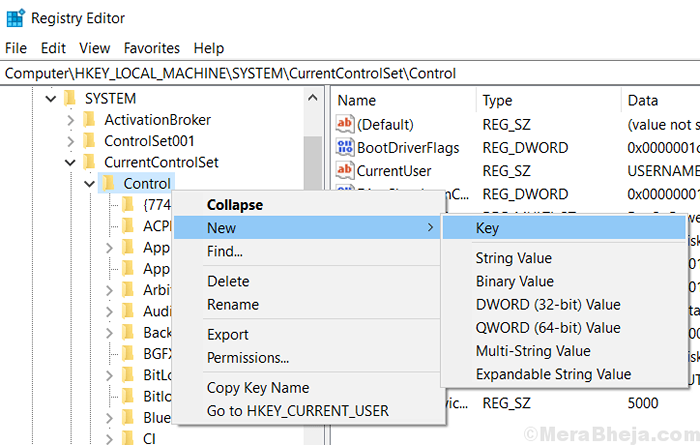
5. Maintenant, nommez cette clé Storagevicepolicies.
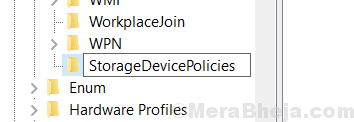
6. Maintenant, sélectionnez Storagevicepolicies
7. Cliquez avec le bouton droit sur n'importe quel espace vide sur le côté droit et créez un Nouveau > DWORD (valeur 32 bits)
8. Nommez cette clé Écrit.
9. Faites un clic droit dessus et choisissez Modifier.
10 set données de valeur pour 0.
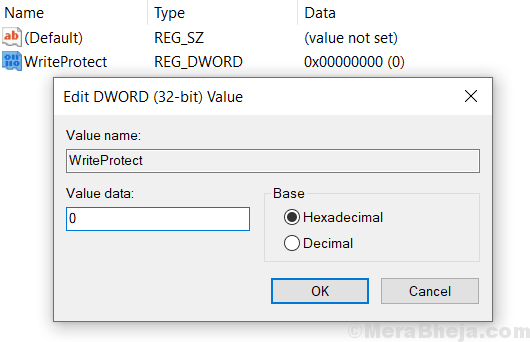
Correction 3 - Utilisation de diskPart dans l'invite de commande
1. Recherche CMD Dans la boîte de recherche Windows 10. Cliquez avec le bouton droit Exécuter en tant qu'administrateur.
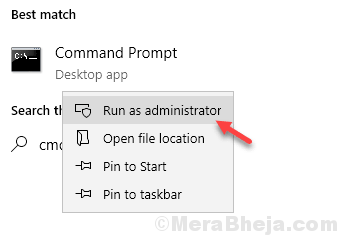
2. Maintenant écris DiskPart et appuyez sur Entrée Key pour l'exécuter.
DiskPart
3. Maintenant, écrivez la commande ci-dessous pour répertorier tous les disques qui y sont associés.
Disque de liste
4. Maintenant, identifiez votre numéro de disque à partir de la liste des disques en fonction des tailles et assurez-vous de votre carte IS / SD.
Maintenant, tapez la commande ci-dessous pour sélectionner ce numéro de disque particulier.
Sélectionner le disque votre nombre de disques
Une fois sélectionné, écrivez la commande suivante et appuyez sur Entrée pour effacer l'attribut en lecture.
Attributs Disk Clear Readonly
Correction 4 - Vérifiez si vous essayez ou non de remplacer un fichier de lecture uniquement
Peut-être que vous essayez de remplacer un fichier qui est défini pour lire uniquement le format. Faites simplement un clic droit sur le fichier et choisissez des propriétés.
Maintenant, décochez Lecture seulement Attribut, si existe.
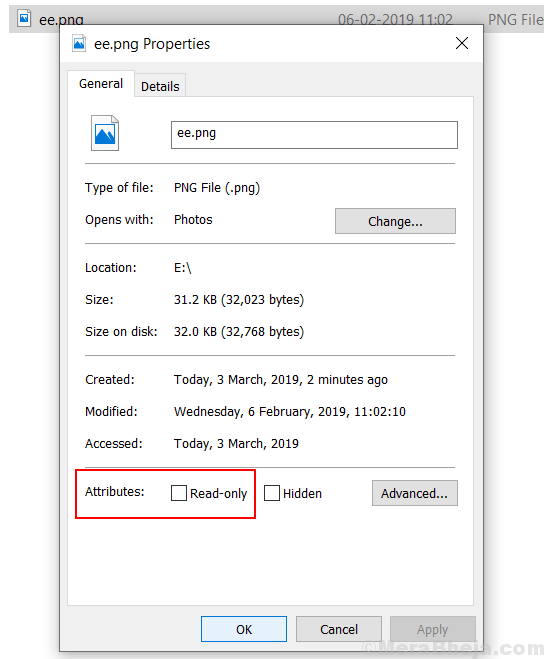
Correction 5 - Format Drive USB / carte SD
Votre appareil USB peut être corrompu par un virus ou un malware. Faites un clic droit dessus et choisissez le format.
Le seul con de cette méthode est que vos données contenues dans le périphérique USB seront perdues pendant le format.
Correction 6 - Vérifiez si la carte USB / SD a suffisamment d'espace disponible
La plupart du temps, la taille du fichier que vous essayez de copier dans la carte Flash Drive / SD externe peut être plus grande que l'espace disponible. Pour vérifier l'espace disponible sur USB, cliquez avec le bouton droit dessus et choisissez des propriétés.
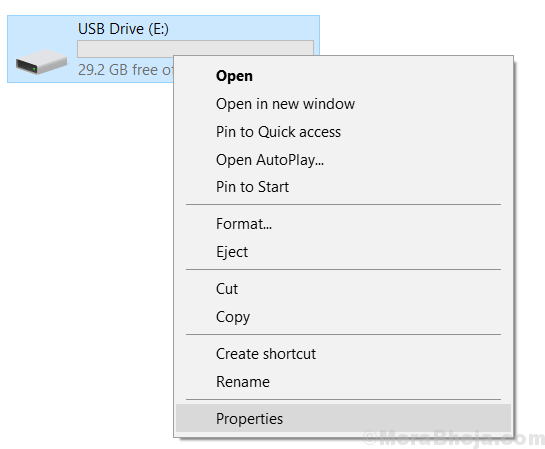
Conclusion
Avec ces méthodes, vous pouvez facilement corriger l'erreur protégée en écriture. Si vous ne pouvez pas encore résoudre ce problème, votre appareil peut être endommagé ou il est arrivé à la fin de la vie, car de nombreux fabricants de cartes USB / SD mettent une limite au nombre de fois où il peut être écrit.
- « Correction de montrer les applications les plus utilisées en réglage grisé dans Windows 10
- Comment supprimer un service en permanence dans Windows 10 »

