Correction du serveur DNS ne répond pas à un problème dans Windows 11
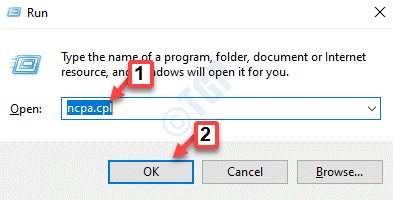
- 4014
- 313
- Zoe Dupuis
Lorsque les utilisateurs de Windows ne sont pas en mesure de parcourir ou de charger les pages Web sur le navigateur sur le système, ils pensent à tous les facteurs qui pourraient être responsables de ce problème.
Alors que de nombreux utilisateurs de Windows lors de la résolution de ce problème sur leur système, il a lancé un message d'erreur disant que «le serveur DNS ne répond pas» auquel les utilisateurs ne savent pas comment corriger pour utiliser la connexion Internet stable.
Nous avons trouvé une solution dans ce post, qui va certainement résoudre ce problème.
Cependant, essayez ces solutions de contournement à l'avance -
- Essayez de redémarrer le routeur et de vérifier si cela causait le problème.
- Modifier l'application du navigateur. C'est si vous utilisez le navigateur Microsoft Edge, puis fermez-le et ouvrez Google Chrome ou Firefox pour vérifier si l'application du navigateur provoque le problème.
Si la solution de contournement n'a pas aidé à résoudre le problème, alors continuez à lire pour voir la solution.
Table des matières
- Correction 1 - Modifiez l'adresse du serveur DNS
- Correction 2 - rincer le cache DNS et également réinitialiser l'adresse IP
- Correction 3 - Mettez à jour le pilote de l'adaptateur réseau
Correction 1 - Modifiez l'adresse du serveur DNS
Étape 1: Ouvrez le Courir boîte de commande en appuyant sur le Win + R touches ensemble sur le clavier.
Étape 2: Type NCPA.cpl dans le courir boîte et cliquez D'ACCORD Pour ouvrir le Les connexions de réseau page.
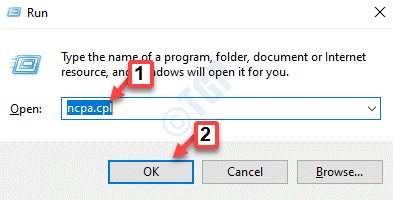
Étape 3: sur la page des connexions réseau, clic-droit sur le Adaptateur Wi-Fi Si vous utilisez Wifi pour Internet. Sinon, clic-droit sur Ethernet Si vous utilisez un câble de connexion.
Étape 4: Sélectionner Propriétés dans le menu contextuel comme indiqué ci-dessous.
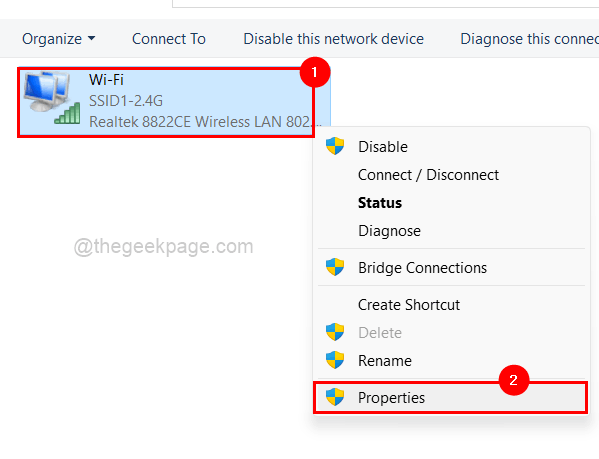
Étape 5: cliquez sur Protocole Internet version 4 (TCP / IPv4) à partir des éléments répertoriés et appuyez sur Propriétés juste en dessous comme indiqué dans l'image ci-dessous.
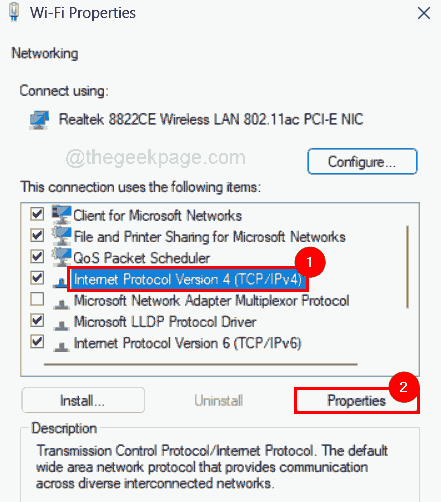
Étape 6: Dans la fenêtre des propriétés de la version 4 du protocole Internet, cliquez sur le Utilisez les adresses du serveur DNS suivantes bouton radio et entrez les valeurs 208 . 67 . 222 . 222 dans le Serveur DNS préféré et 208 . 67 . 220 . 220 dans le Serveur DNS alternatif.
Étape 7: Enfin, cliquez D'ACCORD Pour apporter des modifications et fermer la fenêtre Propriétés.
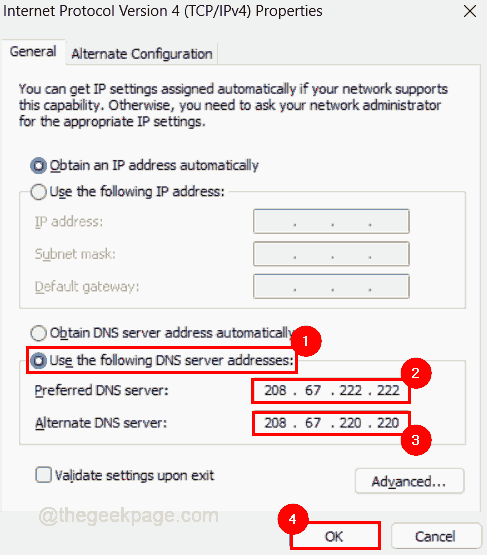
Étape 8: Fermez également la fenêtre des propriétés de l'adaptateur Wi-Fi en cliquant sur D'ACCORD.
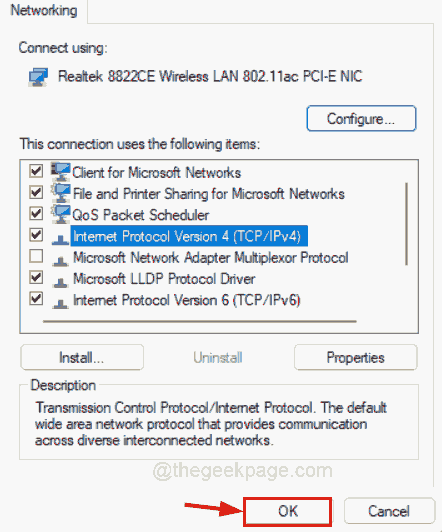
Étape 9: Fermez la page des connexions réseau.
Étape 10: Appuyez sur le Gagner + a touches ensemble pour ouvrir le centre d'action sur la barre des tâches.
Étape 11: cliquez sur le flèche droite dans le Wifi Option pour afficher toutes les connexions disponibles et connectées comme indiqué ci-dessous.
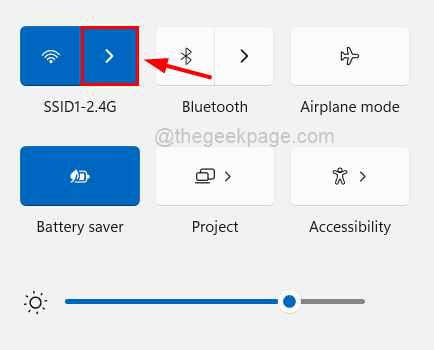
Étape 12: cliquez Débrancher pour déconnecter la connexion Wi-Fi existante sur le système.
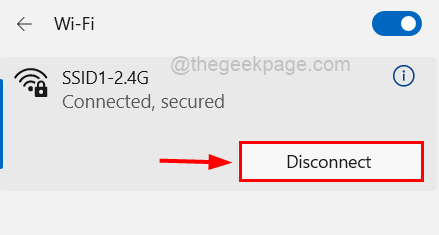
Étape 13: Une fois qu'il est déconnecté, reconnectez-le à nouveau en cliquant Connecter.
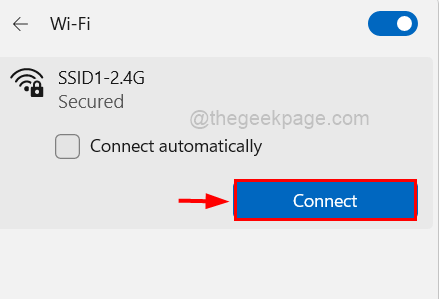
Maintenant, le problème sur le système concernant le «serveur DNS ne répond pas» doit être résolu. Sinon, essayez nos autres correctifs ci-dessous.
Correction 2 - rincer le cache DNS et également réinitialiser l'adresse IP
Étape 1: Appuyez sur le les fenêtres et R clés ensemble qui ouvre le Courir boîte de commande sur votre système.
Étape 2: Type CMD Dans la zone de texte d'exécution et appuyez sur le Ctrl + CHANGEMENT + ENTRER clés ensemble pour ouvrir le Invite de commande comme administrer.
NOTE: Acceptez la fenêtre UAC lorsque vous êtes invité à l'écran pour continuer.
Étape 3: Une fois la fenêtre d'invite de commande s'ouvrir, exécutez les commandes ci-dessous l'une après l'autre pour rincer le cache DNS comme indiqué ci-dessous.
ipconfig / flushdns ipconfig / registredns
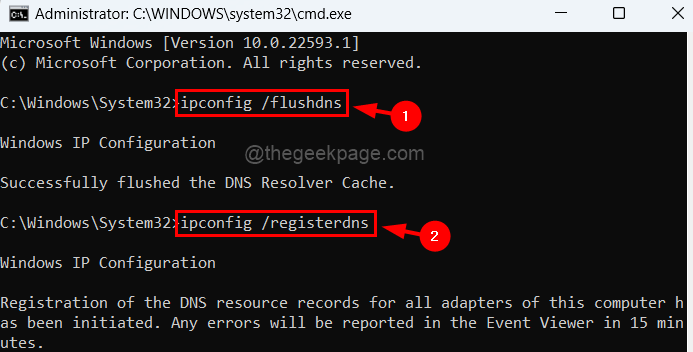
Étape 4: Copiez et collez maintenant la commande et appuyez sur le Entrer clé pour l'exécuter pour la libération et le renouvellement de l'adresse IP.
ipconfig / libérer ipconfig / renouveler
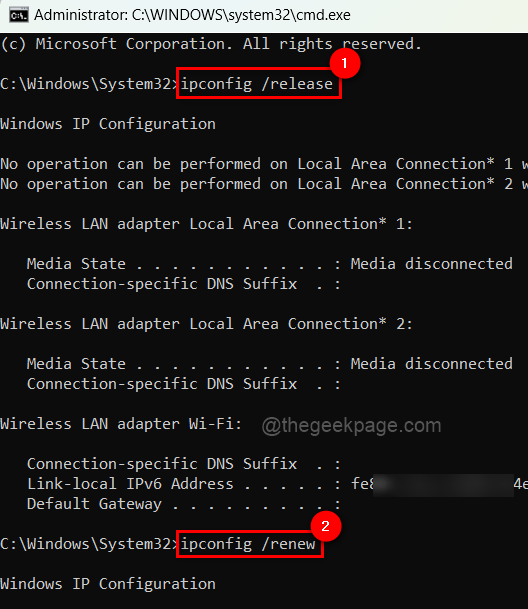
Étape 5: Une fois terminé, fermez la fenêtre de l'invite de commande et redémarrez votre système une fois et vérifiez si le problème persiste ou non.
Correction 3 - Mettez à jour le pilote de l'adaptateur réseau
NOTE: Avant de continuer, veuillez télécharger la dernière version du pilote d'adaptateur réseau à partir du site Web de son fabricant.
Étape 1: Appuyez sur le les fenêtres Clé du clavier et type Gestionnaire de périphériques.
Étape 2: Appuyez sur le Gestionnaire de périphériques à partir des résultats de recherche comme indiqué ci-dessous.
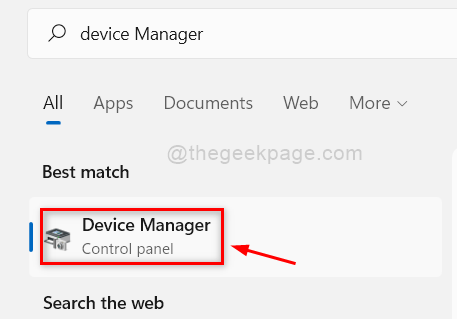
Étape 3: Double-cliquez sur le Adaptateurs réseau Option pour l'étendre.
Étape 4: Plus tard, clic-droit sur le Adaptateur de réseau et cliquer Mettre à jour le pilote à partir de la liste comme indiqué ci-dessous.
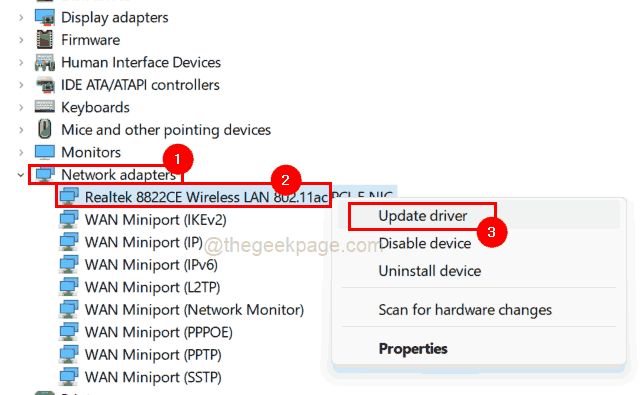
Étape 5: Une fois que la fenêtre de mise à jour apparaît, cliquez sur le Parcourir mon ordinateur pour les conducteurs Option, puis, parcourez et sélectionnez la version téléchargée de l'adaptateur réseau sur votre système.
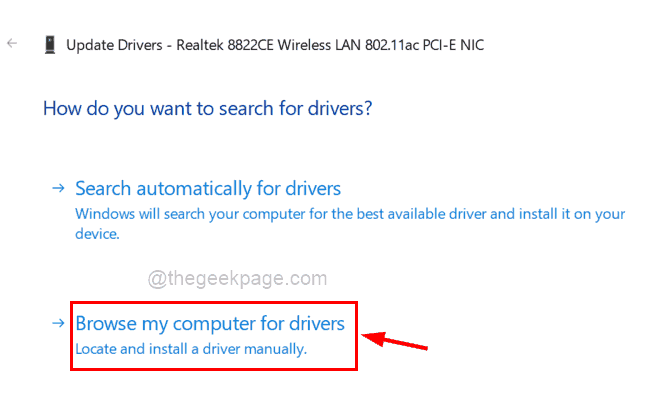
Étape 6: Suivez toutes les instructions à l'écran pour terminer le processus de mise à jour.
Étape 7: Une fois terminée, redémarrez le système, puis voyez si le problème a été résolu.
- « Correction de l'erreur d'exécution R6025 dans Visual C ++ (Skyrim Fallout) dans Windows 11/10
- Comment réparer le volet Aperçu ne fonctionne pas dans Windows 11 »

