Comment réparer le volet Aperçu ne fonctionne pas dans Windows 11
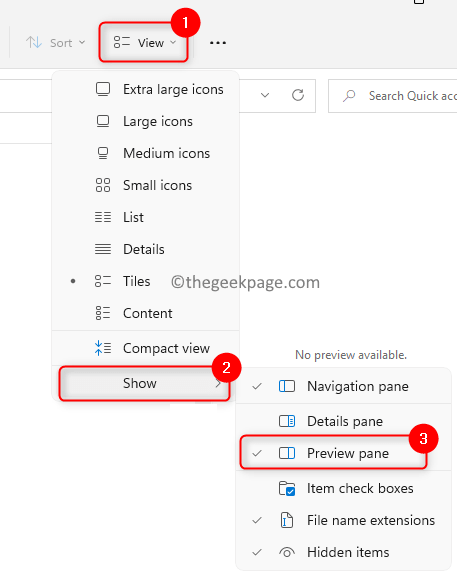
- 1604
- 324
- Rayan Lefebvre
L'une des fonctionnalités fournies avec Windows File Explorer est le volet d'aperçu, qui affiche un aperçu du fichier sélectionné par vous. Cela signifie que vous pouvez jeter un œil au contenu des fichiers avant de les ouvrir. Le volet d'aperçu de File Explorer fournit un aperçu des différents types de fichiers comme des documents liés à l'Office, des PDF, des fichiers texte, des images et des vidéos. Cela fonctionne souvent sans problèmes, mais il y a des moments où l'aperçu des fichiers n'est pas disponible. Récemment, de nombreux utilisateurs de Windows 11 ont soulevé un problème dans lequel le volet d'aperçu de l'Explorateur de fichiers ne fonctionne pas et ils ne sont pas en mesure d'afficher l'aperçu des fichiers.
Êtes-vous confronté au problème de l'aperçu du volet qui ne fonctionne pas sur votre ordinateur Windows? Ensuite, allez-y et lisez cet article. Ici, nous avons compilé une liste de méthodes de dépannage qui peuvent vous aider à corriger le volet d'aperçu sur votre PC.
Table des matières
- Correction 1 - Assurez-vous que le volet d'aperçu est activé
- Correction 2 - Activer les gestionnaires d'aperçu
- Correction 3 - Éteindre les paramètres de l'icône Afficher
- Correction 4 - Modifier le mode de démarrage pour File Explorer
- Correction 5 - Modifier le mode de performance du système dans les paramètres système avancés
- Correction 6 - Effectuer un vérificateur de fichiers système (SFC)
- Correction 7 - Réinitialisez les paramètres d'explorateur de fichiers
Correction 1 - Assurez-vous que le volet d'aperçu est activé
1. appuie sur le Windows + E combinaison de clés à ouvrir Explorateur de fichiers.
2. Clique sur le Voir menu en haut.
3. Choisissez l'option Montrer pour ouvrir un nouveau sous-menu.
4. Dans le sous-menu qui s'ouvre, assurez-vous que l'option Prévisualisation est vérifié.
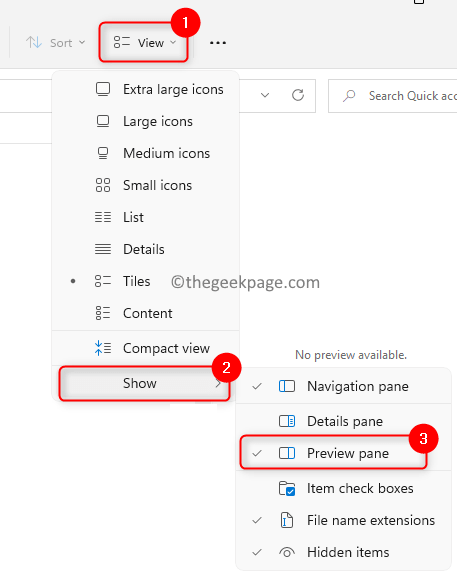
5. Une fois que vous avez sélectionné cette option, vous pourrez voir le volet d'aperçu sur le côté droit de l'Explorateur.
Note: Maximisez l'explorateur de fichiers afin que le volet d'aperçu soit visible.
Correction 2 - Activer les gestionnaires d'aperçu
1. Frapper le les fenêtres clé et type déposer explorateur Dans la boîte de recherche Windows.
2. Sélectionnez l'option Explorateur de fichiers.
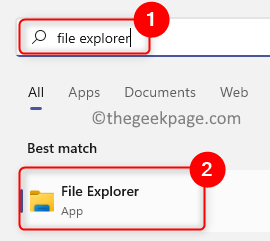
3. Appuyez sur le Trois points horizontaux en haut à côté de Voir Pour voir plus d'options.
4. Dans le menu qui s'ouvre, sélectionnez Options Pour voir le Options de dossier fenêtre.
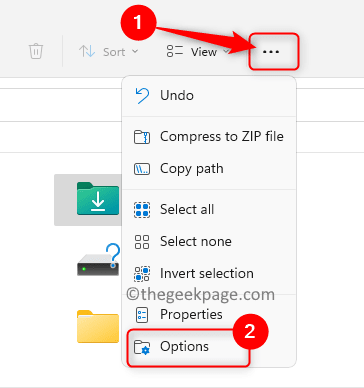
5. Choisir la Voir languette.
6. Dans le Réglages avancés Section, sous la rubrique Fichiers et dossiers, vérifier l'option Afficher les gestionnaires d'aperçu dans le volet Aperçu.
7. Cliquer sur Appliquer puis sur D'ACCORD Pour enregistrer les modifications.
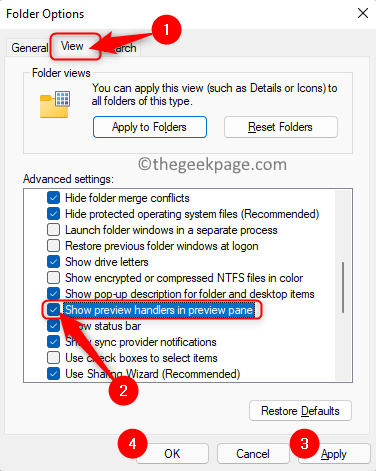
8. Redémarrage L'explorateur de fichiers pour vérifier si le volet d'aperçu fonctionne ou non.
Correction 3 - Éteindre les paramètres de l'icône Afficher
1. Frapper le les fenêtres clé et type Options de dossier Dans la barre de recherche Windows.
2. Cliquer sur Options d'explorateur de fichiers dans le résultat de la recherche pour ouvrir le Options de dossier fenêtre.
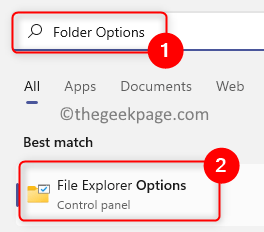
3. Aller au Voir languette.
4. Dans le Réglages avancés section, vérifier la boîte associée à l'option Afficher toujours les icônes, jamais les miniatures sous Fichiers et dossiers.
5. Cliquer sur Appliquer puis sur D'ACCORD.
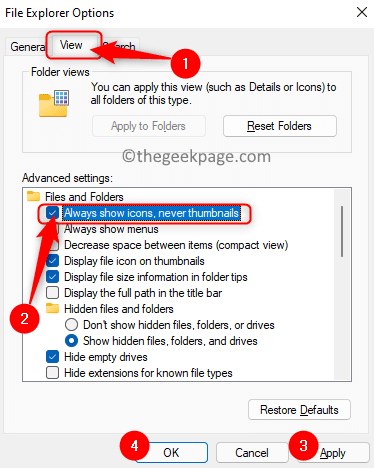
6. Fermez et ouvrez l'explorateur de fichiers pour vérifier si vous pouvez voir un aperçu des fichiers sélectionnés.
Correction 4 - Modifier le mode de démarrage pour File Explorer
1. Ouvrir le Options de dossier pour l'explorateur de fichiers comme mentionné ci-dessus.
2. Sélectionnez le Général onglet dans le Options de dossier fenêtre.
3. Utilisez la boîte déroulante associée à 'Ouvrez l'explorateur de fichiers à:' et sélectionnez l'option Ce PC.
4. Cliquer sur Appliquer puis sur D'ACCORD Pour confirmer les modifications.
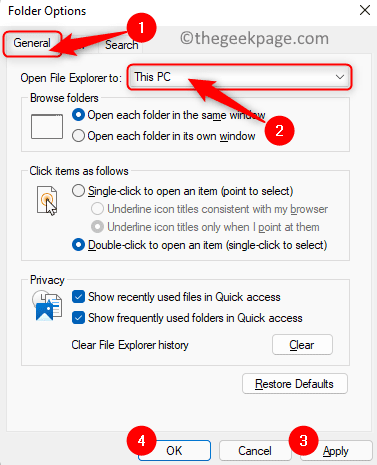
5. Relancer l'explorateur de fichiers et vérifiez si le problème est résolu.
Correction 5 - Modifier le mode de performance du système dans les paramètres système avancés
1. Presse Windows + R Pour ouvrir le Courir dialogue.
2. Taper sysdm.cpl et frappe le Entrer clé pour ouvrir Propriétés du système.
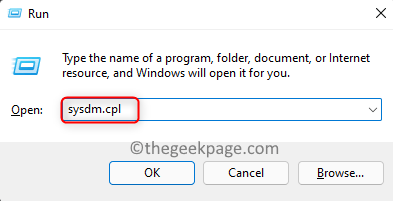
3. Dans le Propriétés du système fenêtre, choisissez le Avancé languette.
4. Maintenant, cliquez sur le Paramètres bouton dans le Performance section.
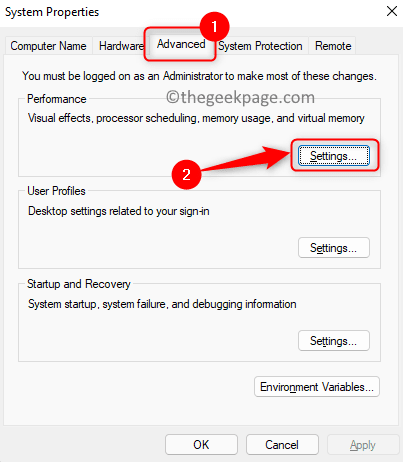
5. Dans le Options de performance fenêtre, assurez-vous que vous êtes dans le Effets visuels languette.
6. Ici, sélectionnez l'option Ajuster pour la meilleure apparence.
7. Cliquer sur Appliquer puis sur D'ACCORD.
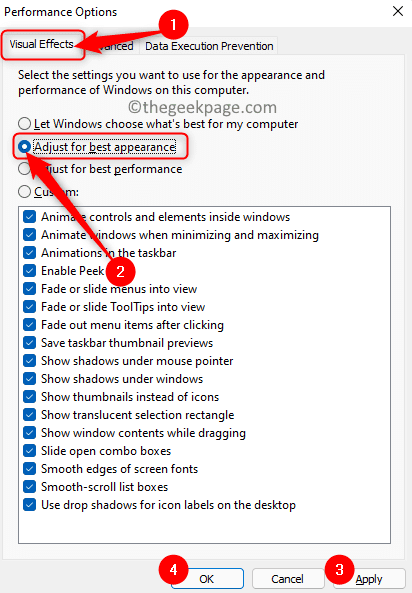
8. Redémarrage File Explorer pour vérifier si un aperçu des fichiers est visible.
Correction 6 - Effectuer un vérificateur de fichiers système (SFC)
1. Ouvrir Courir en utilisant le Windows et R combinaison clé.
2. Taper CMD et presser Ctrl + Shift + Entrée Pour exécuter le Invite de commande en tant qu'administrateur.
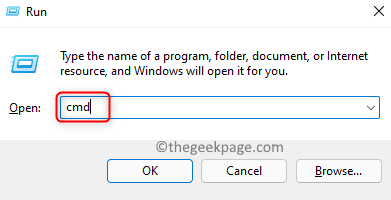
3. Tapez la commande mentionnée ci-dessous et frappez Entrer Pour l'exécuter.
sfc / scanne
4. Attendez un certain temps jusqu'à la fin du scan. Il vérifiera tous les fichiers corrompus et les réparera.
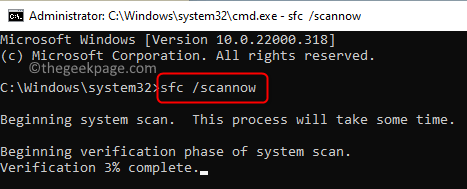
5. Redémarrer Votre système après le scan. Vérifiez si le problème est résolu après le démarrage du système.
Correction 7 - Réinitialisez les paramètres d'explorateur de fichiers
1. Presse Windows + R ouvrir Courir.
2. Taper dossiers de contrôle et frapper Entrer Pour ouvrir le Options de dossier.
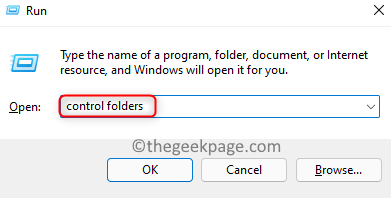
3. Dans le Général onglet, cliquez sur le Réinitialiser bouton pour réinitialiser les paramètres généraux.
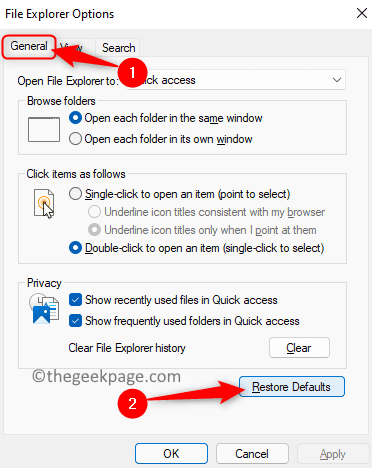
4. Sélectionnez le Voir languette. Ici, cliquez sur Réinitialiser Pour réinitialiser les paramètres avancés de l'explorateur de fichiers.
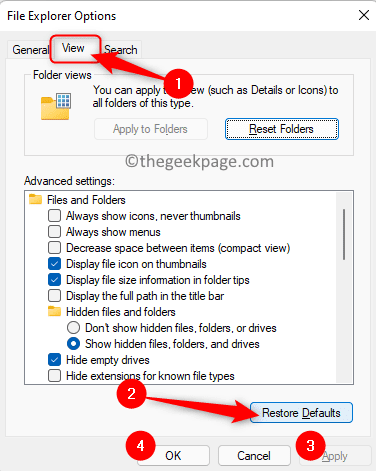
5. Cliquer sur Appliquer et puis D'ACCORD.
6. Relancer File Explorer et vérifiez si le problème est résolu.
Si aucun des correctifs mentionnés dans l'article n'a fonctionné et que vous ne pouvez toujours pas afficher le volet d'aperçu, essayez quelques applications tierces alternatives du magasin comme Quicklook. De telles applications vous permettront d'avoir un aperçu des fichiers.
Merci d'avoir lu.
Avez-vous trouvé cet article suffisamment informatif pour résoudre le problème du volet de prévisualisation qui ne fonctionne pas? Nous espérons que vous devez maintenant être en mesure de voir un aperçu de vos fichiers dans File Explorer. Veuillez nous faire savoir le correctif qui a fonctionné pour vous dans la section des commentaires ci-dessous.
- « Correction du serveur DNS ne répond pas à un problème dans Windows 11
- Comment corriger le code d'erreur Microsoft Store 0x80242020 sur Windows 10/11 »

