Corrigez «le lecteur n'est pas une erreur de sauvegarde valide» dans Windows 10/11
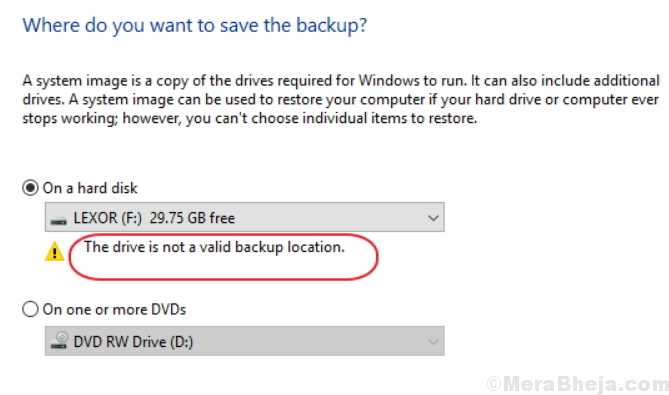
- 3856
- 107
- Thomas Richard
Nous devons parfois sauvegarder les fichiers de notre système et l'image est stockée sur un lecteur externe. De nombreux utilisateurs préfèrent un disque dur externe que certains préfèrent un lecteur USB.
Les lecteurs USB plus tôt n'avaient pas assez d'espace (par exemple. 64 Go pour une image système), donc cet appareil n'était ni autorisé ni utilisable pour sauvegarder les données du système. Certains utilisateurs ont signalé que malgré leur disque USB ayant suffisamment d'espace, ils obtiennent l'erreur suivante:
Le lecteur n'est pas un emplacement de sauvegarde valide.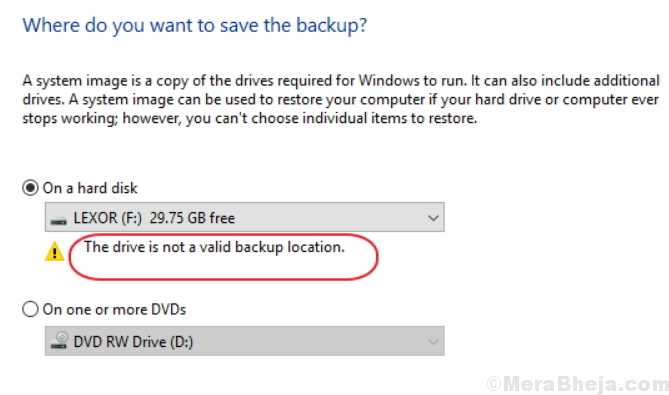
Par la suite, procédez aux solutions suivantes:
Table des matières
- Solution 1 - Partage du lecteur
- Solution 2] Formater le lecteur externe comme NTFS
- Solution 3] Créez un sous-dossier pour résoudre le problème de sauvegarde
- Solution 4] - Utilisez l'outil de créateur de la collecte de récupération intégrée dans Windows 10
- Solution 5] Utilisez un logiciel de sauvegarde tiers
Solution 1 - Partage du lecteur
1 - ouvert Courir en appuyant les fenêtres et R Clé à la fois
2 - Type diskmgmt.MSC et cliquez D'ACCORD
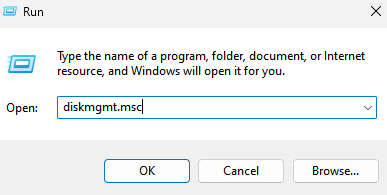
3 - Maintenant, localisez le lecteur dans lequel vous souhaitez créer la sauvegarde et obtenir cette erreur.
Clic-droit dessus et cliquez propriétés
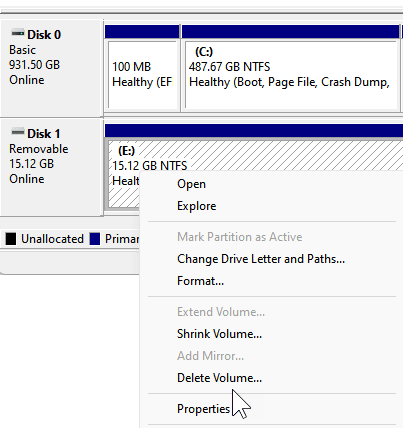
4 - Cliquez sur Partage Languette
5 - Cliquez sur Partage avancé
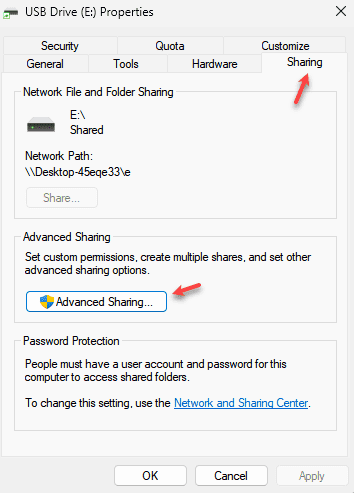
6 - Sélectionner partager ce dossier
7 - Cliquez autorisation
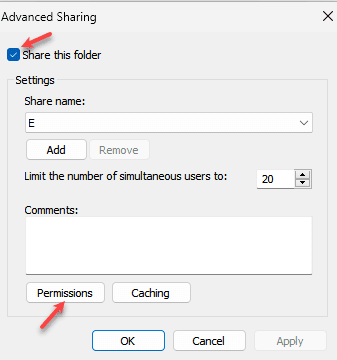
8 - Sélectionner Controle total et cliquer Appliquer pour tout le monde
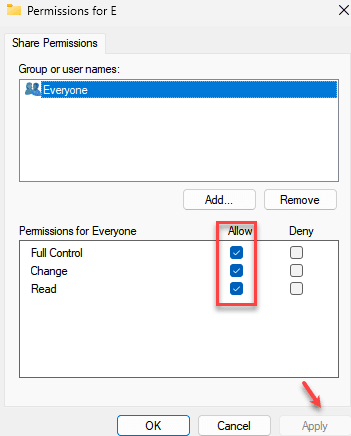
9 - Maintenant, recherchez CMD Dans la zone de recherche Windows et clic droit et Courir en tant qu'administrateur
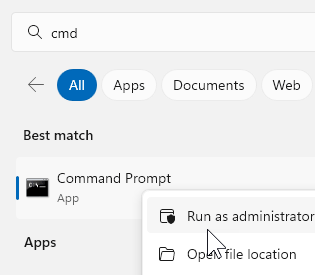
10 - Maintenant, exécutez la commande donnée ci-dessous
ipconfig
11 - Notez l'adresse IPv4 de Ethernet ADPATER. Si vous utilisez un LAN sans fil, notez l'adresse IPv4 du LAN sans fil.
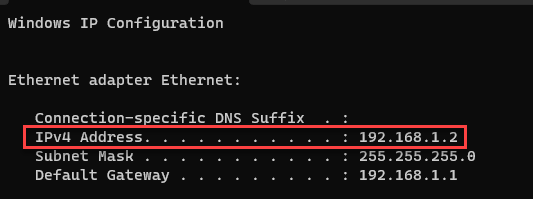
12 - Maintenant, ouvert panneau de commande
13 - Cliquez sur Vu par et sélectionner grandes icônes
14 - Cliquez sur Sauvegarde et restauration
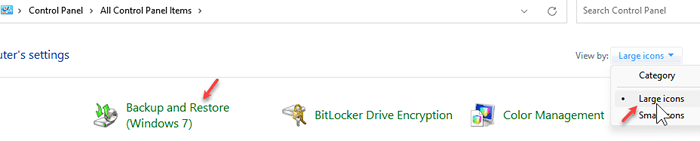
15 - Cliquez sur Créer une image système
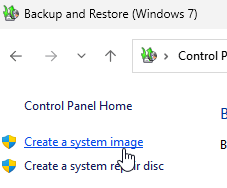
16 - Sélectionner Sur un lieu de réseau
17 - Cliquez Sélectionner
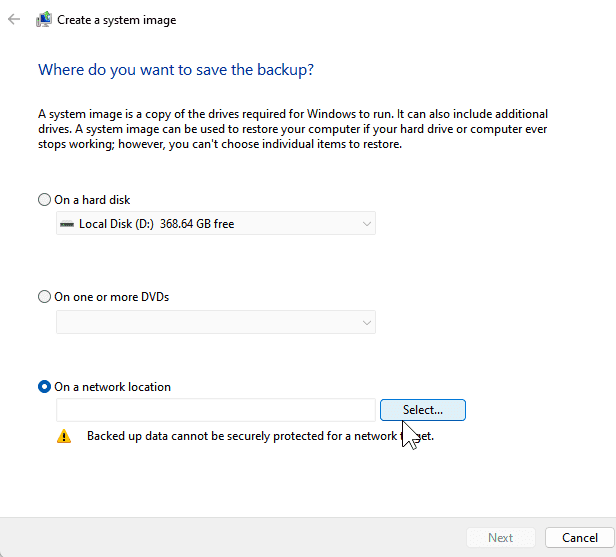
18 - Tapez l'adresse IPv4 que vous avez copiée dans les étapes ci-dessus par la commande ipconfig avec \\ suivie de \ drive_letter
Ainsi, par exemple, si mon IPv4 est 192.168.1.2 et la lettre de lecteur est e, alors je taperai \\ 192.168.1.2 \ e
19 - Aussi, entrez le nom d'utilisateur et le mot de passe et cliquez sur OK
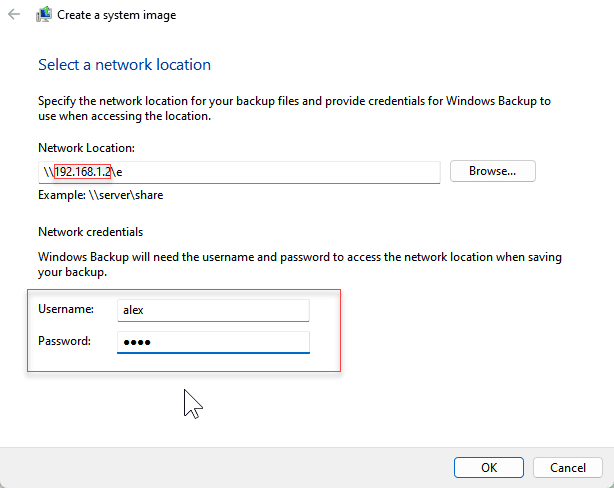
20 - Maintenant, cliquez Suivant
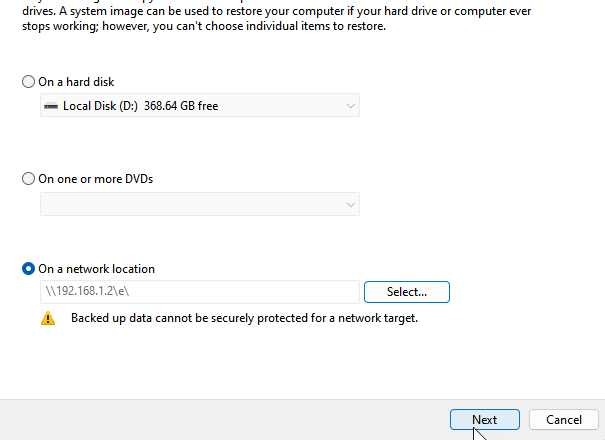
21 - Sélectionnez le lecteur de sauvegarde et cliquez sur Suivant
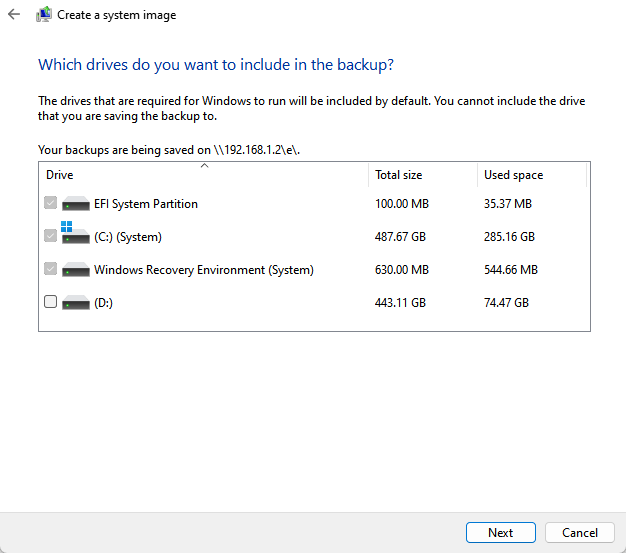
Solution 2] Formater le lecteur externe comme NTFS
1] Cliquez avec le bouton droit sur la partition USB dans l'explorateur de fichiers.
2] Sélectionnez Format.
3] Modifiez le système de fichiers en NTFS et cliquez sur Démarrer pour lancer le formatage.
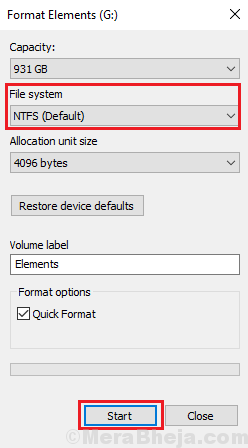
Solution 3] Créez un sous-dossier pour résoudre le problème de sauvegarde
1] Ouvrez le lecteur USB et cliquez avec le bouton droit n'importe où à l'intérieur du lecteur principal.
2] Sélectionnez Nouveau >> dossier.
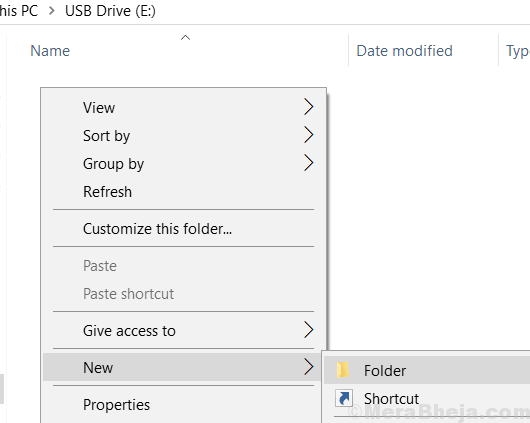
3] Nommez le nouveau dossier "Image."
4] Cliquez avec le bouton droit sur le nouveau dossier et sélectionnez Propriétés.
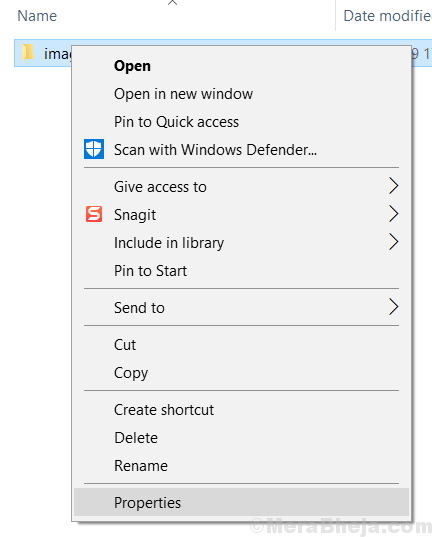
5] Dans l'onglet Partage, cliquez sur Partager.
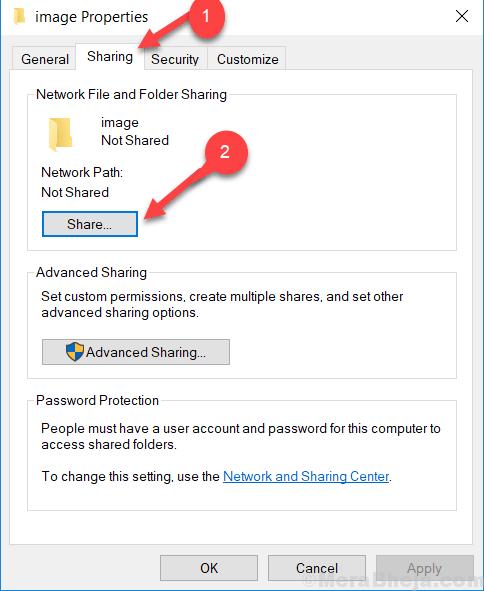
6] Maintenant, choisissez le vôtre nom d'utilisateur de la liste. Enfin, cliquez sur le bouton Partager en bas de la fenêtre.
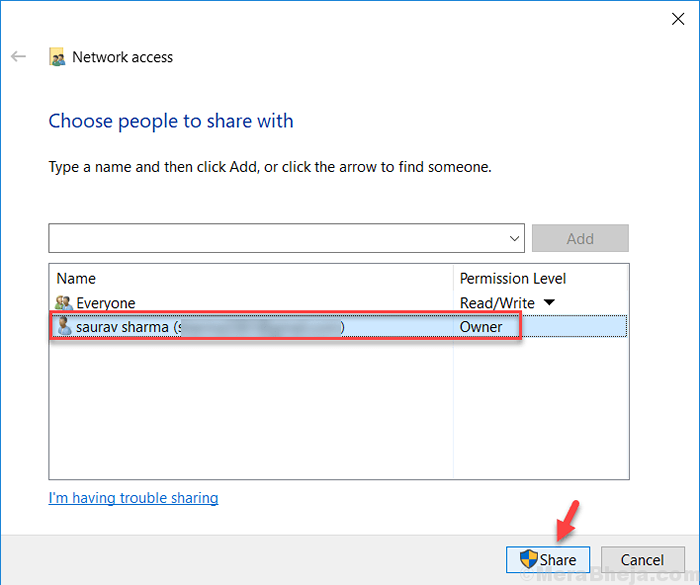
Vérifiez que le niveau d'autorisation pour le compte de l'utilisateur du système doit être défini sur le propriétaire.
7] Vous pourriez sauvegarder vos fichiers maintenant en gardant ce sous-dossier «Image» comme emplacement de sauvegarde.
Solution 4] - Utilisez l'outil de créateur de la collecte de récupération intégrée dans Windows 10
Vous pouvez également utiliser l'outil intégré de Windows 10 pour créer une récupération.
1] Recherche Créer un lecteur de récupération dans la recherche de la barre des tâches de Windows 10.
2] Maintenant, sélectionnez le lecteur souhaité, l'USB ou le disque dur externe, à n'importe quel endroit où vous souhaitez créer une sauvegarde.
3] Après cela, cliquez sur Suivant et suivez les instructions à l'écran qui apparaissent après celle-là.
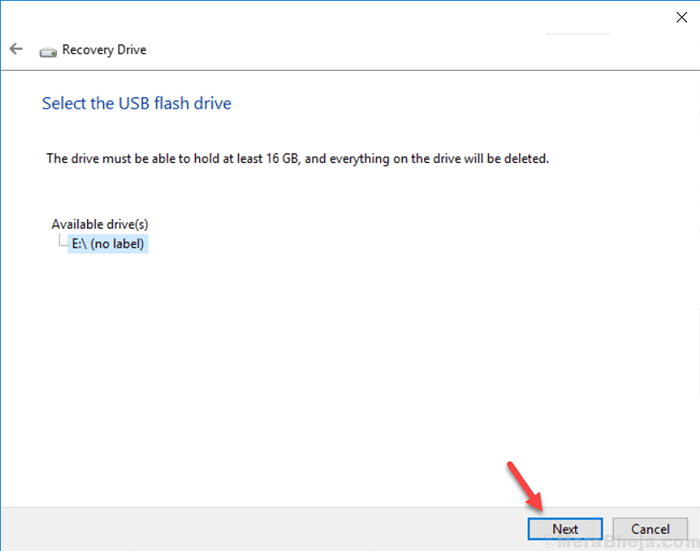
Solution 5] Utilisez un logiciel de sauvegarde tiers
Alors que Windows 10 ne permettrait pas de sauvegarder les fichiers vers le lecteur USB, les outils de sauvegarde tiers n'ont pas une telle restriction. Tout outil tiers réputé pourrait être utilisé pour le même.
- « Correction d'une erreur de licence d'acquisition de Windows Store sur Windows 10/11
- Correction de la taille du fichier dépasse la limite autorisée et ne peut pas être enregistrée »

