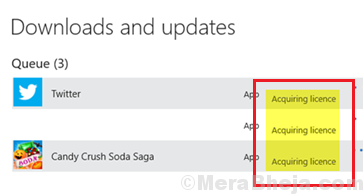Correction d'une erreur de licence d'acquisition de Windows Store sur Windows 10/11
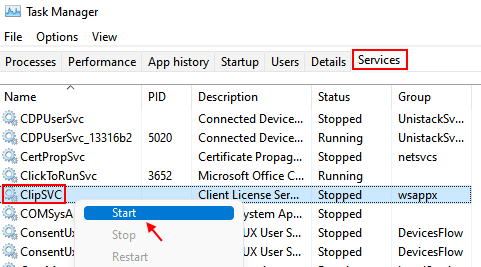
- 5009
- 1128
- Victor Charpentier
Windows Store utilise la même licence que votre système d'exploitation Windows. Cependant, parfois, le système d'exploitation lit la licence bien tandis que le magasin ne le fait pas. Dans ce cas, la demande de magasin de fenêtres reste bloquée à l'étape de la licence d'acquisition.
Erreur de licence d'acquisition de Windows Store sur Windows 11/10
Une chose à comprendre est que l'application Windows Store doit se connecter à Internet pour comprendre les modifications et le travail. Veuillez connecter le système à Internet et réessayer.
Causes
Les causes derrière ce problème pourraient être avec le compte Microsoft utilisé pour se connecter au Microsoft Store ou à l'application du magasin lui-même. Il pourrait également avoir été causé par un virus ou un malware modifiant les fichiers du système.
Table des matières
- Solution 1] Démarrer le service Clipsvc
- Solution 2] Vérifiez les données et l'heure
- Solution 3] Effacer le cache Windows Store
- Solution 4] Register Windows Store
- Solution 5] Améliorez votre installation Windows 10 à l'aide des supports d'installation
- Solution 6] Essayez de créer un nouveau compte utilisateur
- Solution 7] Redémarrez le système en mode de démarrage propre et trouvez l'application gênante
Solution 1] Démarrer le service Clipsvc
1 - Appuyez ensemble Ctrl + Shift + ESC pour ouvrir le gestionnaire de tâches.
2 - Maintenant, cliquez sur Prestations de service Languette
3 - Maintenant, assurez-vous Clipsvc est en cours d'exécution. Faites un clic droit sur Clipsvc Et cliquez sur Démarrer si elle ne s'exécute pas.
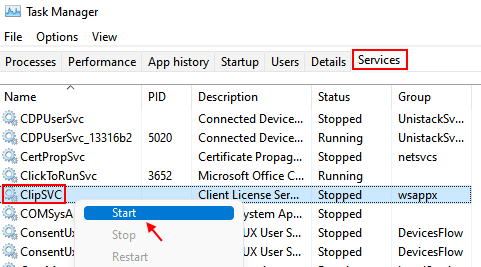
4 - S'il n'est pas en cours d'exécution, téléchargez ce fichier Reg.
Cliquez avec le bouton droit et extraire.
5-maintenant, double-cliquez dessus et fusionnez-le.
6-maintenant, réessayez.
Solution 2] Vérifiez les données et l'heure
Si la date ou l'heure du système est incorrecte, le Windows Store ne pourrait pas lire la licence. Cela doit être vérifié avant toute autre chose. Dans le cas où la date ou l'heure est incorrecte, elle pourrait être corrigée comme suit:
1: Presse les fenêtres clé et R clé ensemble pour ouvrir COURIR.
2: Taper Heure Date.cpl et frapper Entrer clé du clavier
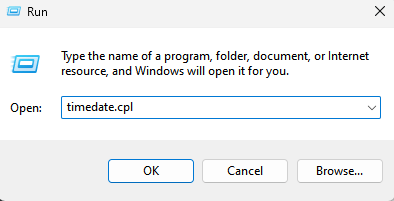
3] Dans l'onglet Temps Internet, cliquez sur les paramètres de modification. Il aurait besoin d'autorisations administratrices.
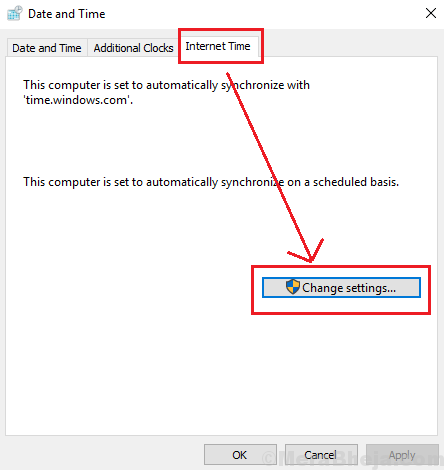
4] Vérifiez la case correspondant à Synchroniser avec un serveur de temps Internet.
5] Sélectionnez un autre serveur de temps dans la liste déroulante.
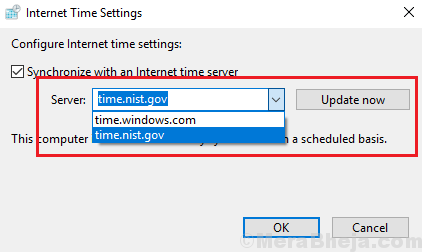
6] Cliquez sur la mise à jour de temps en temps sur OK.
7] Essayez de lancer le Windows Store après avoir fixé la date et l'heure.
Solution 3] Effacer le cache Windows Store
1] Recherche de Invite de commande dans la barre de recherche Windows et cliquez avec le bouton droit sur. Sélectionner Exécuter en tant qu'administrateur.
2] Tapez la commande wsreset et appuyez sur Entrée pour l'exécuter.
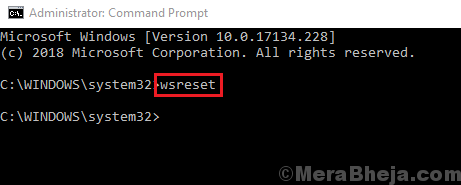
3] Redémarrage le système.
Solution 4] Register Windows Store
1] cliquez avec le bouton droit sur le Commencer bouton et sélectionnez Windows Powershell (Administrateur).
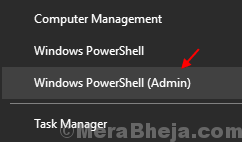
2] Tapez la commande suivante et appuyez sur Entrée pour l'exécuter:
Get-Appxpackage | ForEach add-appxpackage -DisabledevelopmentMode -Register "$ ($ _.InstalLocation) \ AppxManifest.xml "
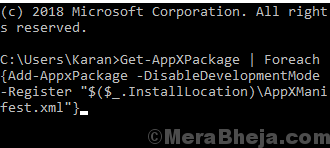
3] Redémarrage le système.
Solution 5] Améliorez votre installation Windows 10 à l'aide des supports d'installation
Il suffit de télécharger et de créer un média ISO Windows 10 à partir d'ici et ensuite, exécutez le fichier ISO à partir du PC Windows 10. Choisissez l'installation de mise à niveau.
Solution 6] Essayez de créer un nouveau compte utilisateur
Si vous avez un compte supplémentaire sur votre PC Windows 10, essayez de vous connecter avec ce compte et vérifiez si le problème est résolu ou non. Si le problème semble être résolu, créez un nouveau compte utilisateur en allant à Paramètres> Comptes> Familles et autres utilisateurs Et cliquez sur Ajouter quelqu'un d'autre à ce PC.
Solution 7] Redémarrez le système en mode de démarrage propre et trouvez l'application gênante
Il se peut qu'une application gênante associée à Windows Store puisse provoquer le problème. Dans ce cas, redémarrez le système en mode de démarrage propre.
1] Cliquez sur le bouton Démarrer puis sur le symbole en forme de vitesse pour ouvrir la fenêtre Paramètres.
2] Sélectionnez Applications >> Applications et fonctionnalités.
3] Cliquez sur l'application gênante et sélectionnez Désinstaller pour désinstaller l'application.
J'espère que cela aide!
- « Fix Windows 10/11 n'a pas de profil réseau pour cette erreur de périphérique
- Corrigez «le lecteur n'est pas une erreur de sauvegarde valide» dans Windows 10/11 »