Correction du service client de la politique de groupe a échoué l'erreur de connexion dans Windows 10/11
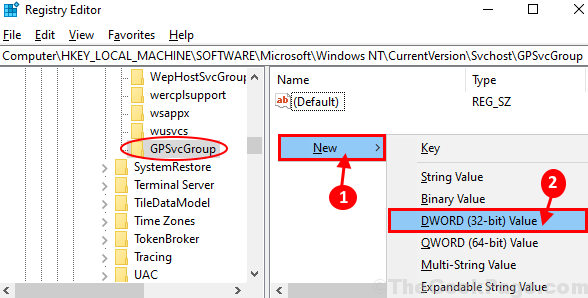
- 2082
- 164
- Jeanne Dupont
Certains utilisateurs de Windows 10 se plaignent d'un problème dans le forum, car ils ne sont pas en mesure de se connecter à leurs appareils Windows 10 qui lancent un message d'erreur indiquant "Le service client de la politique de groupe a échoué la connexion". Si vous êtes dans la même situation, ne vous inquiétez pas. Suivez simplement les correctifs de cet article et le problème sera résolu très facilement. Mais avant d'aller de l'avant pour les principales solutions, essayez ces solutions de contournement-
Solution de contournement-
1. Redémarrer votre ordinateur et vérifiez si cela aide ou non.
2. Vérifiez le cas échéant Windows Update est en attente sur votre ordinateur.
Si l'une de ces solutions de contournement n'a pas résolu votre problème, optez pour ces correctifs-
Table des matières
- Fix-1 Désactiver le démarrage rapide
- Fix-2 Redémarrer le service de politique du groupe et réinitialiser Winsock
- Registre FIX-3 Modifier
- FIX-4 Modifier l'éditeur de registre
Fix-1 Désactiver le démarrage rapide
Tournant Startup rapide «off» sur votre ordinateur peut résoudre ce problème.
1. Pour accéder au Courir fenêtre, appuyez surClé Windows + R'.
2. Après cela, copier coller Cette commande puis appuyez sur Entrée.
contrôle.exe powercfg.cpl ,, 3
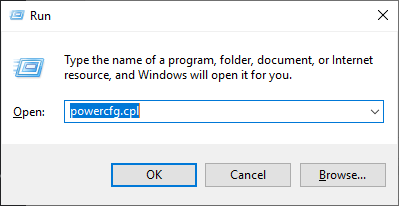
3. Dans Options d'alimentation Fenêtre, sur le côté gauche, cliquez sur "Choisissez ce que font les boutons d'alimentation".
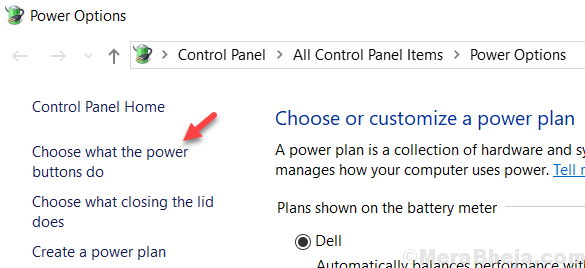
4. Maintenant, cliquez sur "Modifier les paramètres qui ne sont actuellement pas disponibles".
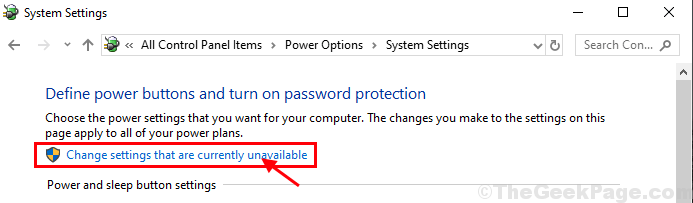
5. Ensuite, sous 'Paramètres d'arrêt' décocher l'option "Allumez le démarrage rapide (recommandé)"Enfin, cliquez sur"Sauvegarder les modifications«Pour enregistrer les modifications sur votre ordinateur.
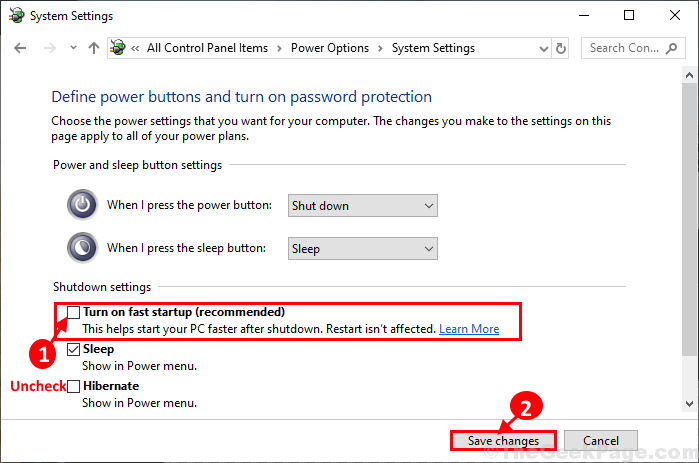
Fermer Les paramètres du système fenêtre sur votre ordinateur.
Redémarrage Votre ordinateur pour enregistrer les modifications. Après le redémarrage, essayez de connecter à nouveau. Vérifiez si l'erreur est toujours là ou non.
Fix-2 Redémarrer le service de politique du groupe et réinitialiser Winsock
1. Au début, appuyez sur Clé Windows + S. Ensuite, tapez "prestations de service" dans le Recherche boîte.
2. Ensuite, cliquez sur le "Prestations de service"Dans les résultats de la recherche.
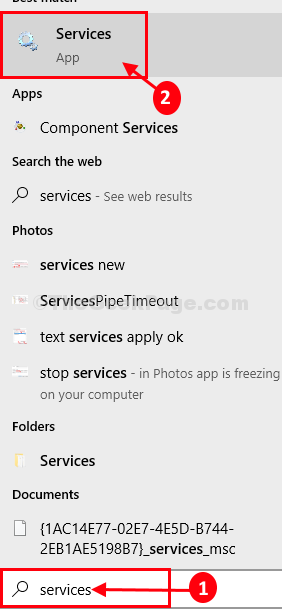
2. Dans Prestations de service fenêtre, faites défiler vers le bas pour trouver "Client de la politique de groupe" et double cliquer pour ouvrir ses propriétés.
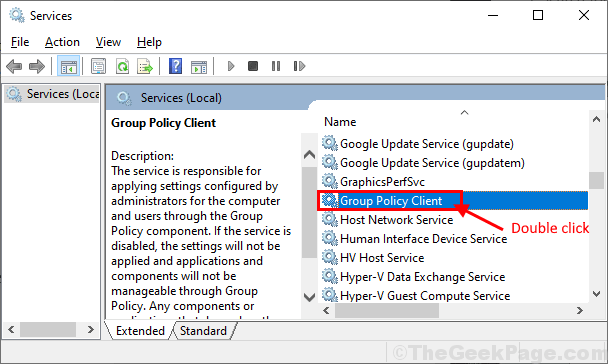
Faites un clic droit sur Client de la politique de groupe et cliquer Redémarrage.
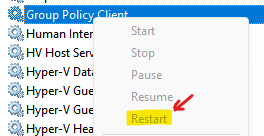
3. Dans Propriétés des clients de la politique de groupe fenêtre, modifiez le 'Type de démarrage' pour "Automatique"Et puis cliquez sur"Commencer"Pour démarrer le service si c'est"Arrêté'.
4. Cliquer sur "Appliquer" et "D'ACCORD«Pour enregistrer les modifications sur votre ordinateur.
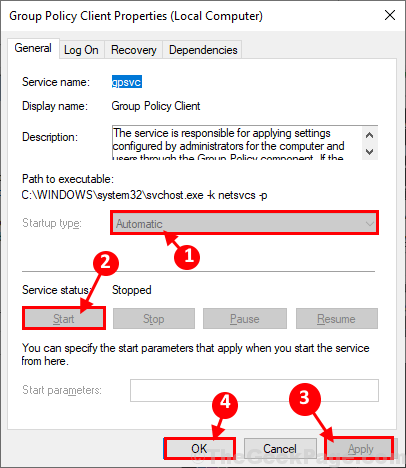
Fermer Prestations de service fenêtre sur votre ordinateur.
5. Ouvrir le Courir fenêtre en appuyant sur le Clé Windows et le 'R' clé.
6. Maintenant, type "CMD"Ici et cliquez sur"D'ACCORD".
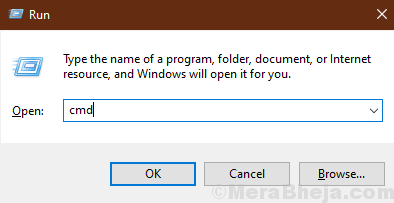
6. Dans Invite de commande fenêtre, taper ou copier coller Cette commande puis frappe Entrer Pour l'exécuter.
Réinitialisation de Winsh Winsock
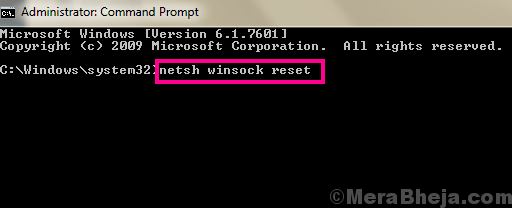
Fermer Invite de commande fenêtre.
Registre FIX-3 Modifier
1. Recherche "enregistrement«Dans la boîte de recherche de Windows
2. Sélectionnez le "Éditeur de registre".
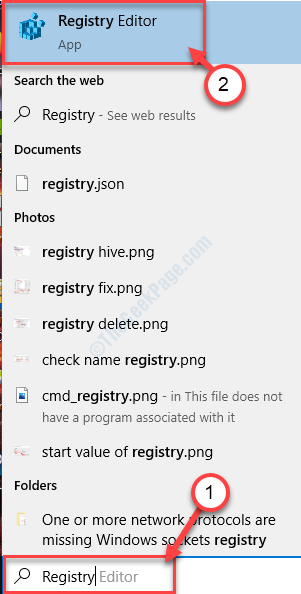
3 - Maintenant, sélectionnez Hkey_users Menu de gauche
4 -click on Charge Ruche
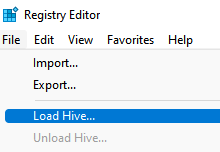
5 - Maintenant, entrez dans le dossier de profil de l'utilisateur avec lequel vous rencontrez le problème.
Maintenant, sélectionnez Ntuser.Dat
Note: - Si vous ne pouvez pas voir Ntuser.Dat Assurez-vous que les fichiers ne sont pas cachés dans votre PC.
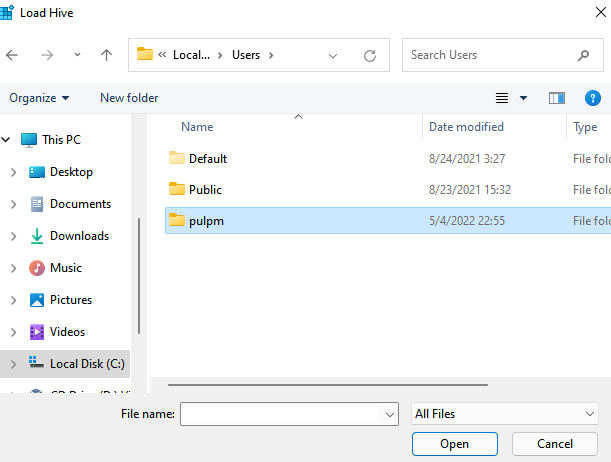
6 - Maintenant, nommez ce tout, laisse avoir Broken_User et cliquer D'ACCORD.
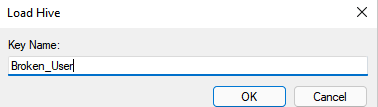
7 - Maintenant, droite Cliquez sur sur nouvellement créé Broken_User dossier et cliquez sur Autorisation
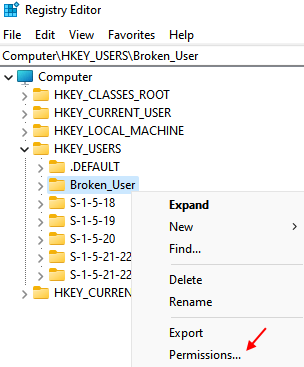
8 - Maintenant, ici vous verrez de nombreux utilisateurs tels que les administrateurs, le système et également l'utilisateur avec lequel vous rencontrez les problèmes.
Cliquez simplement sur tout le monde et assurez-vous que Controle total y a-t-il et cliquez D'ACCORD.
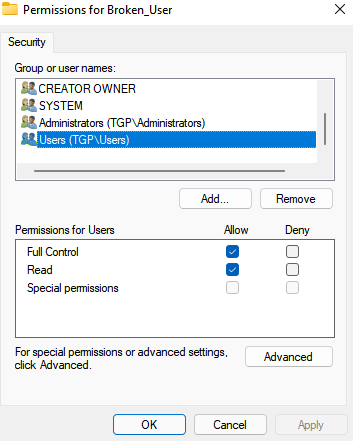
Remarque: Si le nom d'utilisateur n'est pas là, cliquez sur Ajouter pour ajouter cela, puis assurez-vous que le contrôle complet est là.
9 - Maintenant, cliquez sur Déposer puis cliquez sur Décharger la ruche
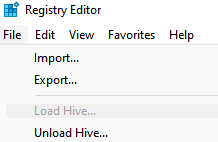
10 - Maintenant, redémarrez votre ordinateur et réessayez.
FIX-4 Modifier l'éditeur de registre
1. Appuyez sur la touche Windows pour une fois sur votre clavier. Ensuite, commencez à taper "enregistrement".
2. Clique sur le "Éditeur de registre".
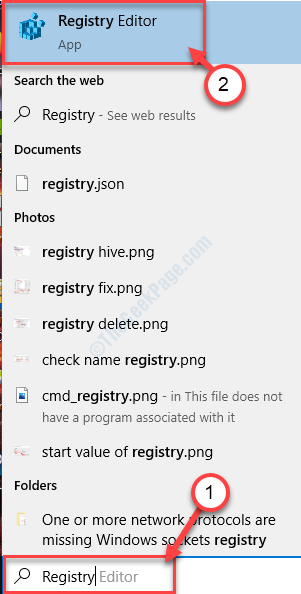
3. Dans Éditeur de registre fenêtre, cliquez sur "Déposer"Et puis cliquez sur"Exporter«Pour créer une sauvegarde de la clé de registre sur votre ordinateur.
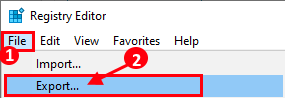
3. Nommez la sauvegarde comme «Registre original".
4. Sélectionner 'Plage d'exportation:' pour "Tous"Et cliquez sur"Sauvegarder".
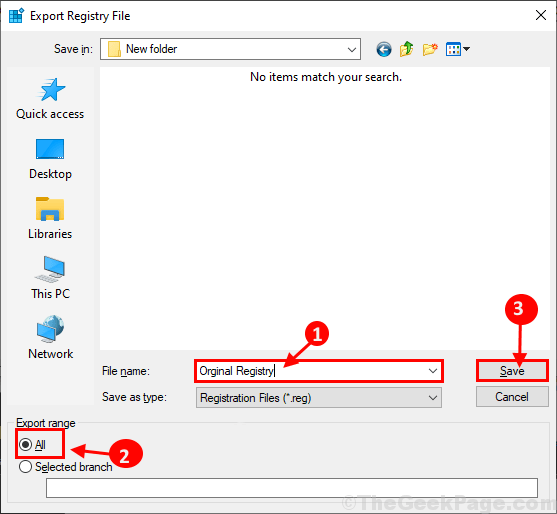
Ce sera un dos
5. Dans le Éditeur de registre fenêtre, accédez à cet emplacement sur le côté gauche pour vérifier s'il est intact.
HKEY_LOCAL_MACHINE \ System \ CurrentControlset \ Services \ GPSVC
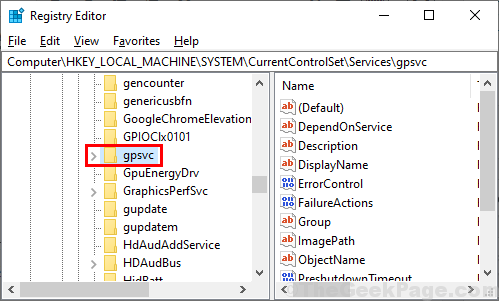
6. Encore Éditeur de registre fenêtre, allez à cet endroit-
Hkey_local_machine \ logiciel \ Microsoft \ windows nt \ currentversion \ svchost
Maintenant, clic-droit Dans l'espace vide de la fenêtre de droite, puis cliquez sur "Nouveau"Et puis cliquez sur"Valeur multi-cordes".
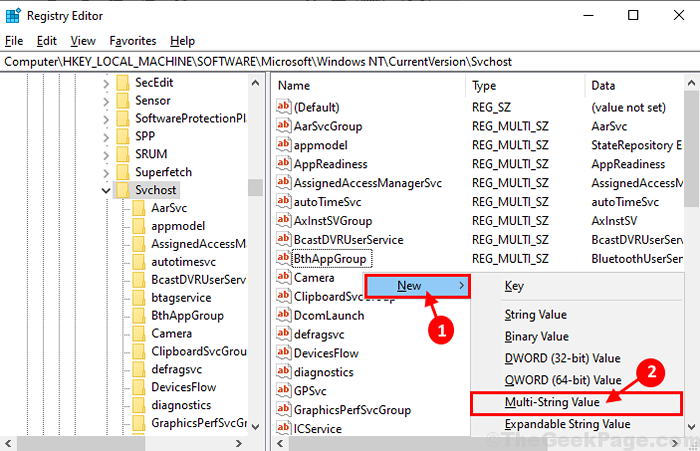
7. Maintenant, nommez la clé comme «Gpsvcgroup". Double cliquer sur "Gpsvcgroup"Puis définissez le 'Données de valeur' pour "Gpsvc"Et puis cliquez sur"D'ACCORD".
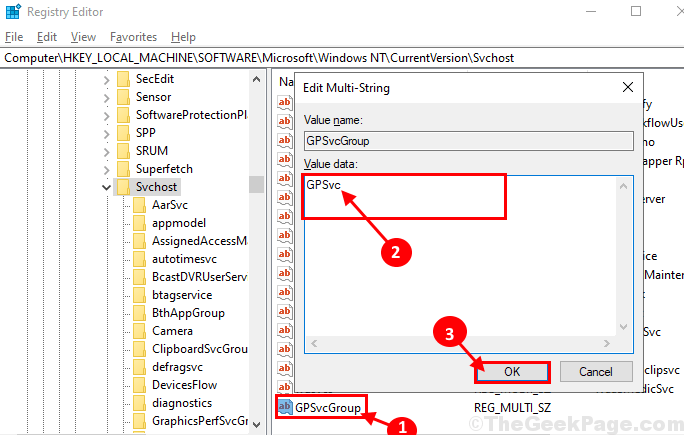
8. Maintenant, clic-droit sur "Svchost"Et puis cliquez sur"Nouveau"Et puis cliquez sur"Clé".
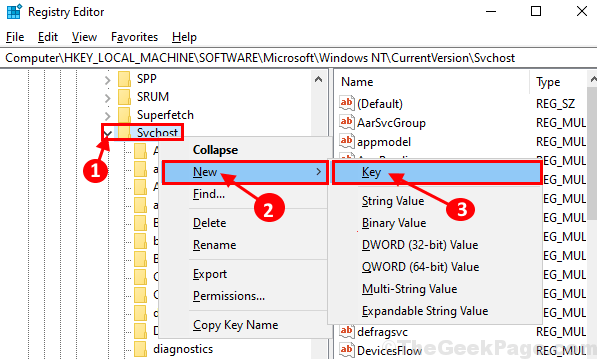
9. Nommez le sous-clé comme «Gpsvcgroup". Maintenant, clic-droit Sur le côté droit de la fenêtre, puis cliquez sur "Nouveau"Et puis cliquez sur"Valeur dword (32 bits)".
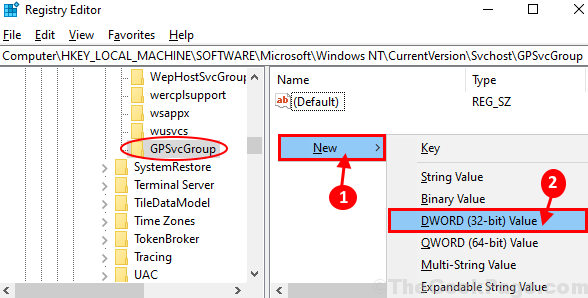
dix. Nommez la clé comme «Capacités d'authentification". Double cliquer dessus pour modifier les données de valeur.
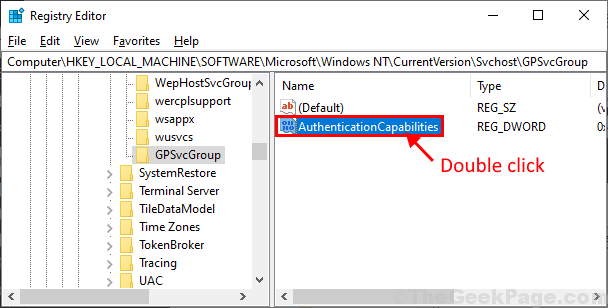
11. Met le 'Base' pour "Décimal". Maintenant, définissez le 'Données de valeur' pour "12320". Cliquer sur "D'ACCORD«Pour enregistrer les modifications.
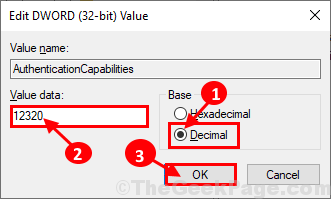
12. Maintenant, clic-droit Sur le côté droit de la fenêtre, puis cliquez sur "Nouveau"Et puis cliquez sur"Valeur dword (32 bits)".
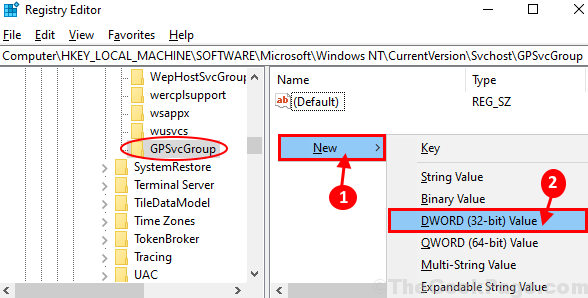
13. Nommez cette clé comme «ColnitializesecurityParam". Double cliquer dessus pour modifier le 'Données de valeur'.
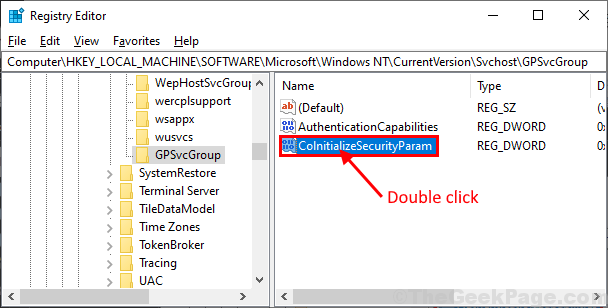
14. Met le 'Données de valeur' pour "1"Et puis cliquez sur"D'ACCORD«Pour enregistrer les modifications.
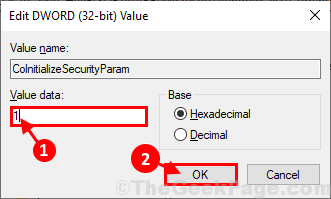
Fermer Éditeur de registre fenêtre sur votre ordinateur.
Redémarrage Votre ordinateur et essayez de vous connecter à votre ordinateur.
Redémarrer Votre ordinateur pour laisser les modifications prendre effet sur votre ordinateur. Après avoir redémarré, essayez de vous connecter à votre appareil. Si le problème n'est toujours pas résolu, optez pour la prochaine correction.
- « Comment ouvrir les liens électroniques avec Gmail sur Chrome par défaut
- Comment configurer le mode kiosque Chrome dans Windows 10/11 »

