Comment configurer le mode kiosque Chrome dans Windows 10/11
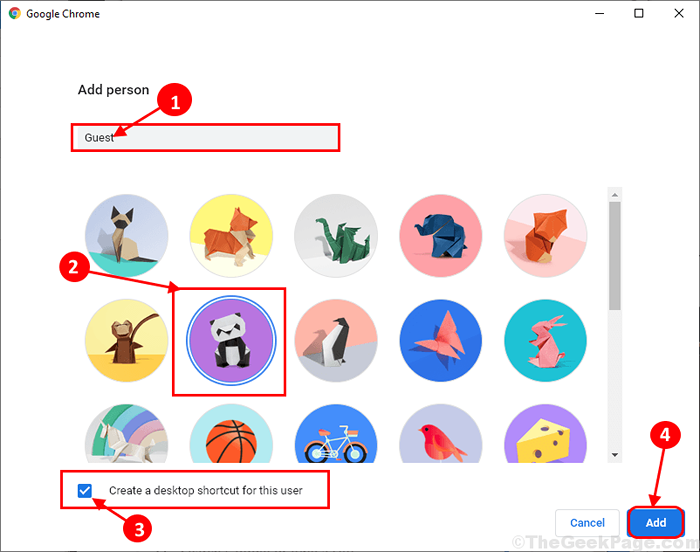
- 3318
- 46
- Romain Martinez
Le mode kiosque permet Google Chrome utilisateurs pour utiliser une seule fenêtre de leur ordinateur. Simplement, il bloque l'accès de l'utilisateur à toute autre partie de l'ordinateur. Si vous souhaitez configurer le mode kiosque dans Google Chrome, voici notre guide complet sur la façon de le faire sur votre ordinateur.
Configurer le mode kiosque dans Google Chrome Browser
Installer Mode kiosque Dans Google Chrome, suivez ces étapes-
1. Ouvrir le Google Chrome fenêtre sur votre ordinateur.
2. Maintenant, cliquez sur le Utilisateur Icône de compte dans le coin supérieur gauche du Chrome fenêtre, puis cliquez sur "Ajouter".
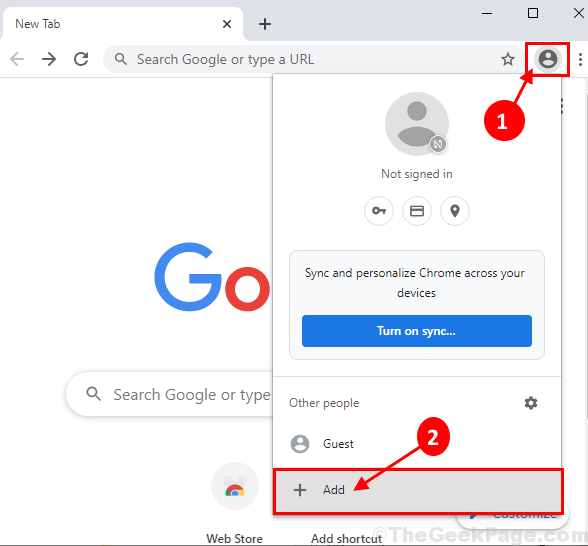
3. Vous pouvez cliquer sur Continuez sans compte.
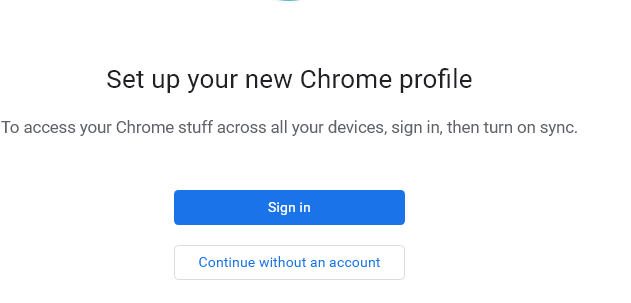
4. Dans cette fenêtre, sous 'Ajouter une personne'Donnez un nom au compte. Maintenant, sélectionnez toute icône de votre choix pour le compte.
5. S'assurer, "Créer un raccourci de bureau pour cet utilisateur"L'option est vérifiée. Enfin, cliquez sur "fait”Dans le coin inférieur droit de la fenêtre, pour terminer le processus.
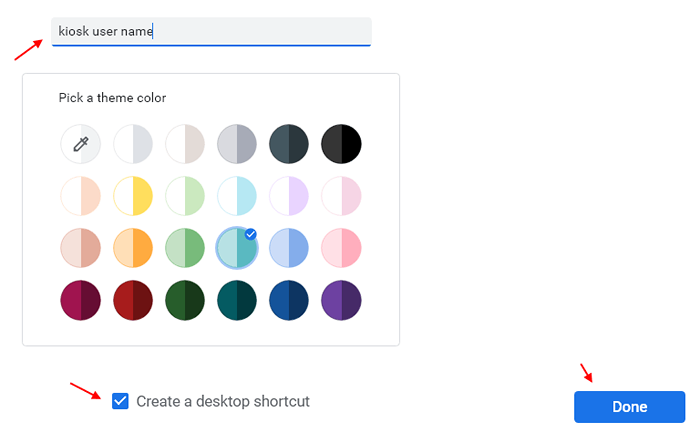
5. Un nouveau Chrome La fenêtre du navigateur sera ouverte pour le compte invité. Ferme tout Google Chrome Windows qui sont déjà ouverts sur votre ordinateur.
6. Maintenant, allez au bureau, puis cliquez avec le bouton droit sur le nouveau raccourci chromé, puis cliquez sur "Propriétés".
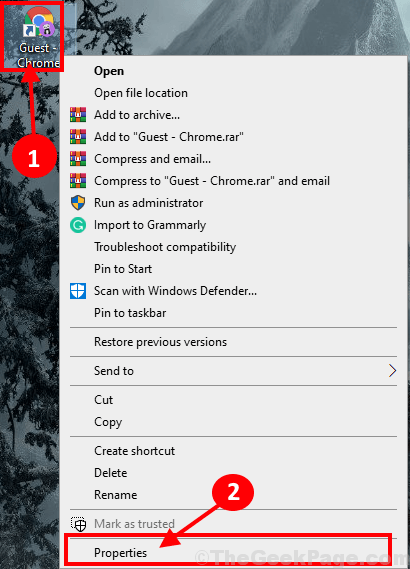
7. Dans le Propriétés fenêtre, allez au «Raccourci”Onglet, puis ajouter -kiosque au bout du 'Cible'.
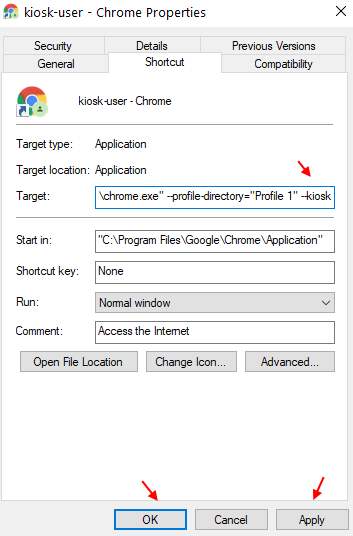
8. Enfin, cliquez sur "Appliquer" et "D'ACCORD«Pour enregistrer les modifications sur votre ordinateur.
9. Maintenant, cliquez à nouveau sur ce raccourci pour ouvrir Chrome en mode kiosque.
Note: - Pour sortir du mode kiosque, appuyez simplement sur Onglet Alt + touches ensemble à partir de votre clavier, puis fermez le chrome à partir de clic droit sur l'icône de chrome de la barre des tâches.
- « Correction du service client de la politique de groupe a échoué l'erreur de connexion dans Windows 10/11
- Comment créer un raccourci pour transférer le fichier via Bluetooth dans Windows 10 »

