Correction du modem (ou d'un autre périphérique de connexion) a signalé un code d'erreur d'erreur 651
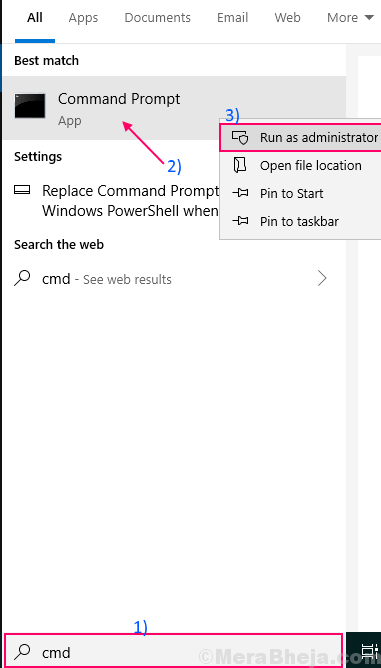
- 4372
- 1307
- Zoe Dupuis
Certains utilisateurs de Windows 11 / Windows 10 se plaignent d'un problème concernant leur connexion modem car ils ne sont pas en mesure de se connecter à Internet car le modem ne fonctionne pas correctement. Selon eux, lorsqu'ils essaient de se connecter à Internet, un message d'erreur leur est montré, en déclarant «Erreur 651: Le modem (ou d'autres périphériques de connexion) a signalé une erreur". Si vous êtes dans la même situation, pas besoin de vous inquiéter. Vous pouvez résoudre ce problème simplement en suivant des correctifs faciles. Mais avant d'aller de l'avant pour les principales solutions, essayez initialement ces solutions de contournement pour une solution plus simple pour votre problème.
Solution de contournement initiale-
1. Si ce problème se produit pour la première fois sur votre ordinateur, un nouveau redémarrer de votre ordinateur peut faire l'affaire.
2. Vérifiez la connexion du modem et de votre ordinateur pour toute connexion lâche.
3. Éteindre le modem. Débranchez la connexion à partir de la prise d'alimentation. Détachez le fil Internet du modem. Attendez quelques instants. Ensuite, fixez le fil Internet au modem. Branchez le modem à la prise d'alimentation et connectez l'ordinateur avec le modem. Maintenant, allumez le modem. Maintenant, vérifiez si vous êtes toujours confronté à l'erreur ou non.
4. Vérifiez si votre Windows 10 est mise à jour ou non.
Si l'une de ces solutions de contournement n'a pas fonctionné pour vous, optez pour ces correctifs-
Table des matières
- Fix-1 Register Raspppoe.fichier sys-
- Fix-2 Réinitialiser TCP / IP-
- Fix-3 Désactiver et activer l'adaptateur réseau-
- Fix-4 Désactiver IPv6
- FIX-5 Mettez à jour le pilote du réseau WiFi-
- Fix-6 Dépannage des problèmes de réseau-
- FIX-7 Désactiver la fonction de réglage automatique-
- Fix- 8 Créer une nouvelle connexion haut débit-
Fix-1 Register Raspppoe.fichier sys-
Réenregistrer Raspppoe.Le fichier sys sur votre ordinateur peut résoudre ce problème sur votre ordinateur.
1. Cliquez sur la zone de recherche à côté de l'icône Windows et tapez "CMD" et clic-droit sur Invite de commande Dans la fenêtre de recherche surélevée, et cliquez sur "Exécuter en tant qu'administrateur" ouvrir Invite de commande En tant qu'administrateur.
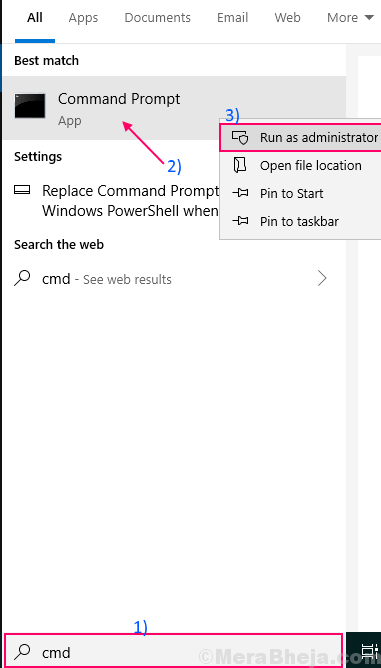
2. Maintenant, copier coller Cette commande dans Invite de commande fenêtre et frapper Entrer se réinscrire raspppoe.système déposer-
REGSVR32 RASPPPOE.système
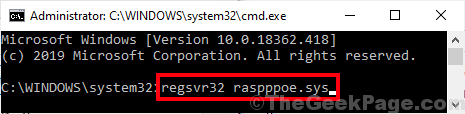
Redémarrer Votre ordinateur pour terminer le processus de réinscription. Après le redémarrage, essayez de vous connecter au réseau à large bande. Votre problème doit être résolu.
Fix-2 Réinitialiser TCP / IP-
Réinitialisation du protocole de contrôle de transmission / protocole Internet peut résoudre le problème sur votre ordinateur.
1. Presse Clé Windows + R lancer Courir et dans le type de fenêtre de course "CMD" puis appuyez Ctrl + Shift + Entrée Pour ouvrir le Invite de commande fenêtre avec droits administratifs. Cliquer sur "Oui”Pour accorder l'accès au Contrôle de compte d'utilisateur.
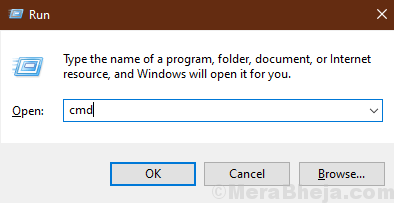
2. Maintenant, copier coller ces commandes un par un Invite de commande fenêtre, puis frappez Entrer Après chacune des commandes pour les exécuter séquentiellement.
ipconfig / flushdns nbtstat -r netsh int ip réinitialisation de réinitialisation c: \ resetlog.txt netsh winsock réinitialisation
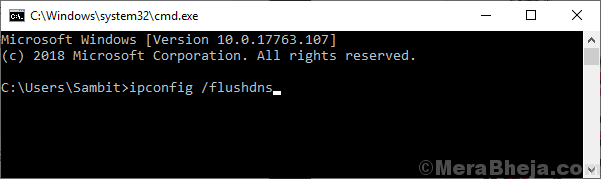
Attendez un certain temps car certaines de ces commandes peuvent prendre un certain temps pour être exécutée.
3. Copier coller ces commandes un par un dans Invite de commande fenêtre et frapper Entrer Après chacune des commandes pour les exécuter un par-un.
ipconfig / libérer ipconfig / flushdns ipconfig / renouveler
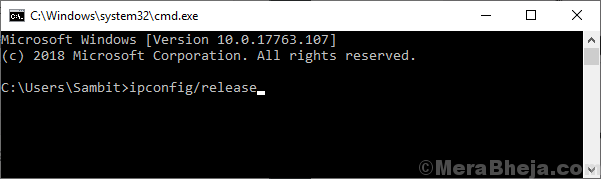
4. Une fois que vous avez exécuté toutes les commandes, fermez Invite de commande fenêtre.
Redémarrer ton ordinateur. Après le redémarrage, votre problème avec le modem doit être résolu.
Fix-3 Désactiver et activer l'adaptateur réseau-
Désactiver et activer l'adaptateur réseau devrait résoudre votre problème.
1. Presse Clé Windows + R lancer Courir, Et puis tapez "devmgmt.MSC"Et frappez Entrer.
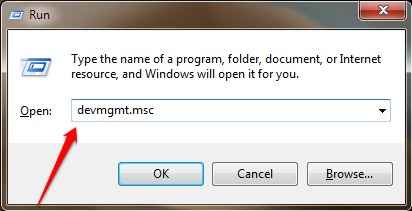
2. Dans Gestionnaire de périphériques fenêtre, développez le «Adaptateurs réseau" et puis clic-droit Sur l'adaptateur réseau, vous utilisez actuellement, puis cliquez sur "Désactiver l'appareil".
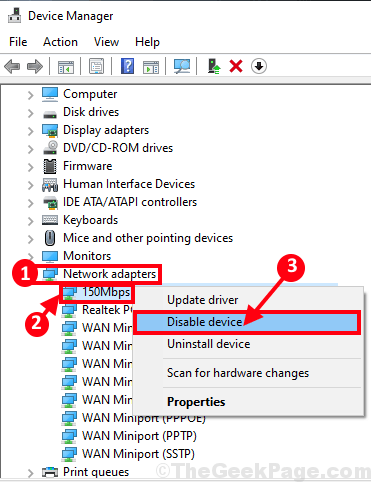
3. Cliquer sur "Oui«Pour désactiver l'adaptateur. Après avoir désactivé l'adaptateur, vous pourrez voir un signe de la flèche vers le bas à côté de ça. L'adaptateur sera désactivé.
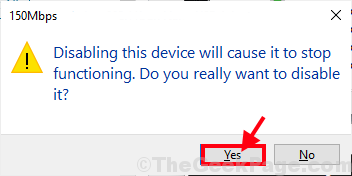
4. Maintenant en Gestionnaire de périphériques fenêtre clic-droit Sur l'adaptateur désactivé sur votre ordinateur, puis cliquez sur "Activer l'appareil«Pour activer à nouveau l'adaptateur réseau sur votre ordinateur.
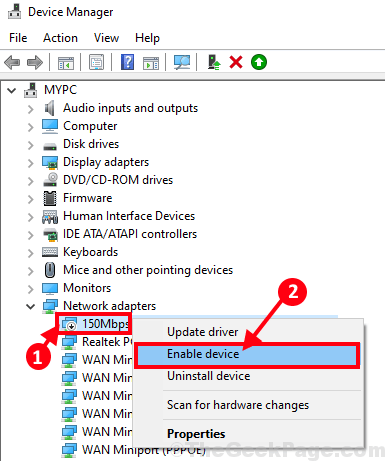
Attendez un certain temps car l'appareil sera à nouveau activé.
Maintenant, essayez de connecter le haut débit. Si vous êtes toujours confronté au même problème, essayez le prochain correctif pour mettre à jour l'adaptateur réseau.
Fix-4 Désactiver IPv6
1. Presse Clé Windows + R lancer Courir et type "NCPA.cpl"Et frappez Entrer. Les connexions de réseau La fenêtre sera ouverte.
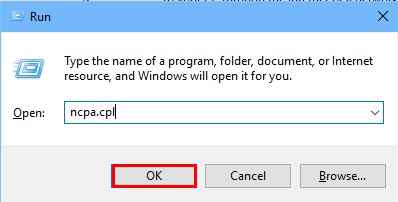
2. Maintenant, double cliquer sur le "Ethernet”Connexion pour ouvrir son Propriétés.
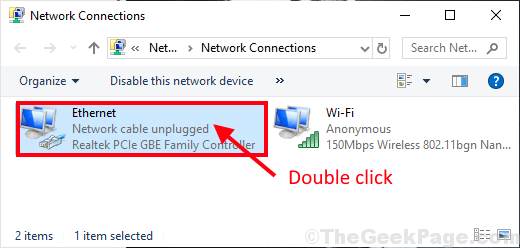
3.Dans Propriétés Ethernet fenêtre, allez au «La mise en réseau»Onglet. Vérifier le "Protocole Internet version 4 (TCP / IPv4)" option. Décocher le "Internet Protocol Version 6 (TCP / IPv6)”Option dans la même fenêtre. Enfin, cliquez sur "D'ACCORD«Pour enregistrer les modifications.
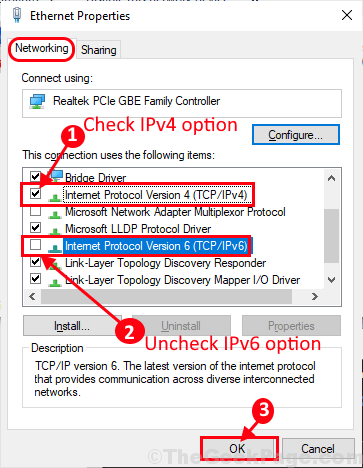
Fermer la Les connexions de réseau fenêtre.
Redémarrer ton ordinateur. Après le redémarrage, vérifiez si vous pouvez vous connecter au haut débit sans autre problème.
FIX-5 Mettez à jour le pilote du réseau WiFi-
1. Presse Clé Windows + R ouvrir Courir. Maintenant, type "devmgmt.MSC"Et frappez Entrer. Gérerr L'utilité sera ouverte.
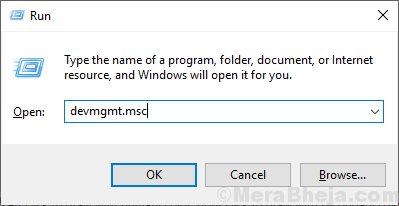
2. Dans le Gestionnaire de périphériques fenêtre, trouvez "Adaptateurs réseau"Dans la liste, cliquez dessus pour l'étendre. Maintenant, de la liste déroulante Sélectionnez le pilote que vous utilisez . Clic-droit dessus et cliquez dessus «Mettre à jour le pilote».
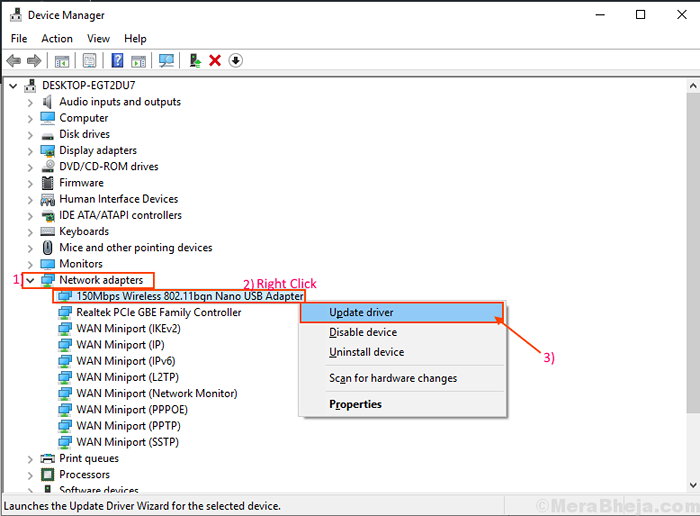
3. Tu vas être interrogé "Comment voulez-vous rechercher les pilotes?". Choisissez l'option "Recherchez automatiquement le logiciel de pilote mis à jour".
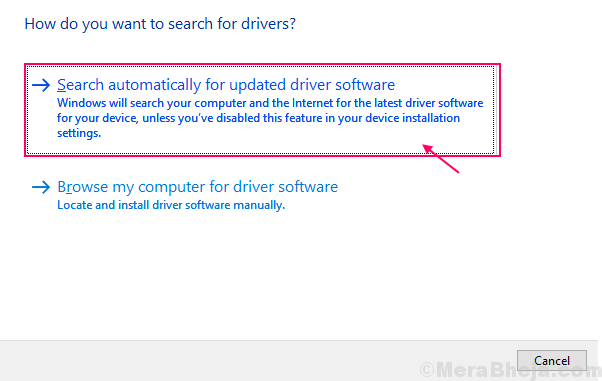
Attendez que Windows recherche le pilote compatible pour votre pilote réseau, le télécharge et l'installe. Fermer Crèche fenêtre. Alors, redémarrer ton ordinateur.
Après le redémarrage, vérifiez si vous êtes toujours confronté au problème avec
Fix-6 Dépannage des problèmes de réseau-
1. Taper "Dépannage du réseau"Dans la zone de recherche à côté de l'icône Windows, puis cliquez sur"Dépannage du réseau”Dans la fenêtre de résultat de recherche surélevée.
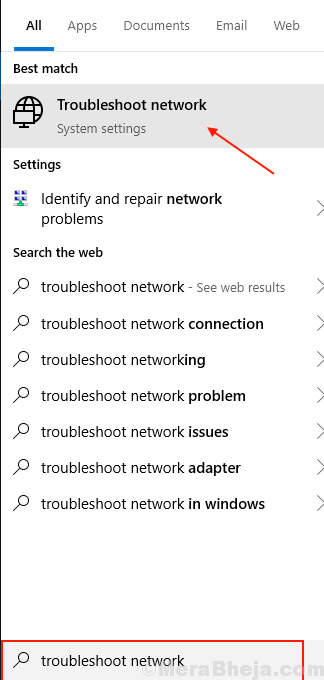
2. Maintenant, sur le côté gauche de Paramètres fenêtre, cliquez sur "Connexions Internet", Et cliquez sur"Exécutez le dépanneur".
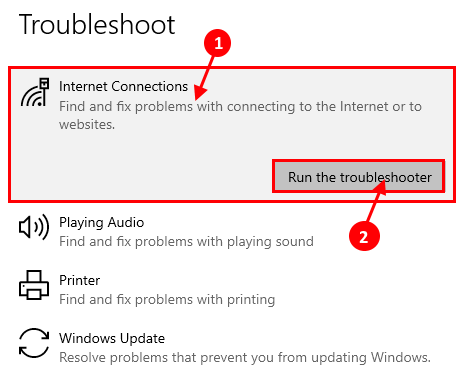
3. Suivez les instructions à l'écran dans le Diagnostics de réseau Windows fenêtre et il tentera automatiquement des correctifs pour votre problème. Une fois le processus terminé, cliquez sur "Fermer«Pour fermer le Diagnostics de réseau Windows fenêtre.
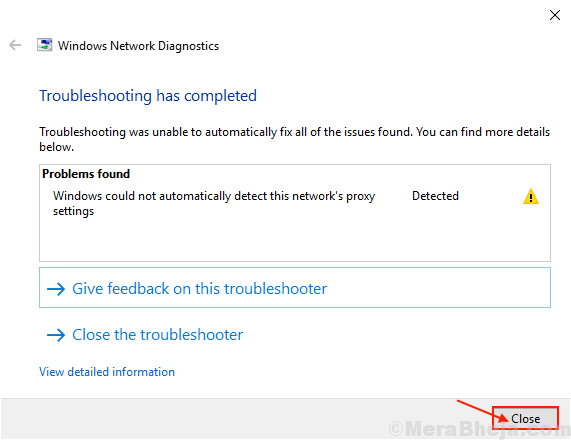
Maintenant, redémarrer ton ordinateur. Après le redémarrage, essayez de connecter le haut débit avec le modem et vérifiez toute erreur.
FIX-7 Désactiver la fonction de réglage automatique-
1. Presse Clé Windows + R lancer Courir Et puis appuyez sur Ctrl + Shift + Entrée Pour ouvrir le Invite de commande fenêtre avec droits administratifs. Cliquer sur "Oui”Pour accorder l'accès au Contrôle de compte d'utilisateur.
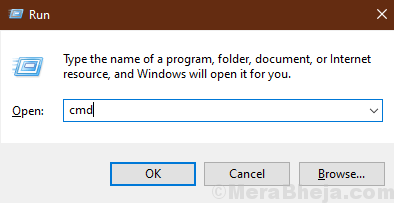
2. Maintenant, vous devez désactiver le réglage automatique sur votre ordinateur. Pour désactiver le réglage automatique, copier coller Ces commandes un par un et frappent Entrer Après chacun d'eux pour les exécuter sur votre ordinateur.
netsh int ip réinitialiser la réinitialisation.Log netsh int tcp set heuristics hisabled netsh interface tcp set global autotuning = hisabled netsh int tcp set global rss = activé
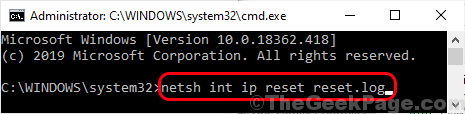
3. Une fois que vous avez exécuté ces commandes, fermez Invite de commande fenêtre. Redémarrage Votre ordinateur pour enregistrer les modifications.
Après avoir redémarré, essayez de connecter l'ordinateur au haut débit et vérifiez si vous êtes toujours confronté à "Erreur 651: Le modem (ou d'autres périphériques de connexion) a signalé une erreur" sur ton ordinateur.
Fix- 8 Créer une nouvelle connexion haut débit-
La création d'une nouvelle connexion à large bande peut résoudre votre problème. Pour créer une nouvelle connexion à large bande, suivez ces étapes minutieusement-
1. Presse Clé Windows + R lancer Courir, copier coller Cette commande d'exécution et frappe Entrer.
contrôle.exe / nom Microsoft.Centre de réseau et partage
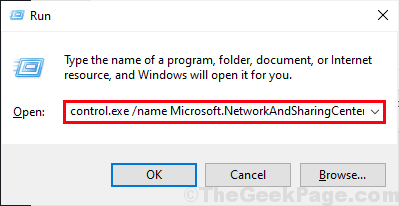
2. Dans Centre de réseautage et de partage fenêtre, cliquez sur "Mettre en place une nouvelle connexion ou un réseau«Pour configurer une nouvelle connexion.
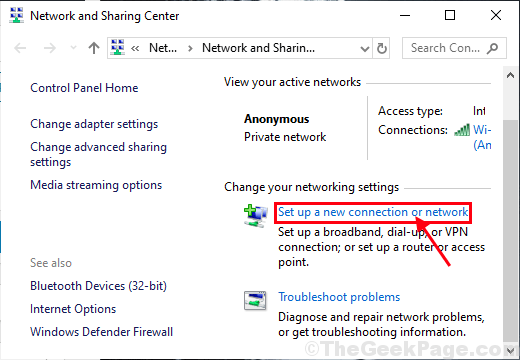
3. Dans Configurer une connexion ou un réseau fenêtre, sélectionnez "Connecter à Internet"Et cliquez sur"Suivant".
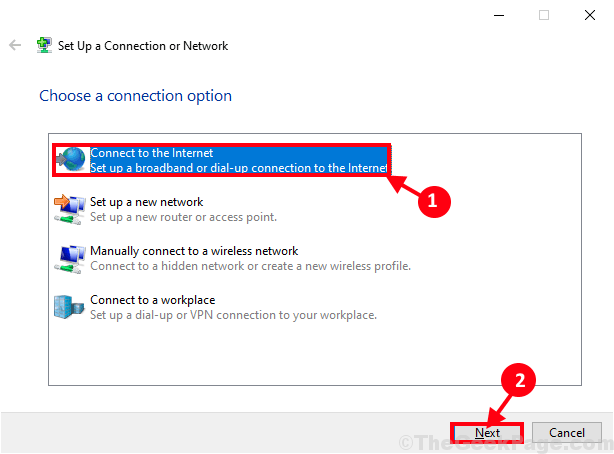
4. Dans Connecter à Internet fenêtre, cliquez sur "Configurez une nouvelle connexion de toute façon".
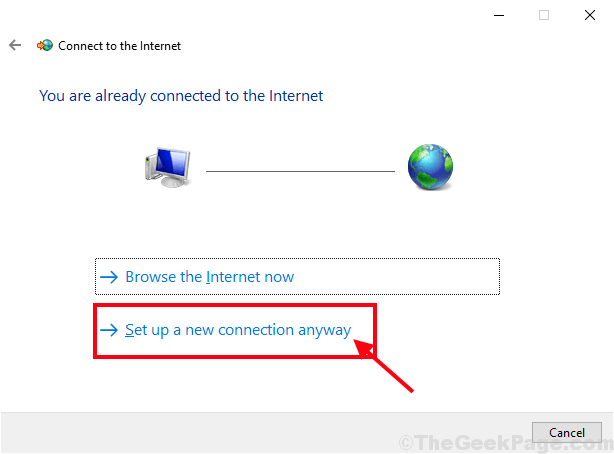
5. Maintenant, si on vous demande Comment voulez-vous vous connecter? Vérifiez la déclaration "Afficher les options de connexion que cet ordinateur n'est pas configuré pour utiliser"Pour voir les options disponibles. Maintenant, choisissez selon la connexion que vous utilisiez. [Exemple- Nous avons choisi le «Broadband (PPPoe)«Option que nous utilisons.]]
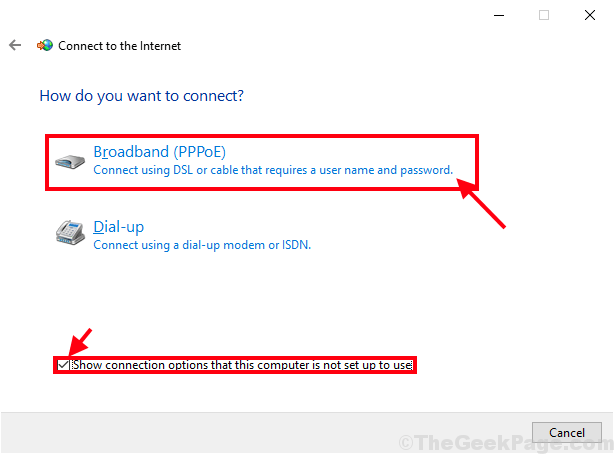
6. Ensuite, tapez le «Nom d'utilisateur:"Et puis tapez"Mot de passe:«Ce qui devrait vous être fourni par votre fournisseur de services Internet (ISP). Maintenant, cliquez enfin sur "Connecter«Pour se connecter au haut débit.
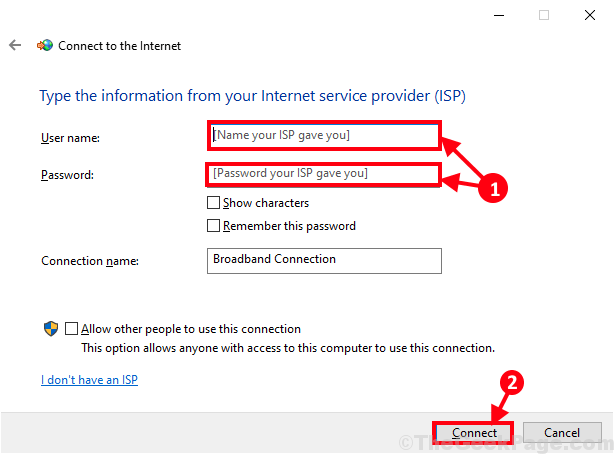
Maintenant, vérifiez si vous pouvez vous connecter au réseau à large bande ou non. Votre problème doit être résolu.
- « Correction des applications semble être un problème flou dans Windows 10/11
- Fix 'vcruntime140.La DLL est absente de l'erreur de votre ordinateur dans Windows 10 »

