Correction de l'échec de la demande en raison d'une erreur matérielle fatale de l'appareil dans Windows 10/11
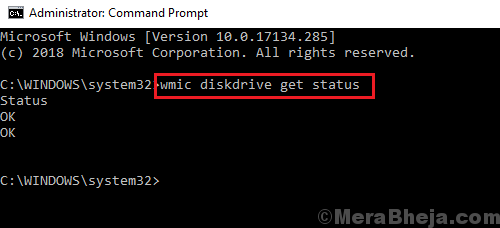
- 4446
- 1354
- Lucas Bernard
Les disques durs et les disques externes par les marques authentiques sont suffisamment durables. Cependant, parfois, ils pourraient mal tourner ou être endommagés physiquement. Dans une telle situation, l'utilisateur obtiendrait l'erreur suivante:
La demande a échoué en raison d'une erreur matérielle fatale de l'appareil.
Cause
La cause pourrait être que le disque dur ou le lecteur interne sont soit endommagés physiquement ou que ses fichiers sont corrompus. Dans le cas où le problème est avec le matériel lui-même, nous pourrions soit essayer de changer les câbles et de vérifier si cela fonctionne, sinon le matériel doit être remplacé.
Table des matières
- Solution 1] Vérifiez les erreurs du disque
- Solution 2] Exécutez la commande CHKDSK
- Solution 3] Essayez de connecter le disque externe à un système différent
- Solution 4] Analyse intelligente du disque dur
- Solution 5] Format le lecteur externe
Solution 1] Vérifiez les erreurs du disque
1 - Accédez à l'explorateur de fichiers
2 - Clic-droit Sur votre lecteur et cliquez propriétés
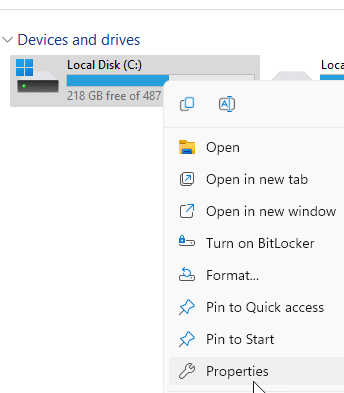
3 - Cliquez Outils languette
4 - Cliquez sur Vérifier
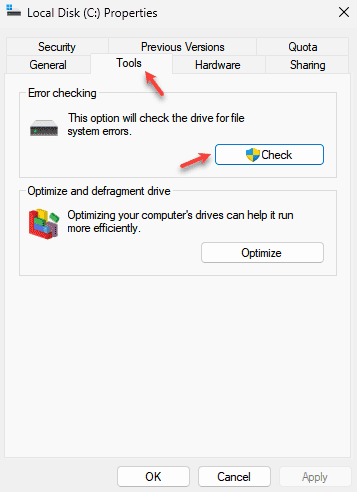
5 - Cliquez enfin sur la numérisation et laissez-la vérifier et corriger toutes les erreurs sur le disque
Solution 2] Exécutez la commande CHKDSK
La commande CHKDSK aide à vérifier les mauvaises secteurs sur le disque dur et à les réparer si possible.
1] Ouvrez l'invite de commande en tant qu'administrateur (comme expliqué dans la solution 1) et saisissez la commande suivante:
Chkdsk d: / f / r
Remplacez D par votre lettre de lecteur
3] Lorsque vous appuyez sur Entrée après la commande, cela inciterait à savoir si vous êtes sûr que vous souhaitez exécuter la commande CHKDSK.
4] Type Y (pour représenter oui) et appuyez sur Entrée.
Le scan CHKDSK s'exécuterait après le redémarrage du système.
Solution 3] Essayez de connecter le disque externe à un système différent
En cas de disques éternels comme un lecteur USB, pour vérifier si le problème est avec le système ou le lecteur lui-même, essayez de connecter le disque externe à un autre système et de vérifier si cela fonctionne bien. Si ce n'est pas le cas, essayez de remplacer les câbles de connexion (au cas où il utilise des câbles de port USB pour vous connecter au système) et vérifier si cela fonctionne après cela.
Solution 4] Analyse intelligente du disque dur
Windows permet aux utilisateurs d'analyser les problèmes avec le disque dur à l'aide d'une ligne de commande.
1] Recherche de Invite de commande dans la barre de recherche Windows et cliquez avec le bouton droit sur l'icône. Sélectionner Exécuter en tant qu'administrateur.
2] Tapez la commande suivante dans l'invite de commande administrative:
WMIC DiskDrive Obtenez le statut
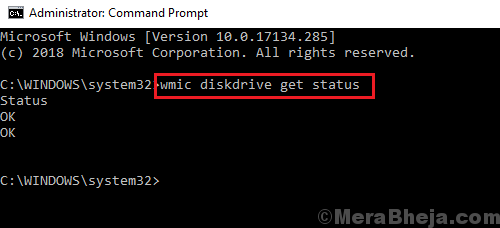
3] Appuyez sur Entrée pour exécuter la commande.
Dans le cas où le résultat est «mauvais» ou «prudence», il fait référence à un problème avec le matériel physique du disque dur, qui devrait être remplacé. Dans le cas où le résultat est «inconnu» ou «ok», nous pourrions passer à la solution suivante.
Solution 5] Format le lecteur externe
Bien que nous ayons peu d'options avec des lecteurs internes, nous pourrions essayer de formater les disques externes.
1] insérer le lecteur externe (par exemple. un lecteur USB) et cliquez avec le bouton droit sur. Sélectionner Format.
2] Dans la fenêtre du format, cochez la case pour le format rapide et cliquez sur Démarrer pour lancer le processus de mise en forme.
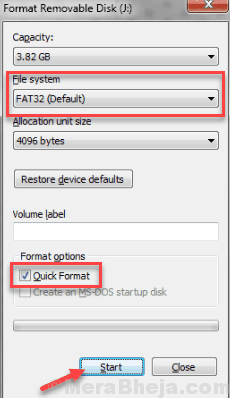
3] Tirez le lecteur USB ou externe et réinsérez-le.
- « Correction d'un chemin de destination trop longue erreur dans Windows 10/11
- Correction de l'énumération des sessions utilisateur pour générer des pools de filtre échoué dans Windows 10 »


