Correction de l'application Spotify ne répond pas sur Windows 10
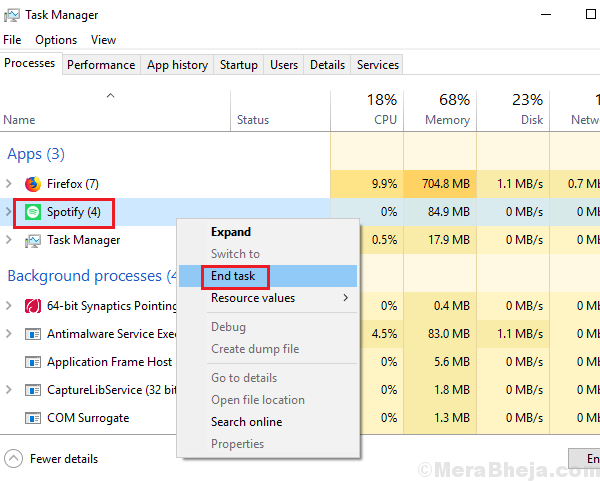
- 786
- 130
- Emilie Colin
Peut-être, l'une des applications les plus populaires sur Microsoft Store est Spotify. Cette application musicale peut être utilisée comme une extension avec de nombreuses autres applications, donc elle est bien en avance sur ses rivaux. Cependant, comme les applications complexes a, ce n'est pas parfait. De nombreuses erreurs ont été signalées avec l'application, dont l'une est:
"La demande Spotify ne répond pas"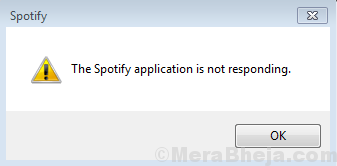
Tout en essayant d'ouvrir l'application.
Cause
Le problème pourrait être avec le processus ou le système lui-même. Mais la raison la plus probable est que le processus est surchargé.
Les solutions suivantes pourraient aider à résoudre le problème:
Solution 1] Tuez le processus dans le gestionnaire de tâches
L'application n'est probablement pas lancée car elle est déjà ouverte mais ne répond pas. Avant d'essayer une autre solution, nous aurions besoin de tuer le processus dans le gestionnaire de tâches et de le réinitialiser.
1] Appuyez sur Ctrl + Alt + Del pour ouvrir la fenêtre Options de sécurité.
2] Sélectionnez et ouvrez le gestionnaire de tâches dans la liste.
3] Dans la liste des processus, trouvez le processus Spotify. Cliquez avec le bouton droit et terminez le processus.
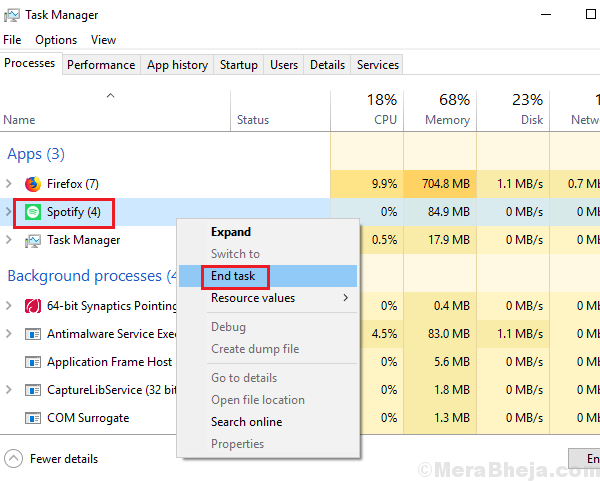
4] Redémarrez votre système et lancez à nouveau l'application Spotify.
Solution 2] Nettoyez la désinstallation et réinstallez l'application Spotify
Si tuer le processus ne fonctionnait pas, l'application pourrait être corrompue. Dans un tel cas, nous pourrions désinstaller l'application Spotify complète et la réinstaller. Cependant, nous devons nous assurer qu'aucune trace de l'application ou de ses composants ne doit rester dans le système.
1] Appuyez sur Win + R Pour ouvrir la fenêtre de course. Taper contrôle et appuyez sur Entrée pour ouvrir la fenêtre du panneau de configuration.
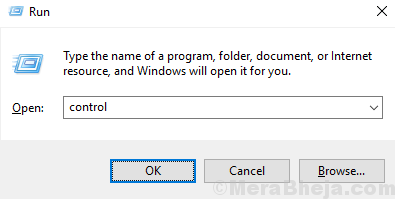
2] aller à Programmes et fonctionnalités et il affichera la liste des applications installées sur le système.
3] trouver Spotify, cliquez avec le bouton droit sur elle et Désinstaller il.
Cependant, le cache et les fichiers de la version précédemment installée resteraient.
4] Accédez au chemin suivant sur l'explorateur de fichiers:
C: \ Users \\ AppData \ Roaming \ Spotify
Où c: le lecteur est votre lecteur de système et est le nom d'utilisateur de votre système.
5] Supprimer le dossier Spotify.
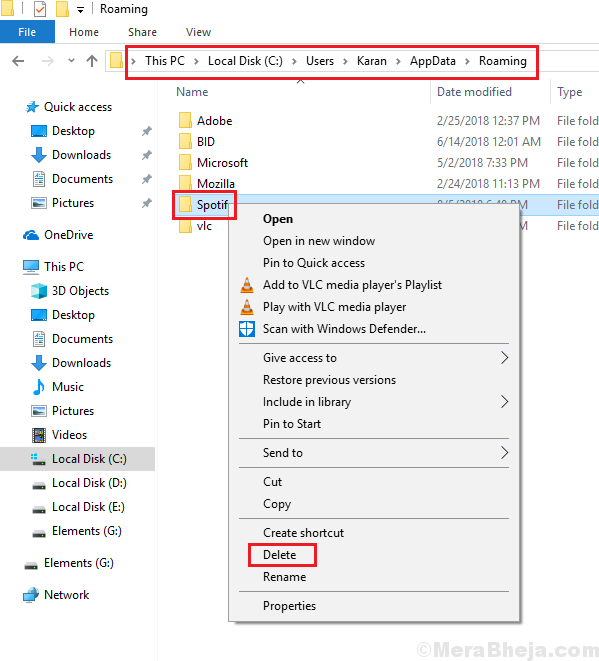
Il pourrait arriver que les utilisateurs ne puissent pas trouver le dossier AppData. Veuillez les dossiers cachés un peu pour accéder à la même.
4] Une fois terminé, vous pourriez redémarrage le système et réinstaller l'application Spotify.
J'espère que cela aide!
- « Fix Windows Media Player ne jouera pas au DVD (résolu)
- Comment réparer Windows 10/11 ne peut pas ouvrir les fichiers photo JPEG »

