Comment réparer Windows 10/11 ne peut pas ouvrir les fichiers photo JPEG
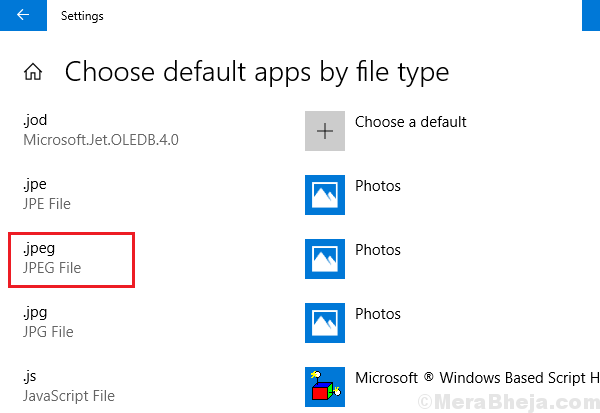
- 1822
- 427
- Anaïs Charles
JPEG était la plus utilisée pour la carte pour les fichiers d'image et de peinture. Avec le temps, l'utilisateur a commencé à passer à d'autres formats avancés, mais JPEG est toujours largement utilisé. C'est une raison derrière ça. Bien que la compression des images, cela n'affecte pas beaucoup la visibilité, à moins que vous ne repoussez les choses de la limite.
Quelques mises à jour Windows ont gâché la situation et les utilisateurs ont commencé à faire face à des problèmes avec les images JPEG. Soit ils ne s'ouvriront pas du tout ou ne fonctionneraient pas avec certaines applications. Parfois, les utilisateurs n'ont pas pu enregistrer des fichiers de peinture au format JPEG.
Cause
La cause exacte derrière le problème est inconnue, mais ce que nous savons, c'est qu'il a commencé après une certaine mise à jour Windows. Ainsi, notre approche pour résoudre le problème serait de contourner les mises à jour et quelques autres ajustements.
Les étapes de dépannage suivantes pourraient aider à résoudre le problème:
Table des matières
- Solution 1] Renommer le fichier et réessayer
- Solution 2] Modifier l'association du type de fichier
- Solution 3] Réinitialisez les applications d'éditeur d'image
- Solution 4] Utilisation de PowerShell
- Solution 5] Mettre à jour les applications Microsoft Store
- Solution 6] Mettez à jour Windows
- Solution 7] Roule les mises à jour Windows
- Solution 8] Utilisez des applications tierces
Solution 1] Renommer le fichier et réessayer
Renommez simplement le fichier de jogging et réessayez.
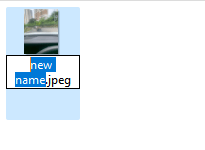
Solution 2] Modifier l'association du type de fichier
De nombreuses applications tierces modifient leurs associations de types de fichiers, puis les fichiers JPEG pourraient ne pas s'ouvrir du tout. Quelques changements pourraient aider:
1] Appuyez sur Win + R Pour ouvrir la fenêtre d'exécution et le contrôle de type . Appuyez sur Entrée pour ouvrir la fenêtre du panneau de configuration.
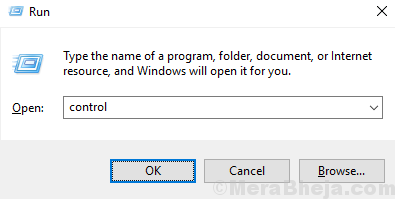
2] Sélectionnez Petites icônes En vue par option.
Maintenant, cliquez sur programmes par défaut.
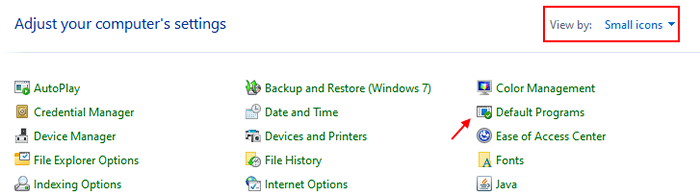
3] Sélectionnez l'option Associer un type de fichier ou un protocole à un programme.
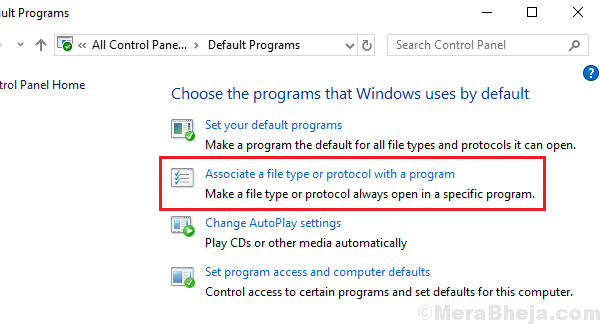
4] Maintenant, cliquez sur "Choisissez les applications par défaut par type de fichier".
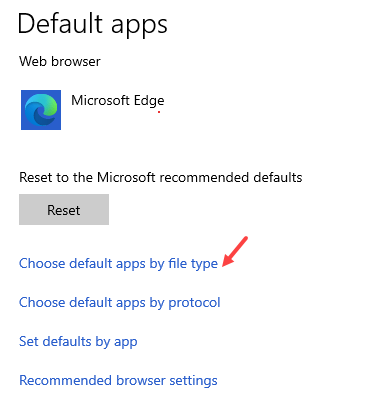
5] sur la liste sur le côté droit de .jpeg , Cliquez sur le programme par défaut.
Maintenant, changez-le en un autre programme.
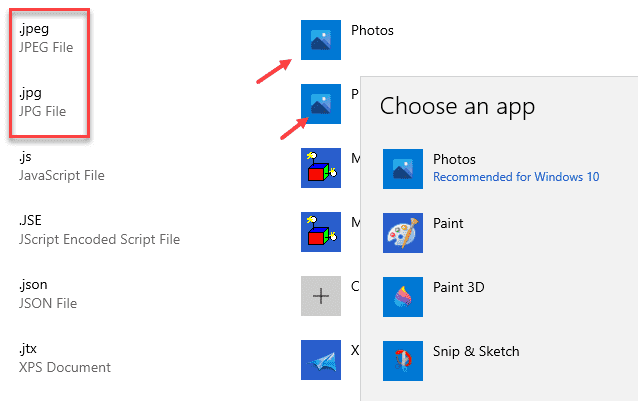
Pour Windows 11
4] Recherche .JPEG dans la zone de recherche de définir un type de fichier par défaut.
5] Maintenant, cliquez sur le résultat de la recherche qui apparaît.
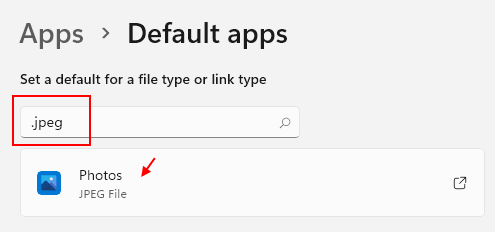
6] Maintenant, sélectionnez un autre programme pour ouvrir le fichier JPEG.
Solution 3] Réinitialisez les applications d'éditeur d'image
Nous ouvrons .Fichiers JPEG avec une application d'éditeur d'image comme des photos et de la peinture. Le problème pourrait être avec ces applications et non le système lui-même. Ainsi, nous pourrions réinitialiser ces applications.
1] Recherche Applications et fonctionnalités Dans Windows Search Box.
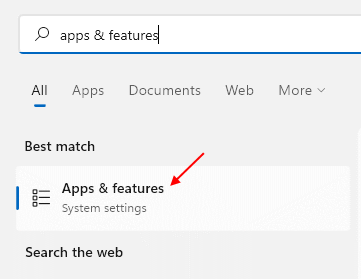
2] Maintenant, recherchez Photos dans la boîte de recherche.
3] Maintenant, cliquez sur trois points Application à droite de photos.
4] Cliquez sur Options avancées.
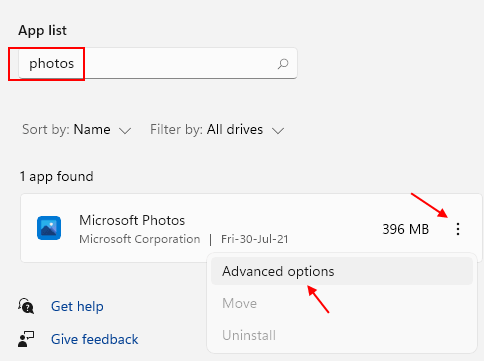
5] Cliquez sur le Réinitialiser bouton pour réinitialiser l'application Photos.
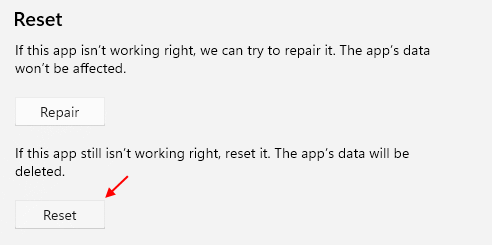
Solution 4] Utilisation de PowerShell
Parfois, les applications ne réinitialisent pas comme expliqué dans la solution 4. Dans ce cas, nous pourrions réinitialiser les applications en utilisant PowerShell. Pour réinitialiser l'application Photos via PowerShell, la procédure est la suivante:
1] Appuyez sur Win + R Pour ouvrir la fenêtre de course. Tapez la commande Powershell et appuyez sur Entrée pour ouvrir la fenêtre PowerShell.
2] Tapez la commande suivante pour désinstaller l'application Photos et appuyez sur Entrée:
Get-Appxpackage * Photos * | Supprimez-appxpackage
3] Une fois la désinstallation terminée, l'application pourrait être réinstallée à l'aide de la commande suivante:
Get-appxpackage -allusers | ForEach add-appxpackage -DisabledevelopmentMode -Register "$ ($ _.InstalLocation) \ AppxManifest.xml "
4] Redémarrage le système et vérifiez si cela aide.
Solution 5] Mettre à jour les applications Microsoft Store
1- ouvert Microsoft Store
2-cliquez sur Bibliothèque
3-maintenant, cliquez sur Tout mettre à jour
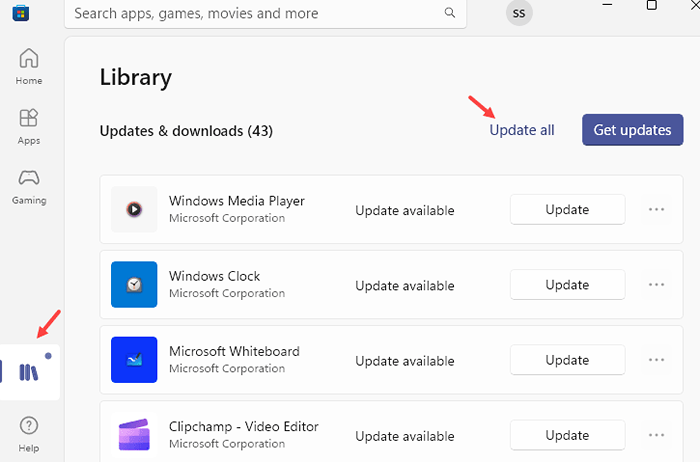
Solution 6] Mettez à jour Windows
Étant donné que le problème était avec une mise à jour Windows spécifique, Microsoft serait conscient de résoudre le problème avec des mises à jour simultanées. Je peux confirmer que le problème existe toujours, mais si un correctif arrive bientôt, nous ne devrions pas le manquer.
Solution 7] Roule les mises à jour Windows
Ici, la question est de savoir combien de mises à jour devrions-nous revenir. Le problème n'est pas nouveau et si nous commençons à faire reculer les mises à jour, ce serait un long processus. Cependant, si vous avez commencé à faire face à ce problème après une mise à jour récentes, vous pourriez essayer de le faire reculer.
1] Cliquez sur le Bouton Start Et puis le symbole en forme d'engrenage pour ouvrir le Paramètres page.
2] aller à Mises à jour et sécurité et cliquer Afficher l'historique de la mise à jour.
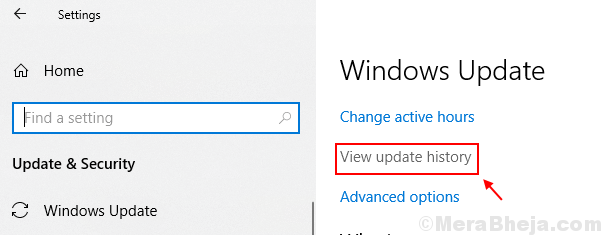
3] Cliquez sur Désinstallation des mises à jour.
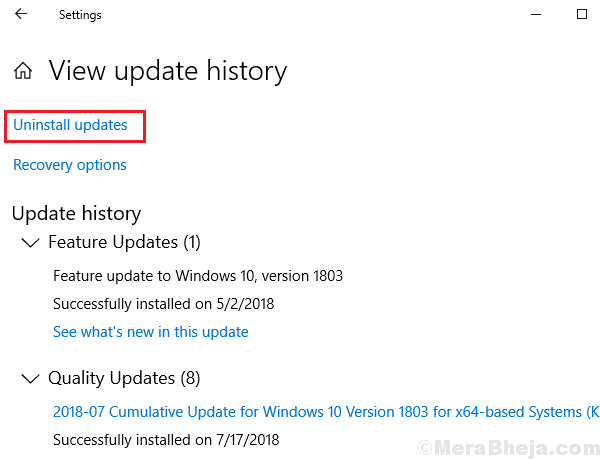
4] cliquez avec le bouton droit et désinstaller le Mise à jour la plus récente.
Solution 8] Utilisez des applications tierces
Si une mise à jour empêchait la peinture et les photos de l'ouverture .Fichiers JPEG, nous pourrions utiliser une application tierce open source telle que IrfanView, car ils ne seraient généralement pas affectés par les mises à jour Windows. Essayez l'un des fiables disponibles en ligne.
- « Correction de l'application Spotify ne répond pas sur Windows 10
- Corrigez la notification de l'espace disque faible sur Windows 10 »

