Correction de «ce fichier n'a pas de programme associé à celui-ci» dans Windows 10
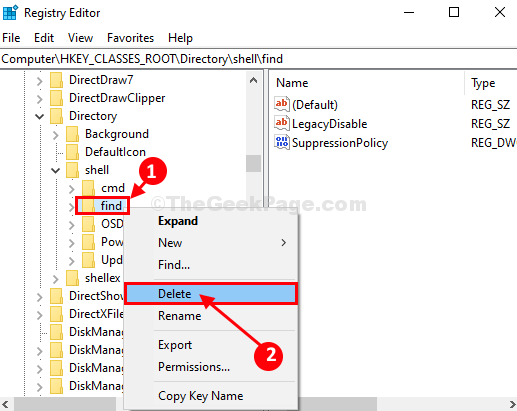
- 5074
- 92
- Jeanne Dupont
Certains utilisateurs de Windows 10 se plaignent d'un problème auquel ils sont confrontés dans leurs appareils Windows 10. Selon eux, lorsqu'ils essaient d'ouvrir un type de fichier particulier, une erreur apparaît sur leur ordinateur indiquant "Ce fichier n'a pas de programme qui lui est associé". Si vous êtes confronté au même problème à votre fin, suivez simplement ce correctif de cet article et le problème sera résolu très facilement. Mais avant d'aller de l'avant pour la solution principale, essayez d'abord ces solutions plus simples.
Solution de contournement-
1. Redémarrer ton ordinateur. Après avoir redémarré votre ordinateur, essayez d'ouvrir le fichier sur votre ordinateur.
2. Essayez de vous connecter à votre ordinateur à l'aide d'un compte administratif. Ensuite, essayez à nouveau d'ouvrir le fichier sur votre ordinateur.
Si l'une de ces solutions de contournement n'a pas fonctionné pour vous, optez pour cette solution-
Fix- modifier l'éditeur de registre-
1. Presse Clé Windows + R lancer Courir sur ton ordinateur.
2. Dans Courir fenêtre, appuyez sur "regedit"Et frappez Entrer ouvrir Éditeur de registre sur ton ordinateur.
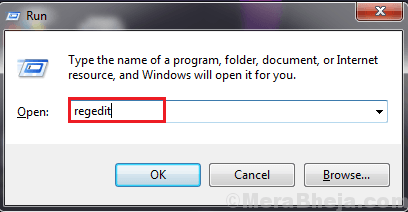
3. Une fois que vous avez ouvert le dans le Éditeur de registre fenêtre, cliquez sur "Déposer"Et puis cliquez sur"Exporter«Pour créer une sauvegarde du registre sur votre ordinateur.
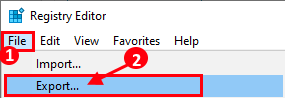
4. Dans le Fichier de registre d'exportation fenêtre, sélectionnez un emplacement pour stocker la sauvegarde. Ensuite, nommez la sauvegarde comme «Registre original".
5. Met le 'Plage d'exportation' pour "Tous"Et enfin cliquez sur"Sauvegarder«Pour enregistrer la sauvegarde du registre sur votre ordinateur.
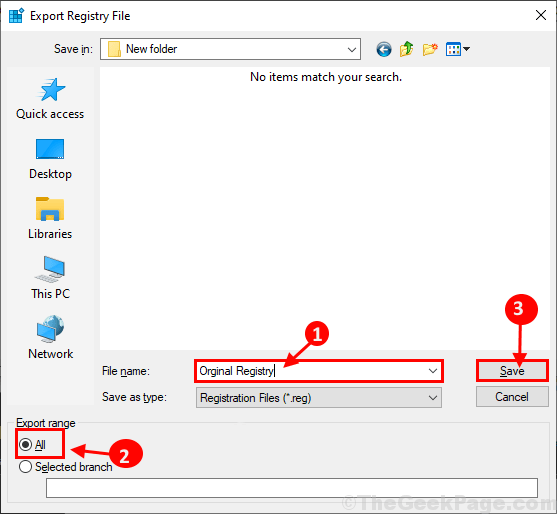
Vous pouvez récupérer le registre si quelque chose ne va pas.
6. Maintenant en Éditeur de registre fenêtre, accédez à cet emplacement-
Hkey_classes_root \ répertoire \ shell
7. Maintenant, sur le côté gauche du Éditeur de registre fenêtre, développer "coquille".
8. Cliquez avec le bouton droit sur "CMD"Et puis cliquez sur"Supprimer«Pour supprimer la clé de votre ordinateur.
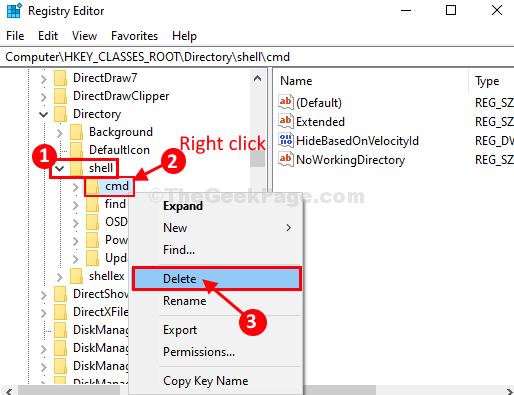
9. Maintenant, cliquez avec le bouton droit sur "trouver"Et puis cliquez sur"Supprimer«Pour supprimer la clé de votre ordinateur.
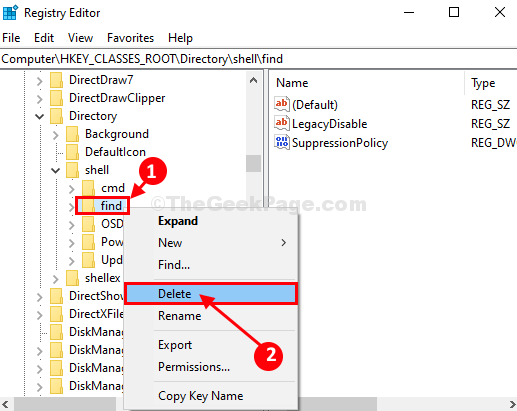
Après avoir supprimé les clés de registre de votre ordinateur, fermez le Éditeur de registre fenêtre.
Redémarrer ton ordinateur. Après avoir redémarré votre ordinateur, essayez d'ouvrir le fichier sur votre ordinateur. Vérifiez si vous êtes toujours confronté au problème sur votre ordinateur ou non. Votre problème doit être résolu.
- « Problème de synchronisation OneDrive dans Windows 10
- 5 premières fonctionnalités cachées du bloc-notes dans Windows 10/11 »

