Problème de synchronisation OneDrive dans Windows 10
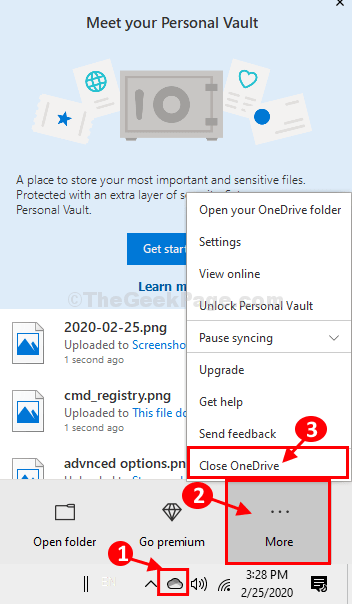
- 4847
- 720
- Victor Charpentier
Êtes-vous confronté à tout problème de synchronisation Onedrive Dans Windows 10? Si vous êtes confronté à cette erreur sur votre ordinateur, pas besoin de vous inquiéter. Suivez simplement les correctifs de cet article et Onedrive fonctionnera aussi bien qu'avant. Mais avant d'aller de l'avant dans les solutions principales, essayez ces plus simples et vérifiez si elles vous aident.
Solution de contournement-
1. Si c'est la première fois que vous rencontrez ce problème sur votre ordinateur, redémarrer votre ordinateur et vérifiez si cela aide ou non.
2. Si la taille du fichier est très grande, envisagez de le télécharger en tant que fichier compressé.
Si l'une de ces solutions de contournement ne vous a pas aidé, optez pour ces correctifs-
Table des matières
- Fix-1 Vérifier le stockage disponible-
- Application Fix-2 Redémarrer OneDrive-
- Fix-3 Connexion et connexion à votre compte OneDrive-
- FIX-4 Réinitialiser le compte OneDrive à l'aide de l'invite de commande-
Fix-1 Vérifier le stockage disponible-
L'opération de synchronisation sera bloquée si le stockage disponible est très faible Onedrive. Pour vérifier le stockage disponible de Onedrive Suivez ces étapes-
1. Clic-droit sur le Onedrive icône (symbole de nuage) dans le coin droit de Barre des tâches, puis cliquez sur "Plus… "En élevé Onedrive fenêtre, puis, cliquez sur "Paramètres" ouvrir Onedrive Paramètres sur votre ordinateur.
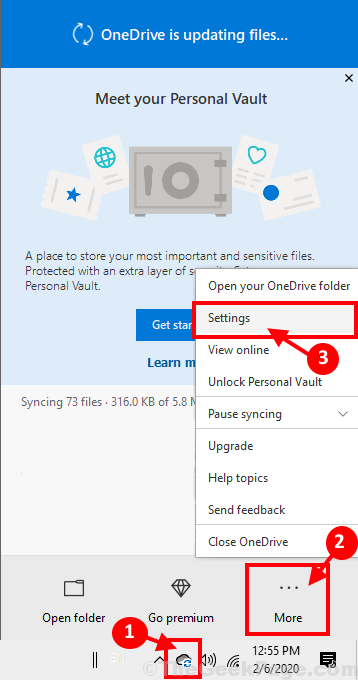
2. Dans Microsoft Onedrive fenêtre, allez à "Compte«Tab et vérifiez la quantité d'espace utilisée de la quantité d'espace disponible.
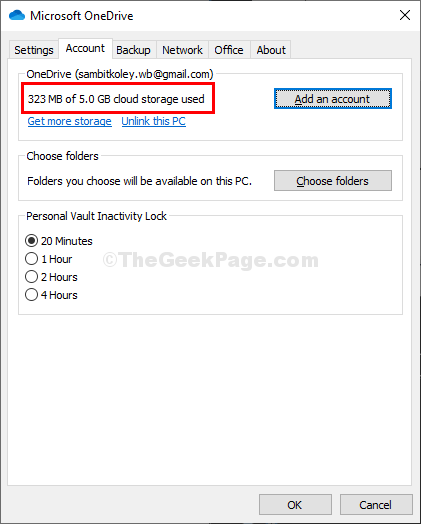
Si tu vois ça Onedrive est trop encombré et moins de 10% d'espace est disponible, vous devez effacer certaines choses de votre Onedrive compte.
Application Fix-2 Redémarrer OneDrive-
Fermeture et ouverture Onedrive peut résoudre ce problème sur votre ordinateur.
1. Clic-droit sur le Onedrive icône (symbole de nuage) dans le coin droit de Barre des tâches, puis cliquez sur "Plus… "En élevé Onedrive fenêtre, puis, cliquez sur "Fermer Onedrive"Pour fermer le OneDrive.
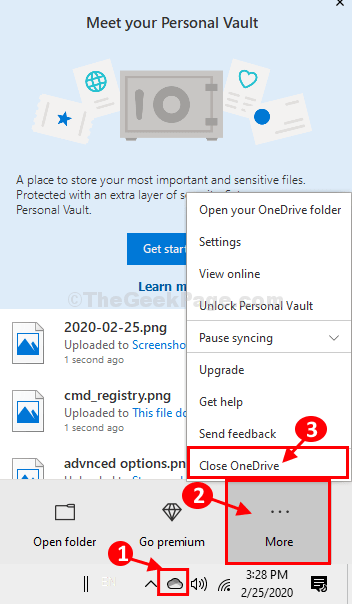
2. Si une invite apparaît indiquant, 'Êtes-vous sûr de vouloir fermer OneDrive?', cliquer sur "Fermer Onedrive"Pour enfin fermer Onedrive.
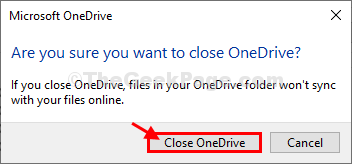
3. Maintenant, cliquez sur le Recherche boîte à côté les fenêtres icône et type "Onedrive", Puis cliquez sur"Onedrive”Dans le résultat de la recherche élevé à ouvrir Onedrive sur ton ordinateur.
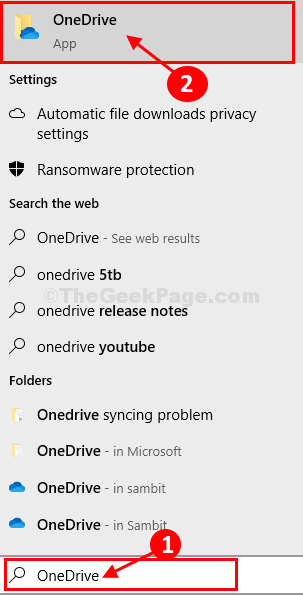
Onedrive La fenêtre sera ouverte et vous serez automatiquement signé.
Vérifiez si la synchronisation fonctionne dans Onedrive ou non.
Fix-3 Connexion et connexion à votre compte OneDrive-
Signature et à partir de Onedrive Et puis un nouveau signe peut faire l'affaire.
1. Au début, vous devez clic-droit sur le Onedrive icône (symbole de nuage) dans le coin droit de Barre des tâches, puis cliquez sur "Plus… "En élevé Onedrive fenêtre,
2. Maintenant, cliquez sur "Paramètres" ouvrir Onedrive Paramètres sur votre ordinateur.
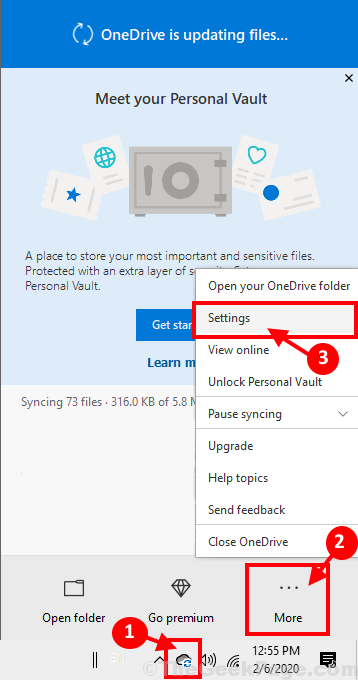
3. Dans Microsoft Onedrive fenêtre, allez au «Compte«Onglet puis cliquez sur«Désabillez ce PC".
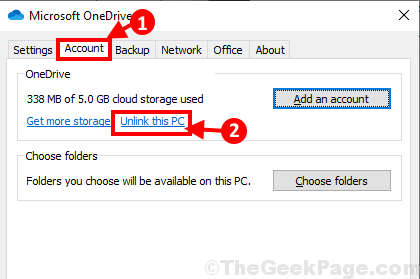
4. Si une invite apparaît indiquant, 'Compte de linge sur ce PC?', Cliquez simplement sur "Compte de linge".
5. Vous serez déconnecté de Onedrive.
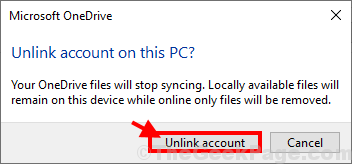
6. Après avoir signé du Onedrive compte, Onedrive La fenêtre de connexion apparaîtra automatiquement sur votre ordinateur.
7. Mettez votre e-mail ID (qui est lié au compte Windows), puis cliquez sur "S'identifier«Pour initialiser le processus de connexion.
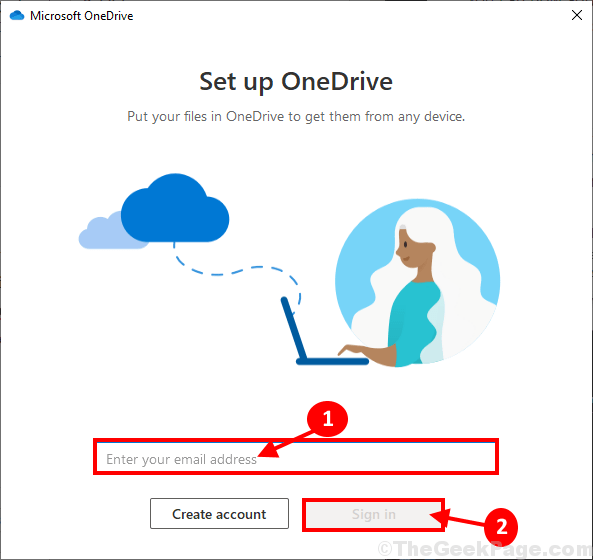
8. Dans la fenêtre suivante, tapez simplement votre mot de passe, puis cliquez sur "S'identifier «Pour compléter le s'identifier processus sur votre ordinateur.
Onedrive sera prêt à l'emploi.
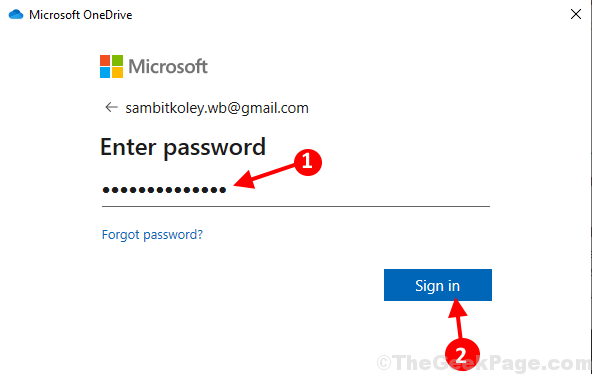
Maintenant, essayez de télécharger des fichiers dans Onedrive encore. Vérifiez si la synchronisation fonctionne ou non.
FIX-4 Réinitialiser le compte OneDrive à l'aide de l'invite de commande-
Réinitialiser le Onedrive compte à l'aide Invite de commande résoudra le problème sur votre ordinateur.
1. Vous devez ouvrir le 'Courir' fenêtre. Pour ce faire, vous devez appuyer surClé Windows + R'.
2. Ensuite, tapez "CMD"Dans la fenêtre d'exécution, puis cliquez sur 'D'ACCORD'.
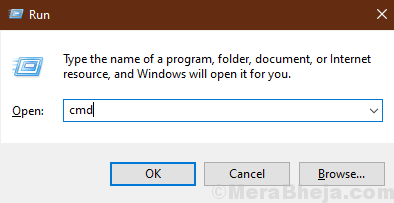
3. Dans Invite de commande fenêtre, copier coller Cette commande et frappe Entrer.
% localappdata% \ Microsoft \ OneDrive \ OneDrive.exe / réinitialisation

Attend une minute.
3. De la même manière, copier coller Celui-ci dans le terminal CMD puis appuyez sur 'Entrer'.
% localappdata% \ Microsoft \ OneDrive \ OneDrive.exe

Attendez quelques instants car ce processus peut prendre un certain temps.
Une fois terminé, fermez le Invite de commande fenêtre.
Ouvrir Onedrive sur ton ordinateur. Se connecter à Onedrive en utilisant votre compte.
Onedrive synchronisera vos données sans aucun autre problème. Votre problème sera résolu.
- « Correction de err_ssl_protocol_error dans Google Chrome
- Correction de «ce fichier n'a pas de programme associé à celui-ci» dans Windows 10 »

