Correction de ce programme a été bloqué pour votre protection sous Windows 10
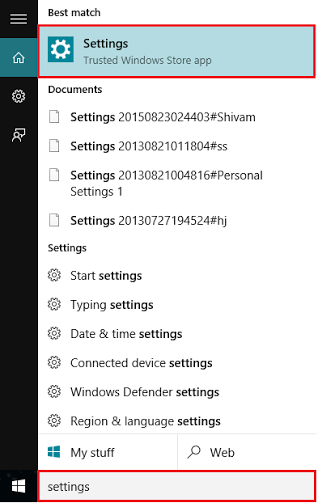
- 2726
- 287
- Maxence Arnaud
Méthodes pour résoudre «ce programme a été bloqué pour votre protection» Problème Les solutions suivantes vous aideront à résoudre «ce programme a été bloqué pour votre protection» dans Windows 10:
Lire: Comment désactiver le blocage des fichiers de téléchargement dans Windows 10
Table des matières
- Méthode 1:
- Méthode alternative
- Méthode alternative 2:
Méthode 1:
Cette méthode est divisée en plusieurs étapes. Ils sont:Étape 1:
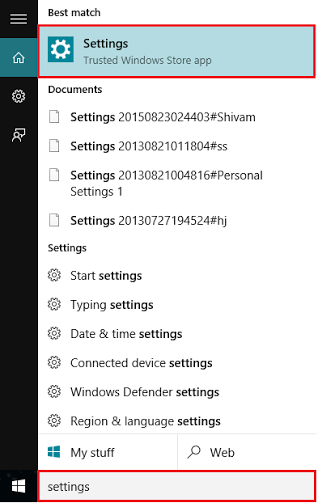 Ouvrez l'application «Paramètres». Vous pouvez ouvrir cette application simplement en appuyant sur «Key Windows + I».Alternativement, vous pouvez taper «Paramètres» dans la barre de recherche à côté du menu Démarrer. Cliquez sur la première option fournie.
Ouvrez l'application «Paramètres». Vous pouvez ouvrir cette application simplement en appuyant sur «Key Windows + I».Alternativement, vous pouvez taper «Paramètres» dans la barre de recherche à côté du menu Démarrer. Cliquez sur la première option fournie.
Étape 2:Cliquez sur les paramètres «réseau et Internet».
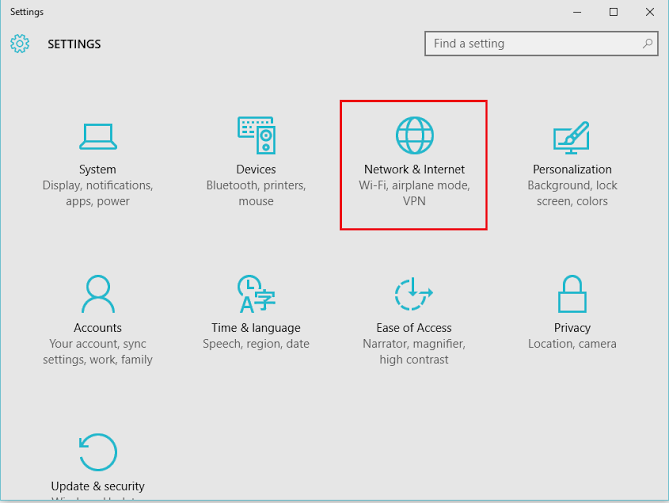 Remarque: Ce paramètre offre des options pour configurer plusieurs paramètres tels que le Wi-Fi, le mode avion, la composition, le VPN, Ethernet, l'utilisation des données et les paramètres de proxy.
Remarque: Ce paramètre offre des options pour configurer plusieurs paramètres tels que le Wi-Fi, le mode avion, la composition, le VPN, Ethernet, l'utilisation des données et les paramètres de proxy.
Étape 3:Cliquez sur le paramètre «Wi-Fi» fourni dans les paramètres des sous-menus de gauche, si vous êtes connecté à Internet via Wi-Fi
Ou
Cliquez sur «Options Internet» si vous êtes connecté via le câble Ethernet.
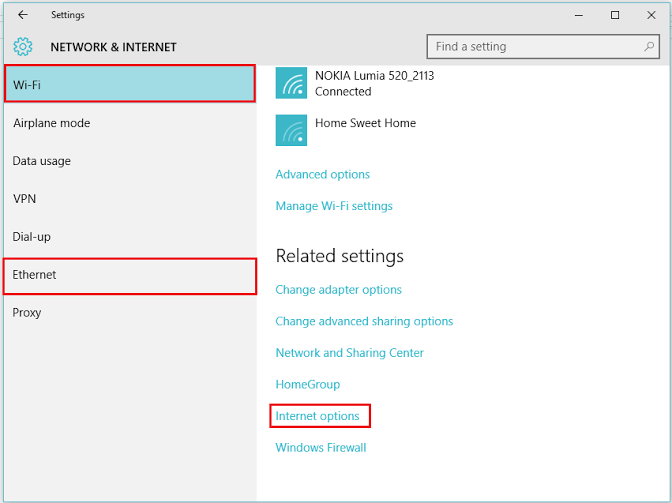 Remarque: vous pouvez cliquer sur le paramètre «Ethernet» si vous êtes connecté à Internet via Ethernet. De même, vous pouvez cliquer sur «Options Internet» sous Paramètres Ethernet.
Remarque: vous pouvez cliquer sur le paramètre «Ethernet» si vous êtes connecté à Internet via Ethernet. De même, vous pouvez cliquer sur «Options Internet» sous Paramètres Ethernet.
Dans le cadre de la section «avancée», faites défiler vers le bas pour les paramètres de «sécurité». Décocher Les trois cases comme indiqué dans la capture d'écran ci-dessous et appuyez sur le bouton «OK» pour confirmer vos modifications.
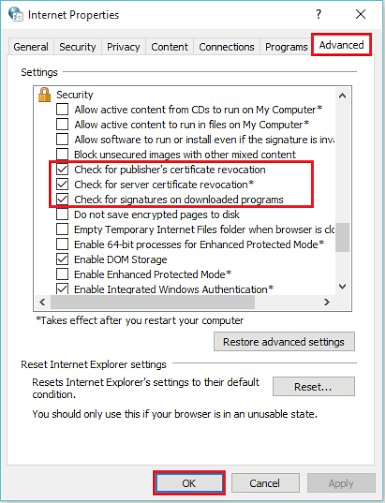
Remarque: La désactivation de ces cases contournera les vérifications qui sont effectuées par le système pour cocher le certificat de l'éditeur, le certificat de serveur et les signatures numériques.
Méthode alternative
Choisissez l'onglet «Sécurité», cliquez sur «Niveau personnalisé».
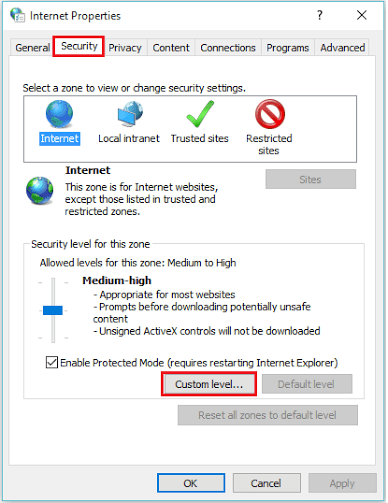 Remarque: le niveau personnalisé permet à l'utilisateur de modifier les paramètres de sécurité lors de l'accès à Internet. Vous pouvez toujours appuyer sur le bouton «Réinitialiser» pour éviter toute modification apportée dans ces paramètres. Il configure tous les paramètres par défaut.
Remarque: le niveau personnalisé permet à l'utilisateur de modifier les paramètres de sécurité lors de l'accès à Internet. Vous pouvez toujours appuyer sur le bouton «Réinitialiser» pour éviter toute modification apportée dans ces paramètres. Il configure tous les paramètres par défaut.
Étape 5:Faites défiler vers le bas pour «Lancer des applications et des fichiers dangereux (non sécurisés)». Appuyez sur le bouton radio sur «Activer (non sécurisé)» et cliquez sur «OK» pour terminer.
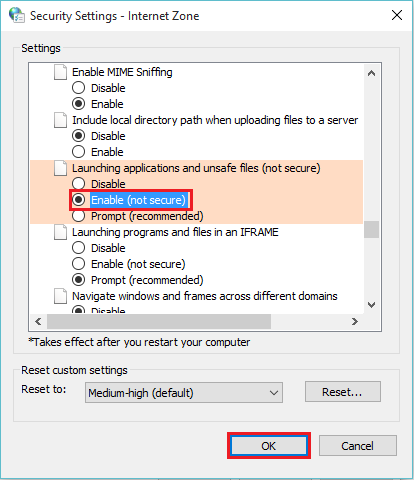
Méthode alternative 2:
Cette méthode est à nouveau divisée en plusieurs étapes. Ils sont:Étape 1:Répétez les étapes 1, 2 et 3 décrites dans la méthode 1.Étape 2:Dans la section «Contenu», cliquez sur «Publishers».
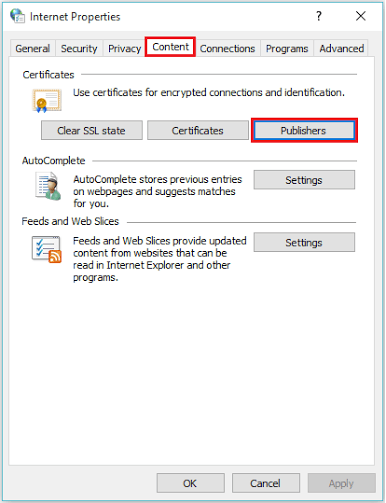 Remarque: les programmes téléchargés à partir d'Internet ont des certificats installés avec eux pour des raisons de sécurité. Si votre programme n'a pas de certificat, il est considéré comme dangereux et bloqué pour votre sécurité.
Remarque: les programmes téléchargés à partir d'Internet ont des certificats installés avec eux pour des raisons de sécurité. Si votre programme n'a pas de certificat, il est considéré comme dangereux et bloqué pour votre sécurité.
Étape 3:Dans le cadre de la section «Publishers non confiance», cliquez sur le nom du fichier qui est répertorié dans la case ci-dessous.
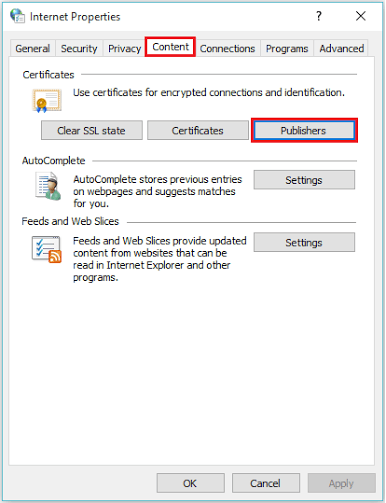
Cliquez sur «Supprimer» pour supprimer le fichier de cette liste.
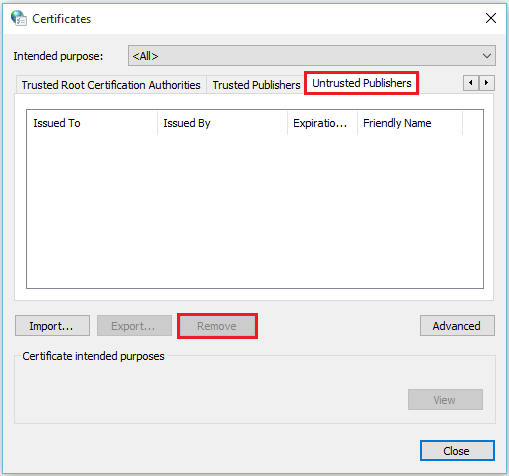
Étape 4:Maintenant, cliquez sur la section «Éditeurs de confiance» et cliquez sur «Importer» pour importer le fichier dans la liste «Éditeur de confiance».
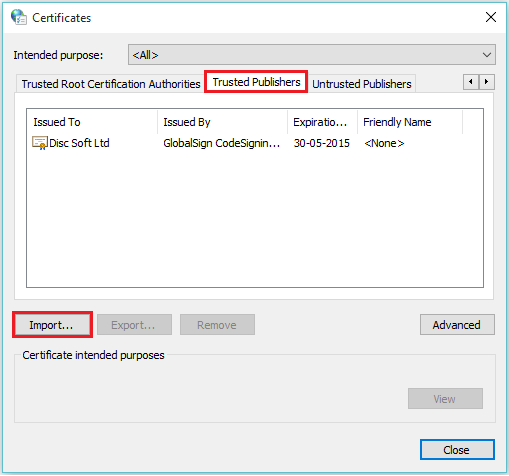
Étape 5:L'étape ci-dessus lancera un processus d'assistant d'importation de certificat. Cliquez sur «Suivant» pour continuer.
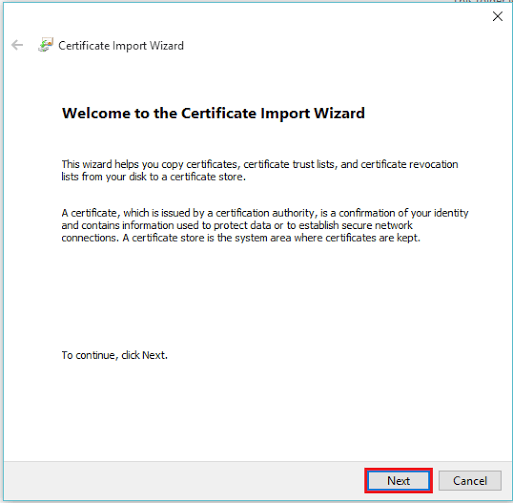
Étape 6:Vous pouvez sélectionner le nom du fichier en cliquant sur «parcourir» et en spécifiant le chemin où le fichier est enregistré. Cliquez sur «Suivant» pour autoriser la répertorié du fichier sous «Éditeurs de confiance».
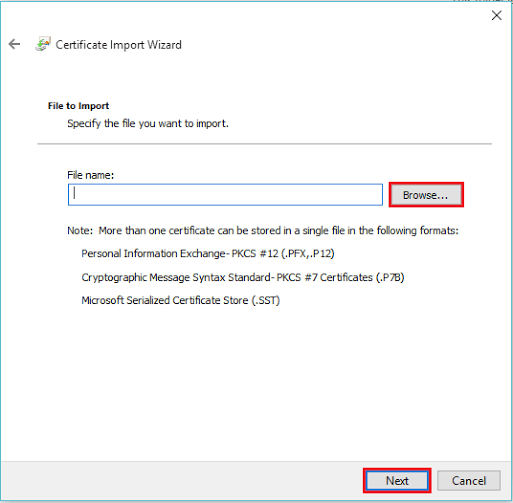
- « Top 12 des meilleurs logiciels et applications de compression pour Windows
- 20 conseils simples pour rendre votre Windows 10 PC rapidement »

