20 conseils simples pour rendre votre Windows 10 PC rapidement
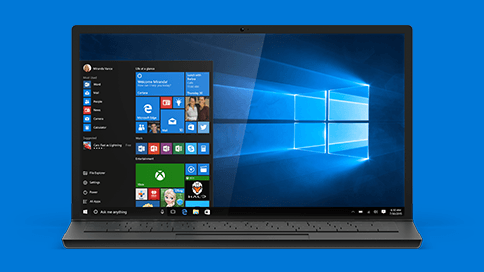
- 1122
- 128
- Maëlle Perez
Comme nous le savons tous, Windows 10 propose ses paramètres par défaut qui sont bien adaptés à tous ses utilisateurs à travers le monde. Alors que nous continuons à télécharger des fichiers et à installer des logiciels, les performances de nos systèmes diminuent à un rythme régulier. En effectuant des ajustements fins dans les paramètres de Windows 10, nous pouvons améliorer l'efficacité de nos systèmes.Certaines des méthodes qui rendront notre Windows 10 fonctionneront beaucoup plus rapidement sont les suivantes:
Table des matières
- Utilisez le nettoyage du disque pour supprimer les fichiers indésirables
- Désactiver les applications d'arrière-plan
- Désactiver les programmes de démarrage
- Supprimer les fichiers temporaires indésirables
- Supprimer les fichiers de préfesté
- Choisissez un plan d'énergie haute performance
- Si votre PC Windows 10 est toujours lent, vous pouvez essayer les ajustements ci-dessous
- Ajuster le système pour les meilleures performances
- Modifier le registre des paramètres de délai de souris et de menu
- Désinstaller des programmes et des logiciels indésirables
- Activer le démarrage rapide
- Désactiver l'indexation de la recherche
- Désactiver l'UAC
- Mettre à jour les pilotes de l'appareil
- Optimiser les options de dossier
- Désactiver les extensions indésirables et les compléments des navigateurs que vous utilisez
- En nettoyant le fichier temporaire à chaque fois en cliquant sur un fichier batch
- Effacer toutes sortes de cache Windows 10
- Masquer tous les services non microsoft
- Si rien d'autre ne fonctionne, vous pouvez reposer votre PC sans perdre de fichiers
Utilisez le nettoyage du disque pour supprimer les fichiers indésirables
Étape 1: - Recherche Nettoyage de disque dans la recherche de la barre des tâches.
Étape 2: - Maintenant, cliquez dessus pour l'ouvrir. Maintenant, sélectionnez le lecteur que vous souhaitez nettoyer.
Étape 3: - Attendez quelques secondes car elle analysera le disque.
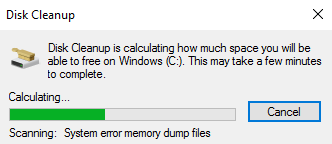
Étape 4: - Maintenant. Sélectionnez tous les fichiers et appuyez sur OK.
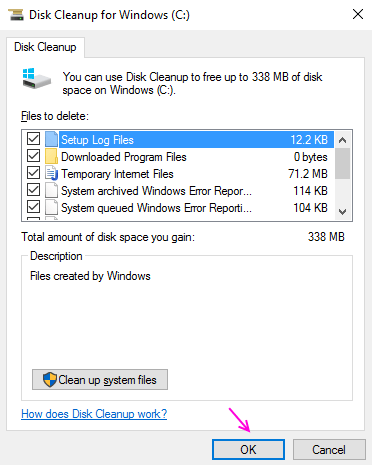
Désactiver les applications d'arrière-plan
Aller à Paramètres -> Confidentialité -> Applications d'arrière-plan et désactiver toutes les applications indésirables exécutées en arrière-plan en consommant vos données précieuses et CPU.
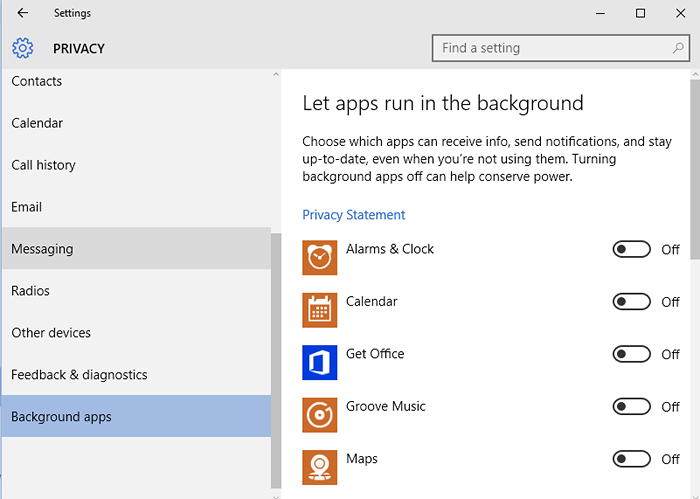
Désactiver les programmes de démarrage
Étape 1 - Tout d'abord le gestionnaire de tâches ouverts en appuyant sur Ctrl + Shift + ESC.
Étape 2 - Puis cliquez sur Commencez languette.
Étape 3 - Maintenant, cliquez avec le bouton droit sur tout programme ou application que vous souhaitez désactiver au démarrage.
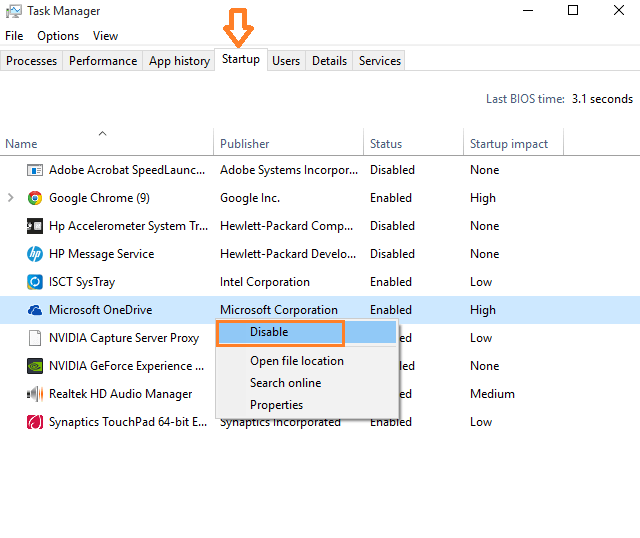
Supprimer les fichiers temporaires indésirables
Étape 1 - Cliquez avec le bouton droit sur Icône Windows Sur votre barre des tâches.
Étape 2 - Cliquez sur Courir. Alternativement, vous pouvez également appuyer Clé Windows + R Pour apporter la boîte de commande RUN.
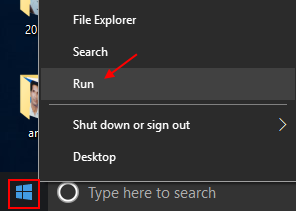
Étape 3 - Maintenant, tapez % temp% Dans la boîte de commande Run et appuyez sur Entrée.
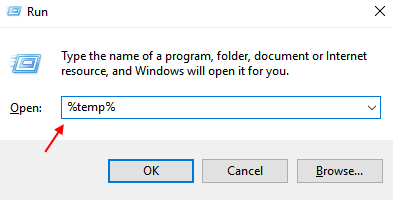
Étape 4 - Maintenant, supprimez tous les fichiers de ce dossier
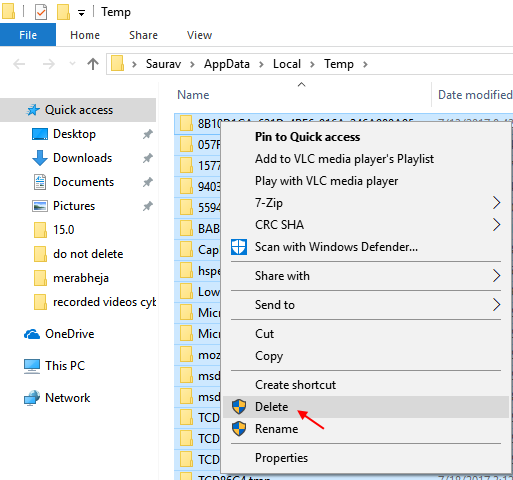
Étape 5 - Maintenant, cliquez sur un coup droit sur clé Windows et cliquez sur courir.
Étape 6 - Maintenant, tapez temp Dans la boîte de commande Run et appuyez sur Entrée.
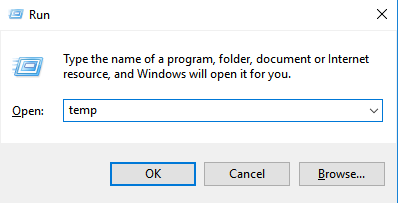
Étape 7 - Maintenant, supprimez tous les fichiers de ce dossier temporaire également.
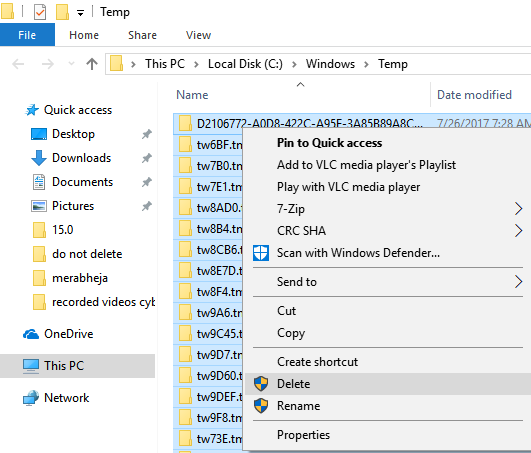
Supprimer les fichiers de préfesté
Étape 1 - Cliquez avec le bouton droit sur la barre des tâches de Windows 10 et cliquez sur courir à partir du menu
Étape 2 - Maintenant, tapez pré-feste Dans le champ de texte et appuyez sur Entrée.
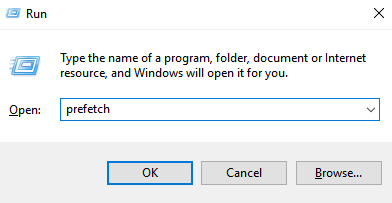
Étape 3 - Maintenant, supprimez tous les fichiers de ce dossier également.
Choisissez un plan d'énergie haute performance
1. Aller à Paramètres> Système> Power & Sleep
2. Aller à Paramètres d'alimentation supplémentaires.
3. Choisir Haute performance Plan d'énergie qui favorise les performances
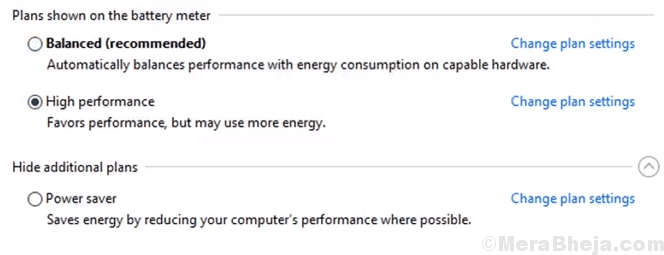
Si votre PC Windows 10 est toujours lent, vous pouvez essayer les ajustements ci-dessous
Ajuster le système pour les meilleures performances
Cette méthode aide à supprimer les fonctionnalités inutiles du PC qui incluent des animations ainsi que d'autres effets visuels.Étape 1:
Faites un clic droit sur "Ce PC»Icône sur le bureau. Cliquer sur "Propriétés«Afficher la fenêtre« Paramètres système ».
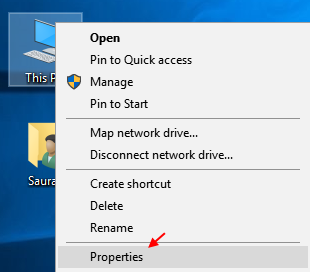
Étape 2:
Cliquer sur "Réglages avancés du système".
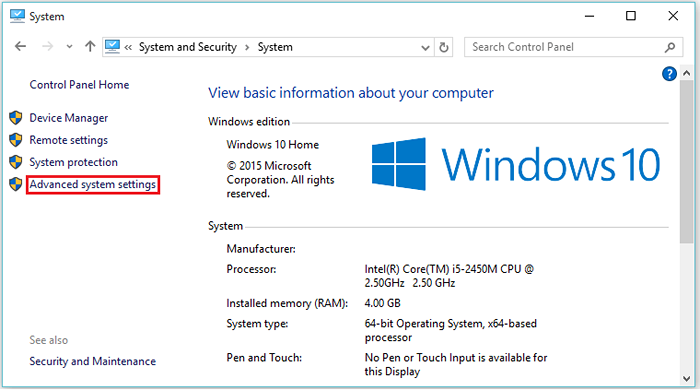
Étape 3:Sous "Avancé"Paramètres, cliquez sur"paramètres"Section de performances ci-dessous.
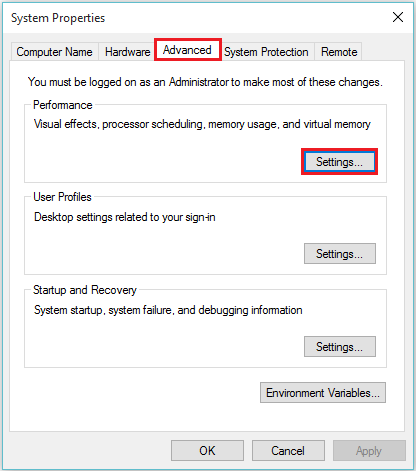
Étape 4:
Choisir "Effets visuels»Section d'onglet.
Et puis choisissez Ajuster pour de meilleures performances.
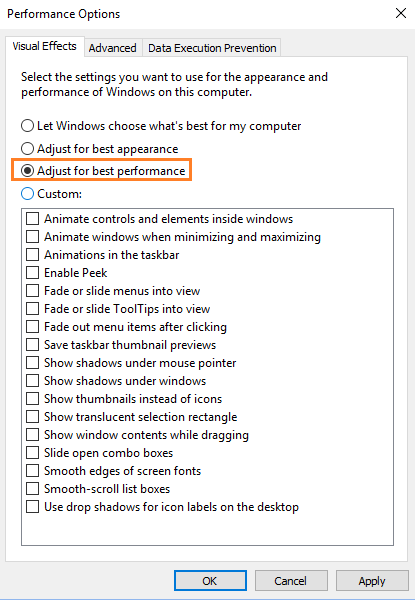
Étape 5:
Cliquer sur "D'ACCORD«Pour confirmer pour appliquer vos modifications.
Modifier le registre des paramètres de délai de souris et de menu
Étape 1 - Cliquez avec le bouton droit sur la touche Windows et cliquez sur courir.
Étape 2 - Type regedit et appuyez sur Entrée.
Étape 3 - Une fois l'ouverture de l'éditeur de registre ouvrant, accédez à l'emplacement suivant.
- HKEY_CURRENT_USER
- Panneau de commande
- Souris
Étape 4 - Maintenant, double-cliquez sur MouseHovertime du côté droit.
Étape 5 - Maintenant, modifiez les données de valeur en dix.
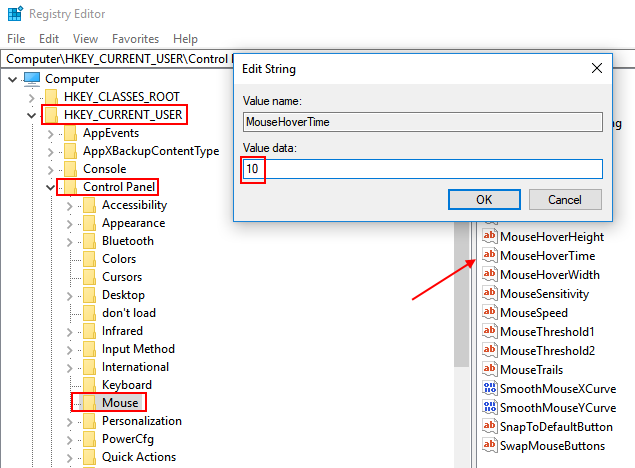
Étape 6 - puis parcourez l'emplacement suivant ci-dessous.
- HKEY_CURRENT_USER
- Panneau de commande
- Bureau
Étape 7 - Maintenant, cliquez sur Menushowdelay de la droite.
Étape 8 - Maintenant, modifiez ses données de valeur en dix.
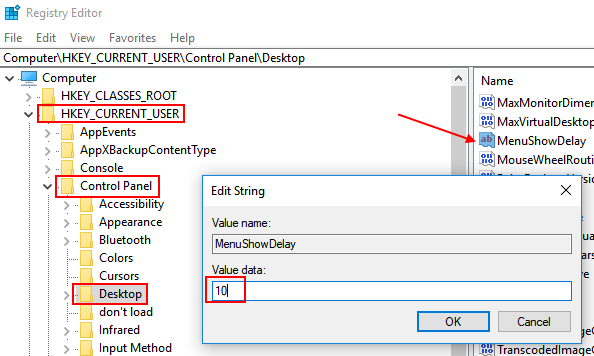
Désinstaller des programmes et des logiciels indésirables
Certains logiciels de lot de ressources que vous avez peut-être installés dans le passé peuvent être la seule cause de la lenteur de Windows 10 OS. Allez simplement au programme de désinstallation et désintégre tout programme indésirable sans lequel vous pouvez vivre.
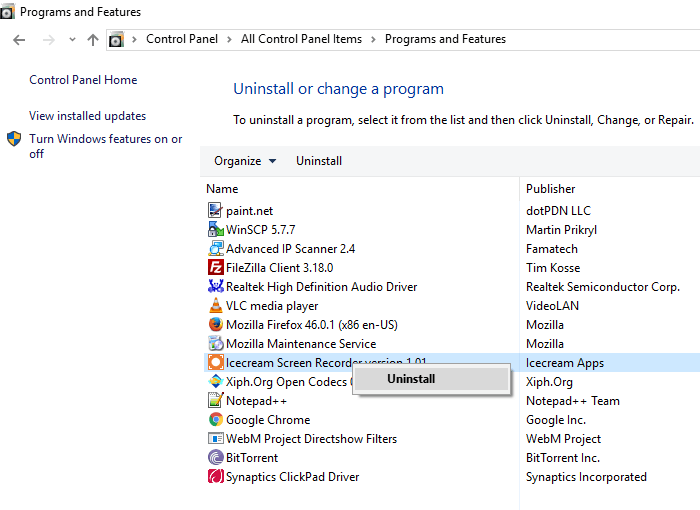
Activer le démarrage rapide
Étape 1: - Recherche "Options d'alimentation”Dans la barre de recherche de TaskBbar et Clikc pour l'ouvrir.Étape 2: - Maintenant sélectionnez "Choisissez ce que font les boutons d'alimentation”De la main gauche de la fenêtre
Étape 3: - Une nouvelle fenêtre appelée paramètres système s'ouvrira. Cliquez sur Modifier les paramètres qui ne sont actuellement pas disponibles;
Étape 4: - Décochez simplement la case à cocher dans cette catégorie qui dit "Allumez le démarrage rapide (recommandé)".
Détails sur la façon d'activer le démarrage rapide
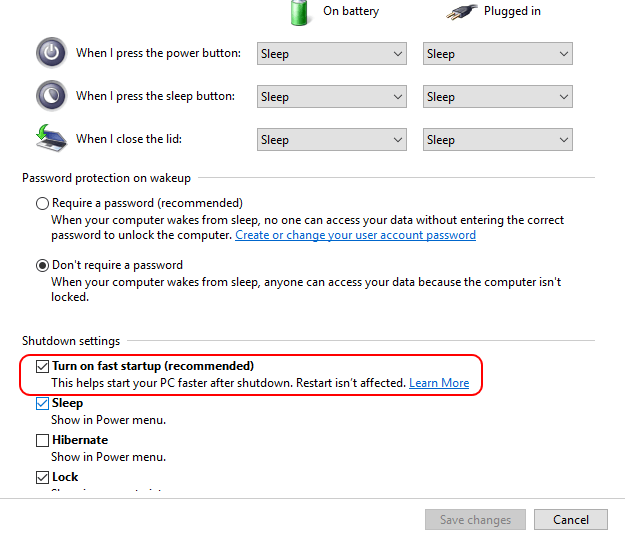
Désactiver l'indexation de la recherche
L'indexation de la recherche, bien qu'améliore les réponses de recherche, peut Détériorer les performances de votre Windows 10, qui peut être parfois perceptible aussi. Par conséquent, si vous ne faites pas beaucoup de recherches de temps en temps, la désactivation de la fonction d'indexation de recherche est une meilleure option.
Pour arrêter / désactiver le processus d'indexation de la recherche, veuillez suivre les étapes ci-dessous:
- Cliquez avec le bouton droit sur «ce PC» ou Mon ordinateur et choisissez 'Gérer'.
- Maintenant, allez à 'Services et applications'->'Prestations de service'.
- Trouver 'Recherche Windows'et double-cliquez sur ce.
- Choisir 'Type de démarrage'et le changer en handicapé. Puis appuyez sur OK.
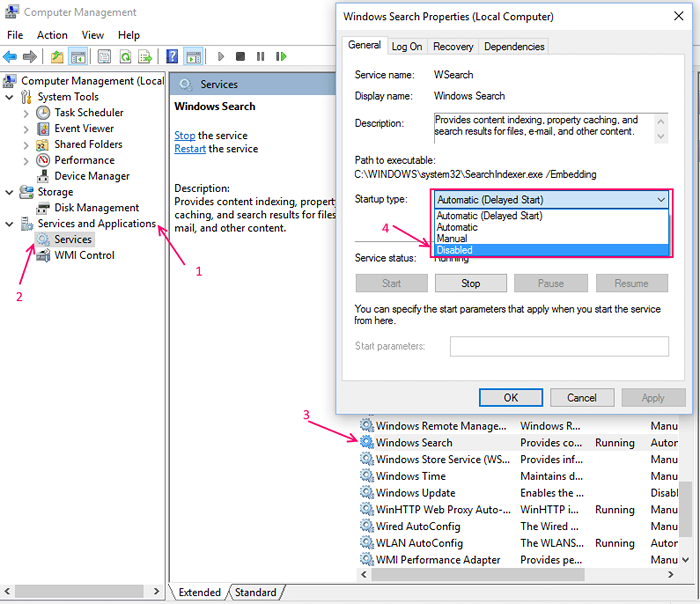
Désactiver l'UAC
Le contrôle du compte utilisateur (UAC) invite l'utilisateur à chaque fois avant de lancer un programme manuel exécuté par l'utilisateur. C'est le paramètre par défaut dans Windows 10. Vous pouvez modifier facilement le paramètre pour installer des programmes. Les étapes nécessaires pour désactiver l'UAC sont:Étape 1:Cliquez sur la barre de recherche Windows positionnée dans le coin inférieur gauche de votre écran. Tapez «UAC» et cliquez sur la première option fournie.
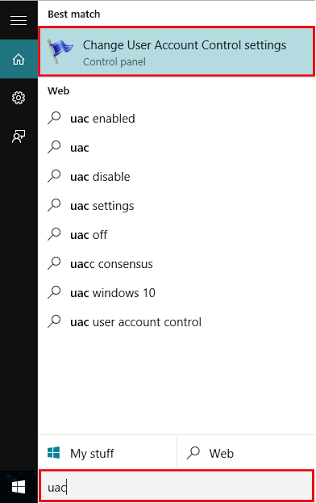
Étape 2:Faites glisser la barre vers la section «Ne jamais notifier» et cliquez sur «OK».
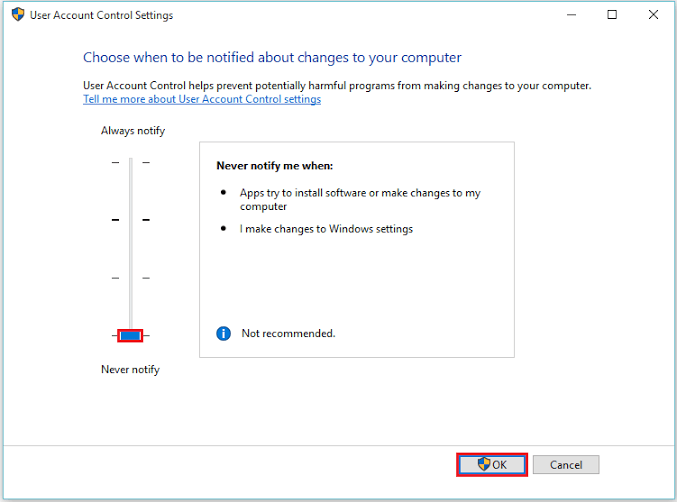 Remarque: Maintenant, votre PC ne provoquera pas l'installation de nouveaux logiciels ou de toute modification liée à votre ordinateur.
Remarque: Maintenant, votre PC ne provoquera pas l'installation de nouveaux logiciels ou de toute modification liée à votre ordinateur.
Mettre à jour les pilotes de l'appareil
Mettez à jour tous les pilotes obsolètes de votre système. Juste rechercher Mettre à jour les pilotes de l'appareil Dans la boîte de recherche.
Maintenant, cliquez sur Sélectionnez le nom de votre ordinateur dans la liste, puis choisissez Action -> SCRIF pour les modifications matérielles.
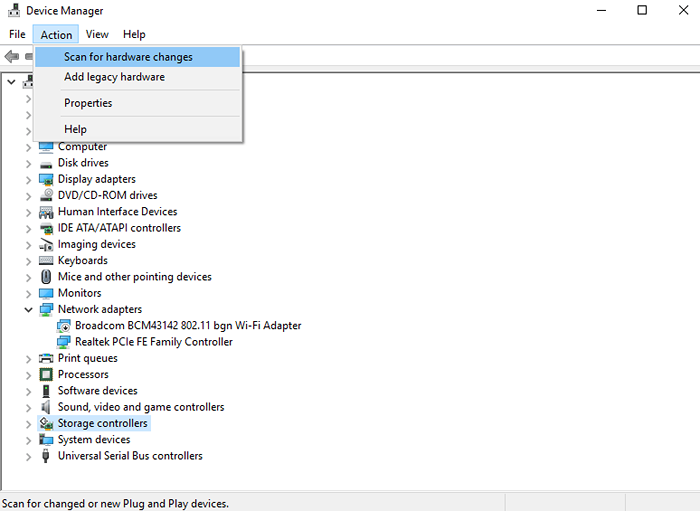
Optimiser les options de dossier
Étape 1: - Recherche Options d'explorateur de fichiers Dans la recherche de recherche Windows 10 de la barre des tâches.
Étape 2: - Maintenant, une fois l'ouverture, cliquez sur voir languette.
Maintenant, décochez les options données ci-dessous
- Afficher toujours les icônes, jamais les miniatures
- Afficher l'icône du fichier sur les miniatures
- Afficher les informations sur la taille des fichiers dans les conseils du dossier
- Afficher les fichiers NTFS cryptés ou compressés en couleur
- Afficher la description pop-up pour le dossier et les articles de bureau
- Afficher les gestionnaires d'aperçu dans le volet Aperçu
Et enfin vérifier les options suivantes ci-dessous:
- Masquer les lecteurs vides
- Masquer les extensions pour les types de fichiers connus
- Masquer les conflits de fusion du dossier
- Masquer les fichiers du système d'exploitation protégé (recommandé)
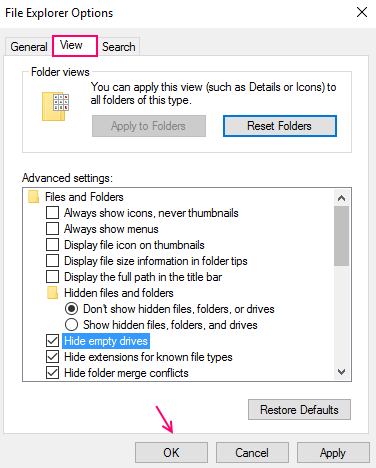 Enfin cliquez sur OK .
Enfin cliquez sur OK .
Désactiver les extensions indésirables et les compléments des navigateurs que vous utilisez
Si vous utilisez Chrome, continuez et désinstallez les extensions pour le faire rapidement et mettez le moins de chargement sur le système. En cas de mozilla désactiver, ajouter des ons pour faire de Mozilla rapidement. Vous pouvez alos réinitialiser les navigateurs pour les faire rapidement. Si vous utilisez Edge, vous pouvez également personnaliser Edge pour le rendre rapide.
En nettoyant le fichier temporaire à chaque fois en cliquant sur un fichier batch
Appuyez sur Windows + R et Open Run Command Box. Maintenant, entrez% temp% dedans et appuyez sur Entrée. Maintenant, supprimez tous les fichiers temporaires dans le dossier. Vous pouvez également créer un fichier batch et le garder sur votre bureau, de sorte que vous cliquez sur tout moment, il efface tous les fichiers temporaires de votre système.
Les fichiers temporaires de Windows 10 peuvent être nettoyés en créant un fichier batch. L'exécution de ce fichier entraînera le nettoyage de tous les cookies, du cache et de toute autre donnée temporaire. Les étapes pour créer le fichier sont les suivantes:Étape 1:Cliquez avec le bouton droit sur l'écran, accédez à la nouvelle section et cliquez sur "Document texte".

Étape 2 - Il suffit de copier et de coller le code ci-dessous dans le fichier de blocs-notes.
@Écho off del / s / f / q c: \ windows \ temp \ *.* rd / s / q c: \ windows \ temp MD C: \ Windows \ Temp del / s / f / q c: \ windows \ prefetch del / s / f / q% temp% \ *.* RD / S / Q% Temp% md% temp% Deltree / Y C: \ Windows \ Tempor ~ 1 Deltree / Y C: \ Windows \ Temp Deltree / Y C: \ Windows \ TMP Deltree / Y C: \ Windows \ ff *.TMP Deltree / Y C: \ Windows \ Prefetch Deltree / Y C: \ Windows \ History Deltree / Y C: \ Windows \ Cookies Deltree / Y C: \ Windows \ Récent Deltree / Y C: \ Windows \ Spool \ Imprimantes CLS
Étape 3:Enregistrez le fichier sous «vitesse.chauve souris".
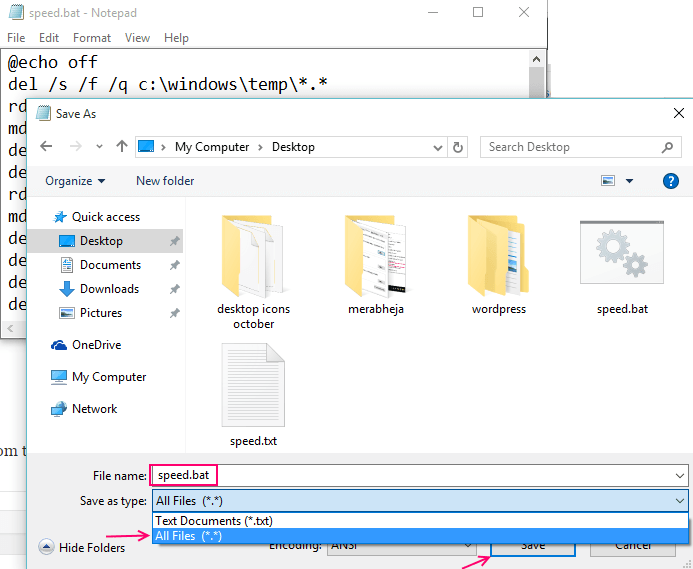
Remarque: maintenant cliquez et exécutez le fichier de temps à autre et optimisez les performances de votre PC
Effacer toutes sortes de cache Windows 10
Masquer tous les services non microsoft
Étape 1 - Cliquez avec le bouton droit sur la barre des tâches de Windows 10 et cliquez sur courir.
Étape 2 - Maintenant, écrivez msconfig Dans la zone de commande RUN et appuyez sur Entrée.
Étape 3-maintenant, cliquez sur prestations de service languette.
Étape 4 - Maintenant, vérifiez l'option dire cacher tous les services Microsoft.
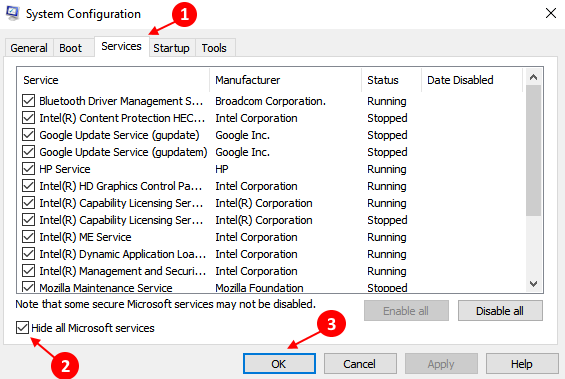
Étape 5 - Maintenant, appuyez sur D'accord.
Si rien d'autre ne fonctionne, vous pouvez reposer votre PC sans perdre de fichiers
Cela rendra votre PC ultra rapidement à coup sûr et vous ne lâcherez pas non plus les fichiers dans ce cas. Il donnera une nouvelle naissance à votre système d'exploitation et le fera sûrement rapidement. Essayez simplement de réinitialiser votre PC Windows 10.
Aller à Paramètres -> Mise à jour et sécurité -> Récupération -> Commencez
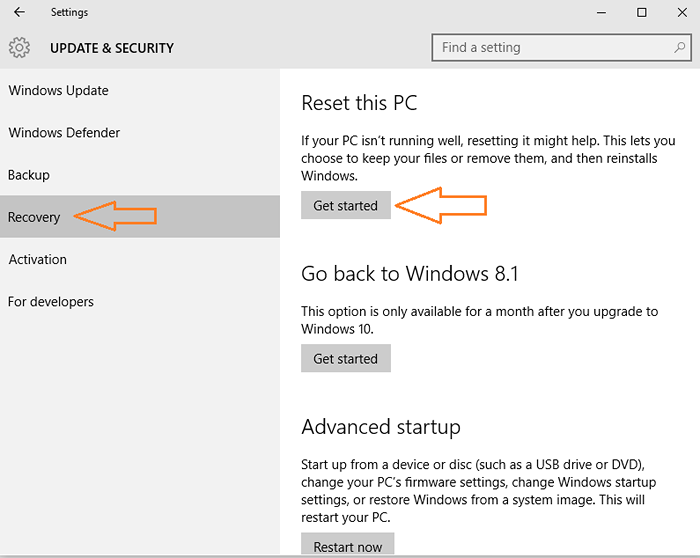
Maintenant, choisissez Gardez mes fichiers, si vous ne voulez pas les perdre.
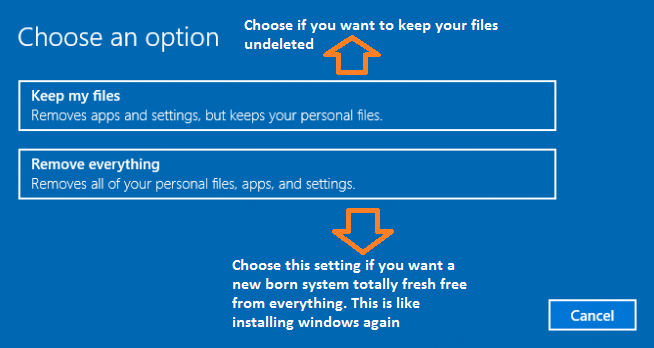
Le processus de réinitialisation prend environ quelques heures, alors soyez patient.
- « Correction de ce programme a été bloqué pour votre protection sous Windows 10
- Comment configurer le serveur proxy dans Windows 10 »

