Correction de pavé tactile ne fonctionne pas sur Windows 10

- 3899
- 847
- Anaïs Charles
Lors de l'utilisation du pavé tactile de votre ordinateur portable, si l'appareil ne répond pas, le curseur se comporte de manière irrégulière, ou si vous ne pouvez pas obtenir des gestes spécifiques à enregistrer, des paramètres à tort incorrectement configurés et des conducteurs obsolètes / corrompus peuvent être la raison. Des problèmes similaires peuvent également se produire avec des pavés tactiles externes.
Travaillez à travers les conseils de dépannage ci-dessous pour résoudre les problèmes avec TouchPad ne fonctionnant pas dans Windows. En attendant, vous pouvez connecter une souris externe ou activer les clés de souris pour naviguer dans le système d'exploitation.
Table des matières
Si vous utilisez un périphérique de trackpad externe avec votre ordinateur Windows 10, recherchez un commutateur d'alimentation et assurez-vous qu'il est réglé sur Sur. De plus, si l'appareil utilise une connexion sans fil, vous devez vous assurer qu'elle est entièrement chargée.
2. Activer le pavé tactile dans Windows 10
Vous trouverez également une option capable d'activer et de désactiver votre pavé tactile dans les paramètres de Windows 10. Vérifiez-le.
1. Ouvrir le Commencer menu (ou appuyez sur le les fenêtres clé) et sélectionner Paramètres.
2. Sélectionner Dispositifs.
3. Sélectionner Pavé tactile sur la barre latérale. Ensuite, assurez-vous que l'interrupteur en dessous Pavé tactile c'est actif.
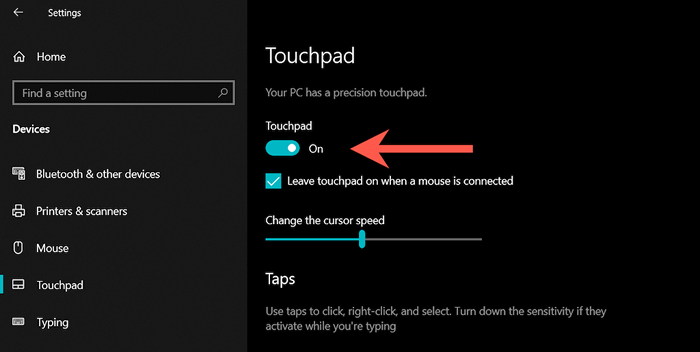
De plus, le Pavé tactile Écran Paramètres Fonctionnalités Laisser tactile sur quand une souris est connectée. Si votre ordinateur désactive le pavé tactile chaque fois que vous connectez une souris, assurez-vous de l'activer.
3. Examiner / réinitialiser les paramètres de pavé tactile
L'application Paramètres de Windows 10 contient une série de paramètres supplémentaires qui vous aident à déterminer le fonctionnement du pavé tactile. Si l'appareil est réactif mais pas comme vous le souhaitez, passez en revue et apportez les modifications nécessaires.
1. Aller à Commencer > Paramètres > Dispositifs > Pavé tactile.
2. Faites défiler vers le bas vers le Tapissements, Faire défiler et zoom, Gestes à trois doigts, Gestes à quatre doigts sections et s'assurer que rien ne va.
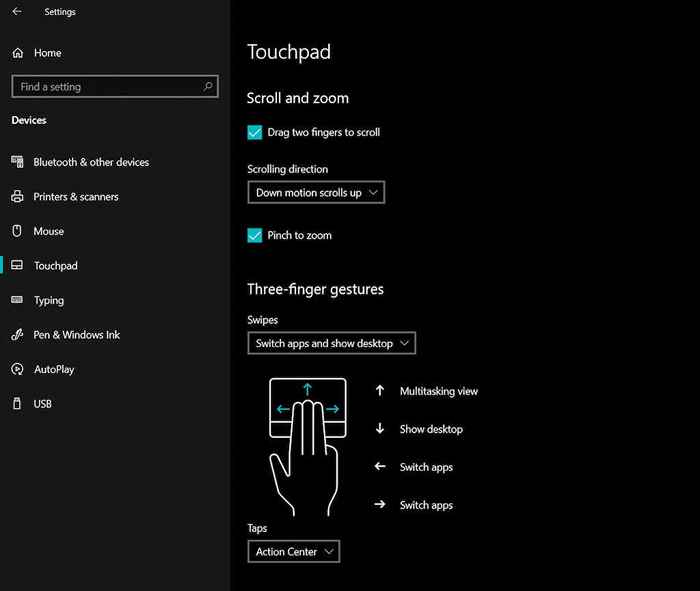
3. Si tout va bien, mais que vous continuez à rencontrer des problèmes, faites défiler vers le bas vers le Réinitialisez votre pavé tactile section et sélectionner Réinitialiser. Qui aide à supprimer toutes les configurations corrompues. Ensuite, réajustez les paramètres.
4. Redémarrer l'ordinateur portable ou le périphérique de bureau
Si vous ne l'avez pas déjà fait, essayez de redémarrer votre ordinateur portable ou votre bureau. Qui s'occupe généralement de toute anomalie liée au système empêchant un pavé tactile intégré ou externe de fonctionner correctement. Ouvrir le Commencer menu et sélectionner Pouvoir > Redémarrage Pour effectuer un redémarrage du système.
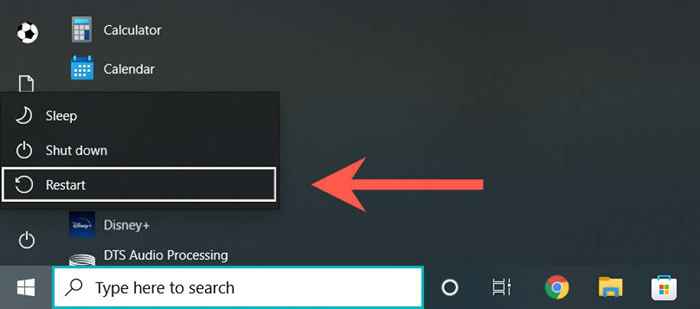
5. Déconnecter / reconnecter le pavé tactile
Si le problème se produit avec un pavé tactile externe, retirez et branchez simplement le câble USB ou le récepteur sans fil (de préférence à un autre port USB) et vérifiez si le problème reprend. Si possible, évitez de le connecter à tous les hubs USB.

Si le pavé tactile s'appuie sur Bluetooth pour la connectivité, vous devez retirer l'appareil de Windows 10 et le réparer avec votre ordinateur.
1. Ouvrir le Commencer menu et aller à Paramètres > Dispositifs > Bluetooth et autres appareils.
2. Sélectionnez votre pavé tactile et sélectionnez Enlevez l'appareil.
3. Sélectionnez le Ajouter une option Bluetooth ou autre appareil pour coupler le pavé tactile.
6. Vérifiez le BIOS / UEFI
Vous pouvez réparer un pavé tactile qui ne répond pas ou défectueux en visitant le BIOS / UEFI de votre ordinateur portable. Localisez le réglage du pavé tactile et reconfigurez-le au besoin. La procédure diffère entre les modèles d'ordinateurs portables, vous pouvez donc vous référer à un manuel d'utilisation ou à une documentation en ligne pour des instructions spécifiques. Mais voici un aperçu général.
1. Redémarrez votre ordinateur portable et appuyez sur la touche de fonction pertinente pour entrer le BIOS / UEFI-E.g., F2, F9, F10, ou F12.
2. Localisez le paramètre lié au pavé tactile à l'aide des touches de flèche. Par exemple, il pourrait être répertorié comme Pavé tactile ou Dispositif de pointage interne.
3. Assurez-vous qu'il est prêt à Activé ou Avancé. Sinon, appuyez sur le Entrer bouton et ajuster.
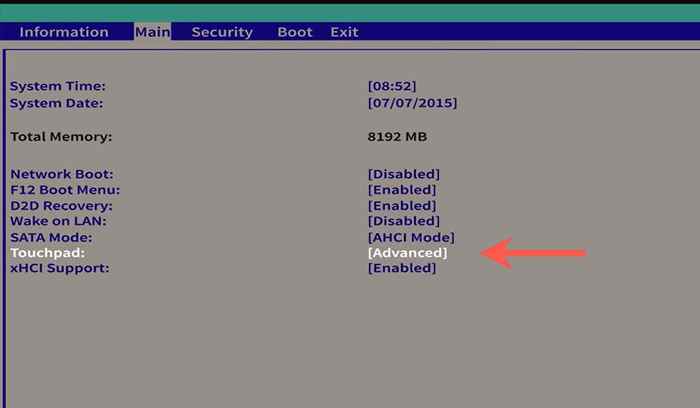
Important: Si vous avez apporté des modifications, allez au Sortie menu et enregistrez-les avant de quitter le bios / UEFI.
7. Désinstaller et réinstaller le gestionnaire de périphériques
Essayez de désinstaller et de réinstaller le pilote tactile via le gestionnaire de périphériques pour aider à exclure les problèmes avec la corruption du conducteur.
1. Cliquez avec le bouton droit sur Commencer bouton (ou appuyez sur les fenêtres + X) et sélectionner Gestionnaire de périphériques.
2. Localiser et sélectionner le pilote de périphérique pavé sous Dispositifs d'interface humaine ou Souris et autres dispositifs de pointage.
3. Sélectionner Action > Désinstallation de l'appareil dans la barre de menu.
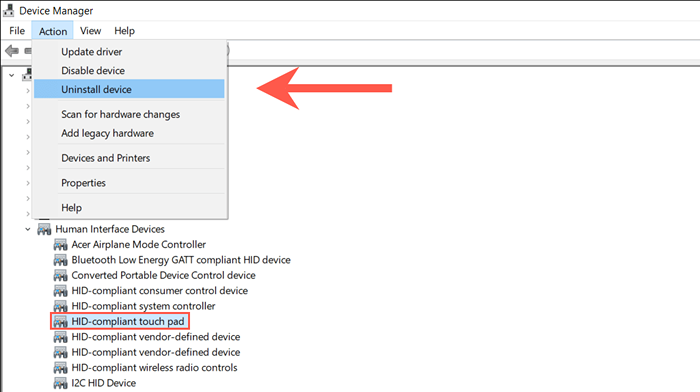
4. Sélectionner Désinstaller à nouveau pour retirer le conducteur.
5. Redémarrez votre ordinateur pour réinstaller automatiquement le pilote de pavé tactile.
8. Mettre à jour les pilotes et installer le logiciel de support
Votre prochain tir de résoudre le problème implique une double vérification que Windows 10 a installé les derniers pilotes pour le pavé tactile.
Sélectionnez le pilote de pavé tactile dans le Gestionnaire de périphériques et sélectionner Action > Mettre à jour le pilote. Sur le Mettre à jour les pilotes Wizard, sélectionnez Recherchez automatiquement les conducteurs.
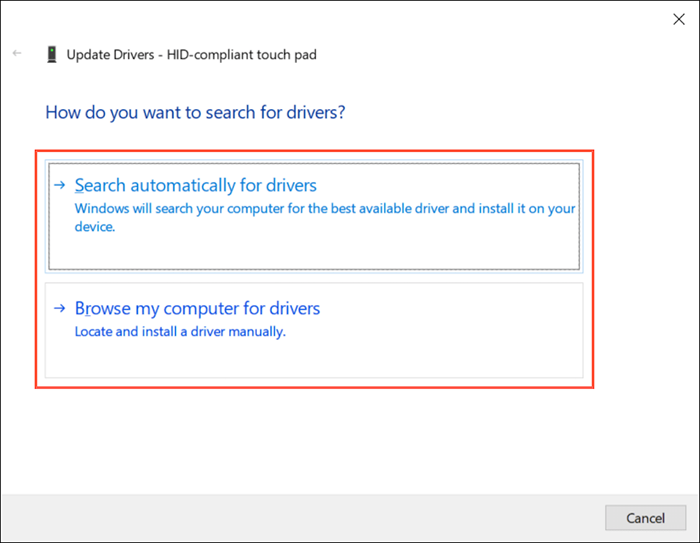
Si Windows 10 ne parvient pas à se procurer de nouveaux pilotes, recherchez des mises à jour via les mises à jour Windows ou téléchargez les derniers pilotes à partir du site de votre fabricant d'ordinateurs portables-E.g., Dell, HP, Lenovo et utilisez le Parcourir mon ordinateur Pour installer les options du pilote.
Votre pavé Touch peut également nécessiter un logiciel de pilote supplémentaire pour fonctionner correctement. Recherchez le site Web du fabricant et téléchargez si disponible-e.g., Options Logitech.
9. Vérifiez l'ordinateur pour les logiciels malveillants
Les virus informatiques peuvent détourner les paramètres du système critiques et empêcher les appareils tels que le pavé tactile de fonctionner correctement. Si aucun des correctifs ci-dessus ne fonctionne, nous vous recommandons de télécharger et d'installer un dissolvant anti-malware dédié tel que MalwareBytes. Ensuite, effectuez une analyse à l'échelle du système pour les logiciels malveillants.
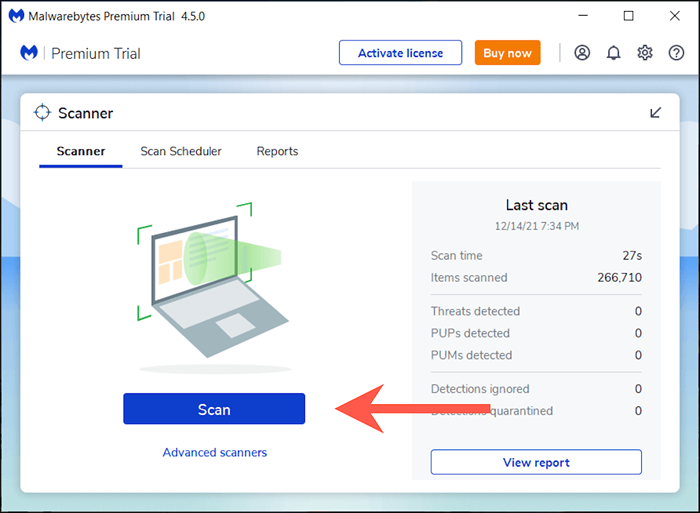
dix. Mettre à jour Windows 10
Enfin, c'est une bonne idée de mettre à jour le système d'exploitation. Les problèmes de pavé tactile peuvent être liés au système, et les dernières mises à jour de Windows 10 résolvent souvent de nombreux problèmes connus.
1. Ouvrir le Commencer menu et sélectionner Paramètres.
2. Sélectionner Windows Update.
3. Sélectionner Vérifier les mises à jour Pour vérifier et installer les dernières mises à jour Windows 10.
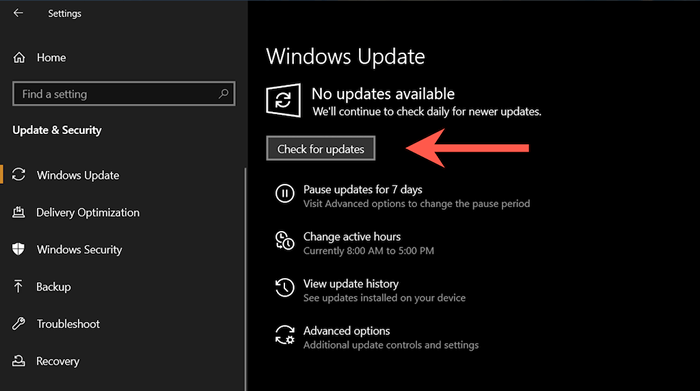
Sélectionnez également Afficher les mises à jour facultatives (Si vous voyez l'option dans l'écran de mise à jour de Windows) et installez tous les pilotes spécifiques au pavé tactile.
Contacter un ordinateur portable ou un fabricant de pavé tactile
Les correctifs ci-dessus auraient dû aider à résoudre les problèmes liés aux pavés tactile sur votre PC. Sinon, vous avez probablement affaire à un appareil défectueux, donc votre prochaine option consiste à contacter votre ordinateur portable ou votre fabricant de pavé tactile pour obtenir de l'aide.
- « Comment prendre une capture d'écran sur Windows 11
- Qu'est-ce que le mode utilisateur vs le mode du noyau dans Windows »

