Comment prendre une capture d'écran sur Windows 11

- 1853
- 173
- Romain Martinez
Avec la refonte visuelle complète de Windows 11, vous devez être impatient de montrer la magnifique interface utilisateur à vos amis qui n'ont pas encore mis à niveau vers la nouvelle version. Mais accrochez-vous à une minute - comment prenez-vous exactement une capture d'écran de votre affichage de l'ordinateur Windows 11?
Et ne dites pas que vous pouvez cliquer sur une photo avec votre smartphone. Les photos des écrans LED ont rarement l'air bien ou lisibles, car les caméras ne sont pas vraiment destinées à photographier directement des sources lumineuses. Pour les pages Web de capture d'écran, vous pouvez utiliser les utilitaires intégrés dans le navigateur, mais cela ne vous aide pas pendant l'utilisation générale de l'ordinateur. Non, vous avez besoin d'un moyen de prendre une capture d'écran à l'intérieur de Windows 11.
Table des matièresHeureusement, il existe plusieurs méthodes pour cela. Des touches de raccourci aux outils intégrés, vous pouvez prendre une capture d'écran de différentes manières. Voici un aperçu complet de toutes ces méthodes.
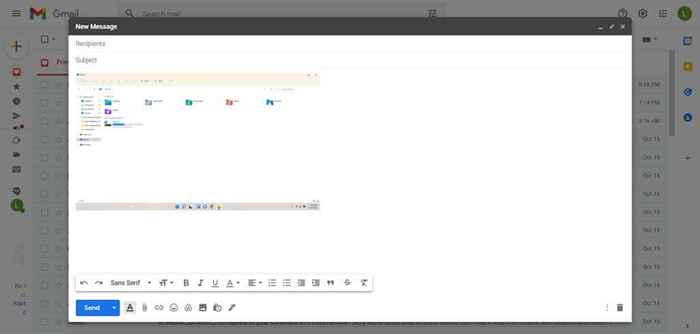
Si vous appuyez également sur la touche Alt, vous obtenez une photo de la fenêtre active uniquement. Encore une fois, l'image est enregistrée dans le presse-papiers, vous devrez donc le coller dans un programme pour pouvoir le voir.
Clé Windows + PRTSC
Obtenir la capture d'écran dans le presse-papiers n'est pas très utile dans la plupart des cas. Il serait préférable d'obtenir un fichier image que vous pouvez ensuite télécharger facilement.
Pour ce faire, appuyez sur le bouton de l'écran d'impression en conjonction avec la touche Windows. L'écran s'assombrira un instant, signalant qu'une capture d'écran a été prise. L'image résultante est enregistrée dans Des photos > Captures d'écran. Les photos sont numérotées, donc prendre plusieurs captures d'écran en succession rapide ne remplace pas les images précédentes, contrairement à la méthode précédente.
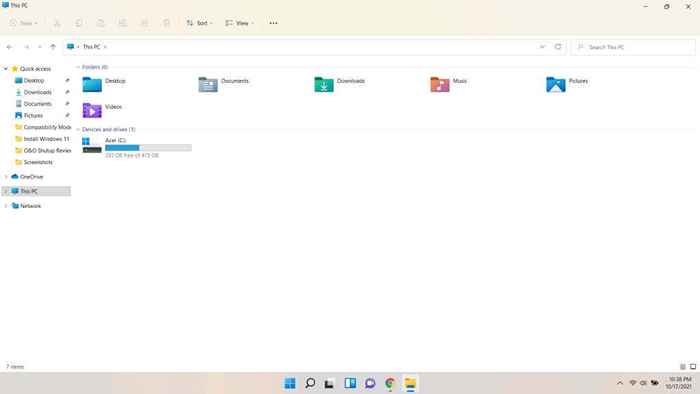
Enregistrer plusieurs captures d'écran à l'aide de la barre de jeu Xbox
La clé PRTSC enregistre la capture d'écran dans le presse-papiers, ce qui n'est généralement pas ce que vous voulez. Et si vous l'utilisez avec la touche Windows, vous ne pouvez saisir tout l'affichage que tout de suite. Que diriez-vous d'une méthode qui vous permet de prendre plusieurs captures d'écran de la fenêtre active?
- Vous pouvez prendre une photo de la fenêtre active simplement en appuyant Clé Windows + Alt + Prtsc. Semblable à la méthode de l'écran d'impression, vous n'obtiendrez aucun commentaire visuel. Cette fois cependant, les images ne sont pas écrasées sur le presse-papiers mais enregistrées dans une liste distincte.
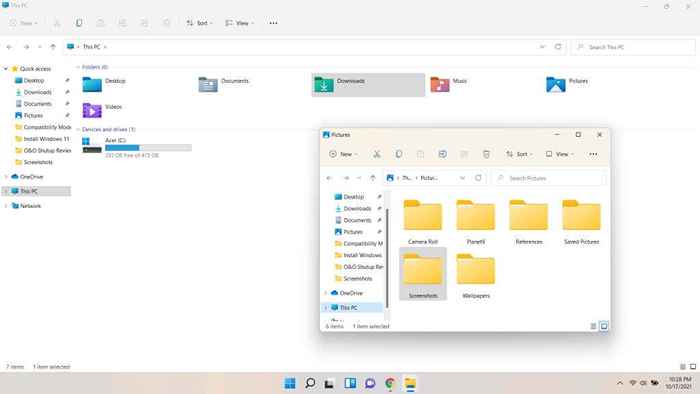
- Pour afficher toutes les captures d'écran prises avec cette méthode, frappez Clé Windows + g. Cela ouvre la barre de jeu Xbox.
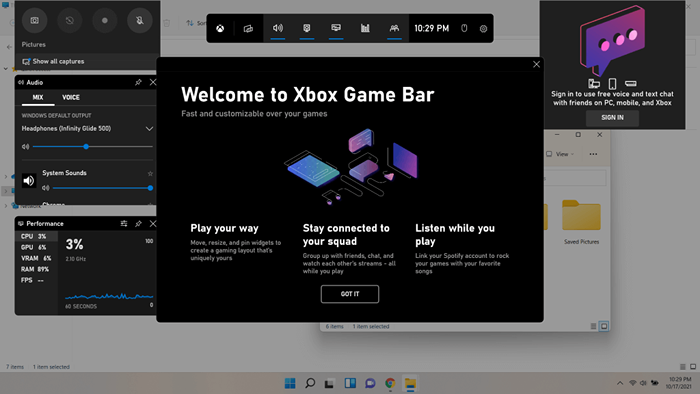
- Xbox Game Bar est un tableau de bord contenant un tas d'outils utile pendant le jeu. L'un d'eux est l'utilitaire de capture d'écran. Vous pouvez utiliser le bouton de la caméra en haut à gauche pour prendre une capture d'écran également, en plus du raccourci mentionné précédemment.
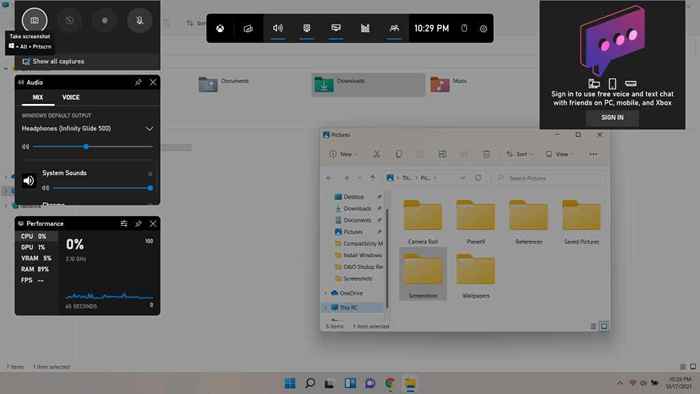
- Juste en dessous de l'icône de la caméra, vous pouvez voir le Montrer toutes les captures option. Sélectionnez-le pour afficher toutes les captures d'écran que vous avez prises jusqu'à présent. De là, vous pouvez copier les images dans le presse-papiers un par un, ou ouvrir directement l'emplacement du fichier pour y accéder.
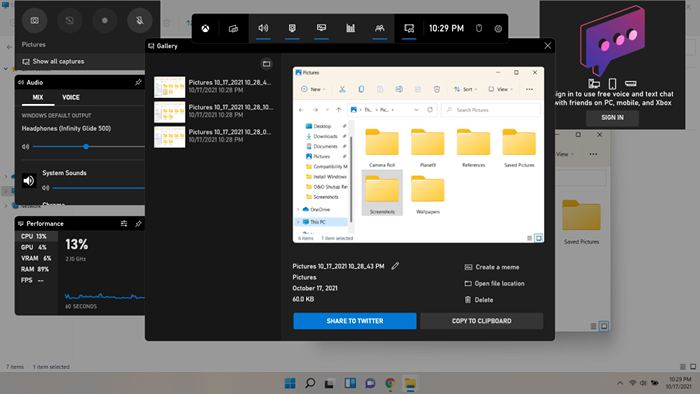
Les captures d'écran ne sont pas la seule chose que vous pouvez prendre avec la barre de jeu Xbox. Il peut être utilisé pour enregistrer des vidéos tout en jouant également.
Capturez des captures d'écran flexibles avec l'outil de snipping sous Windows 11
Jusqu'à présent, nous avons vu des méthodes pour prendre des captures d'écran de l'ensemble de l'écran ou de la fenêtre active. Mais que se passe-t-il si vous voulez ne capturer qu'une partie d'une fenêtre? Un menu, une icône ou une zone personnalisée de votre choix?
C'est là que l'outil de snipping entre en jeu. Split en deux outils appelés l'outil de snipping et Snip & Sketch plus tôt, ils ont été fusionnés en une seule application dans Windows 11. Vous pouvez utiliser cette application pour prendre des captures d'écran de n'importe quelle partie personnalisée de l'écran, rectangulaire et formulaire. Vous pouvez l'exécuter en tant qu'application ou l'utiliser via l'une des dizaines de raccourcis clavier qu'il a.
- Pour prendre rapidement une capture d'écran d'une partie de votre écran, appuyez sur Changement + Clé Windows + S. Cela déclenche immédiatement l'outil de snipping, vous permettant de dessiner une sélection à l'écran.
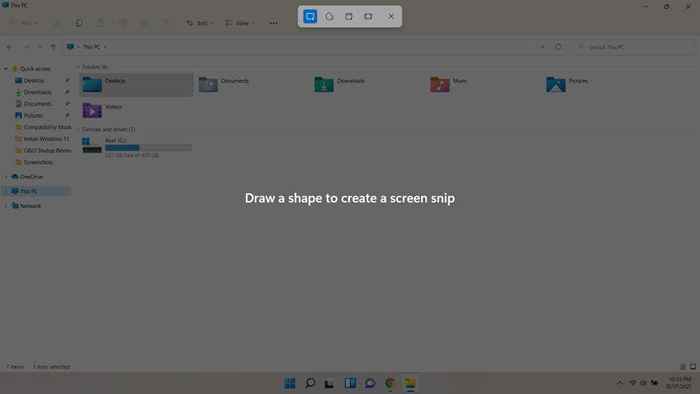
- La forme par défaut est le rectangle, qui vous permet de faire glisser une zone rectangulaire et de prendre un coup.
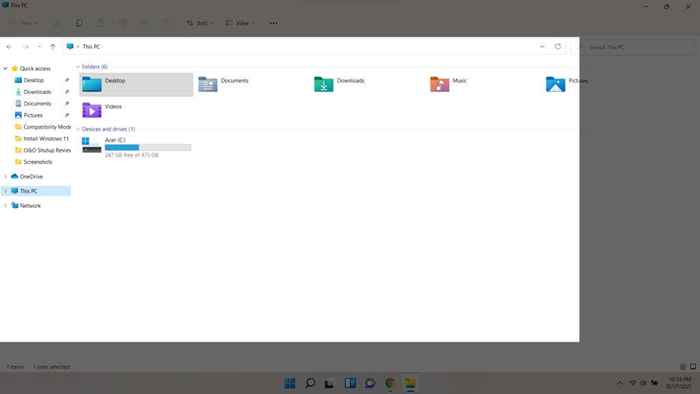
- Si vous recherchez une sélection plus organique, sélectionnez la deuxième option dans la barre supérieure. Cela vous permet de dessiner des formes de sélection de forme libre et d'en prendre des tireurs.
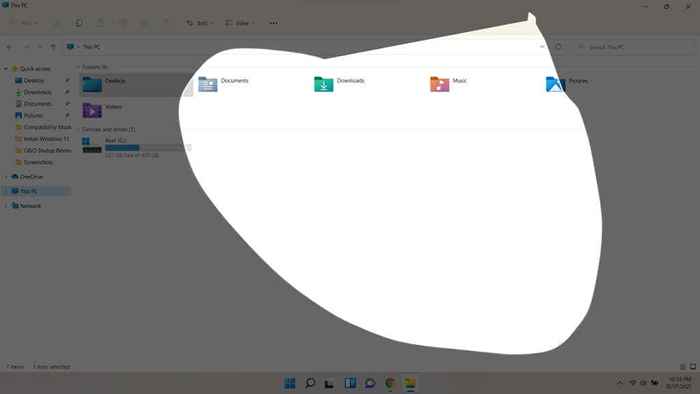
Gardez à l'esprit que les snips pris de cette façon sont copiés dans le presse-papiers, comme avec la plupart des méthodes de raccourci clavier. Pour pouvoir enregistrer les snips comme fichiers d'image - et utiliser d'autres fonctionnalités avancées - vous devez ouvrir l'application à part entière.
- Apportez le menu Démarrer via l'icône Windows dans la barre des tâches. Cela vous donne une liste d'applications, ainsi qu'une barre de recherche pour rechercher des fichiers et des applications.
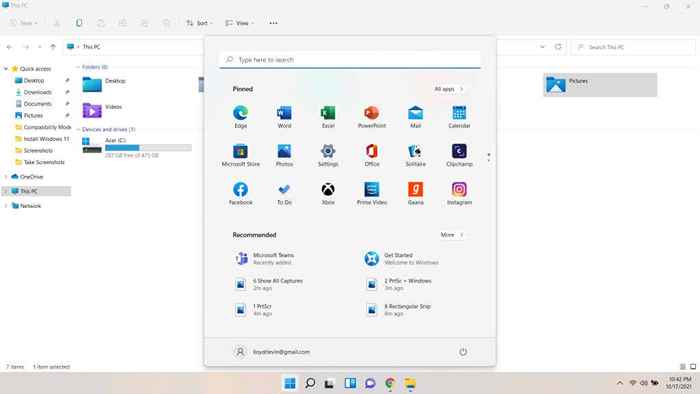
- Entrer Outil de biopsie Pour localiser l'application et l'ouvrir.
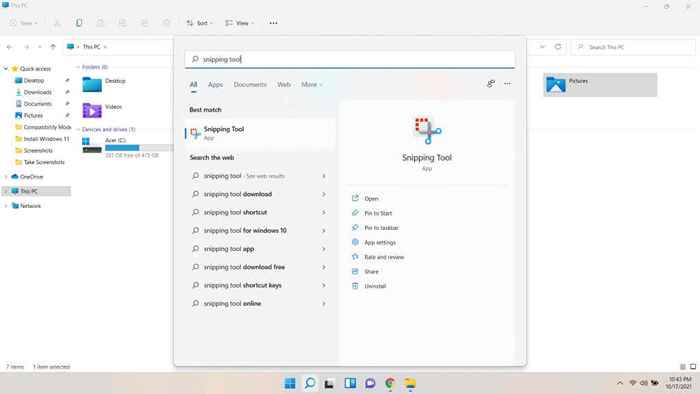
- L'outil de snipping s'ouvre dans une fenêtre assez petite, avec une interface beaucoup plus claire et sans encombrement que sa version Windows 10.
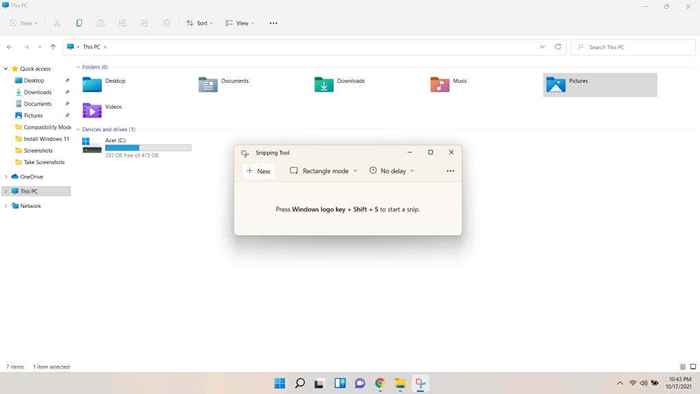
- Vous pouvez basculer entre les modes de snipping à partir du menu déroulant au milieu, ce qui vous offre les mêmes options qui se présentent lorsque vous utilisez le raccourci clavier.
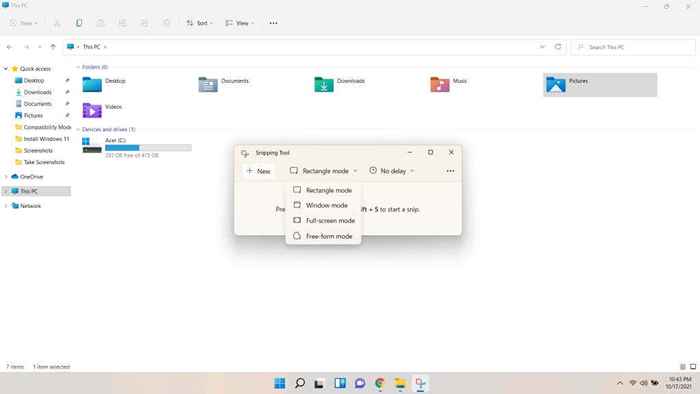
- Une autre chose que vous pouvez faire dans l'outil de snipping est de définir un retard. Cela vous permet de prendre des captures d'écran de choses qui se ferment lorsqu'une autre application est ouverte, comme l'ouverture des menus ou survoler une option. Et contrairement au raccourci Windows Key + PRTSCN, il vous suffit de prendre des snips des pièces importantes.
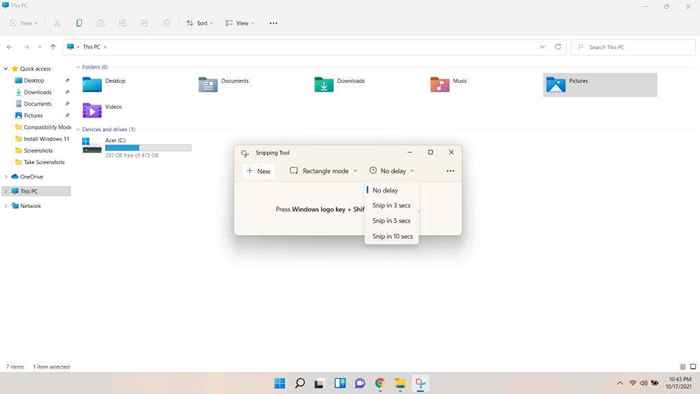
- Une fois que vous avez sélectionné les options à votre goût, appuyez sur le Nouveau bouton à gauche. Cela ouvre la superposition de snipping comme avant, où vous pouvez traîner une forme en utilisant le curseur pour prendre un snip.
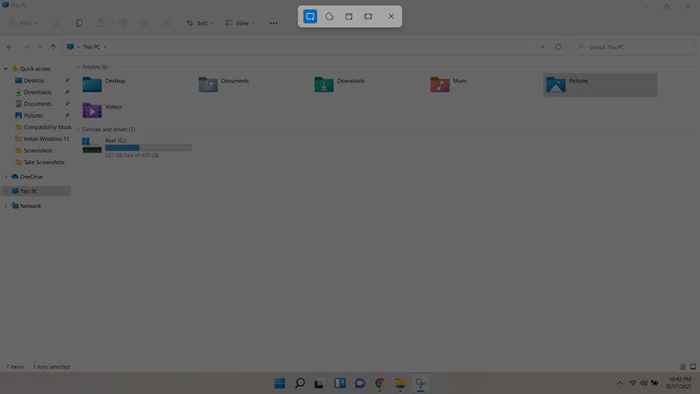
- Cette fois cependant, le snip n'est pas copié dans le presse-papiers. Au lieu de cela, vous êtes ramené à l'outil de snipping, où vous obtenez une multitude de nouvelles options.
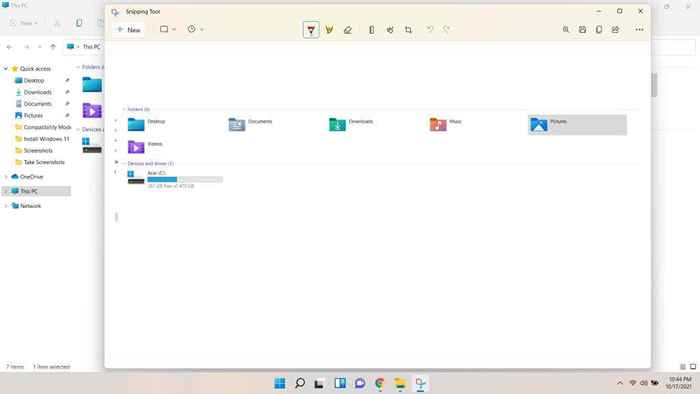
- Vous pouvez retourner l'image, le recadrer ou plus important encore, dessiner dessus. Choisissez entre différents types de stylo par haut et faites glisser avec votre pointeur de souris pour faire des annotations. Pour les utilisateurs de tablettes graphiques, cela vous permet même d'écrire par-dessus.
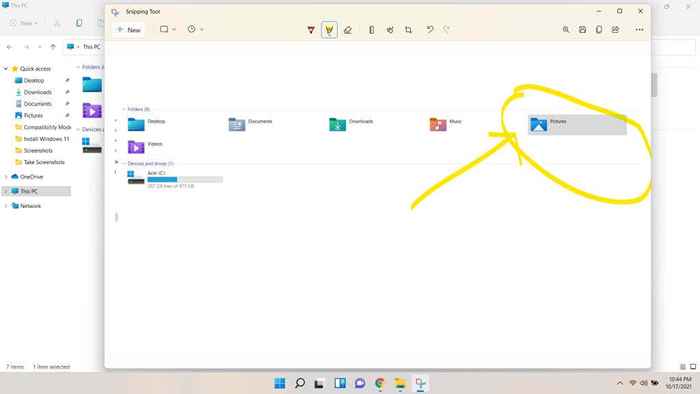
- Lorsque vous avez terminé, sélectionnez l'icône de disquette en haut à droite (ou appuyez sur Ctrl + S) Pour enregistrer le fichier. Vous pouvez choisir la destination et le nom du fichier pour une organisation facile.
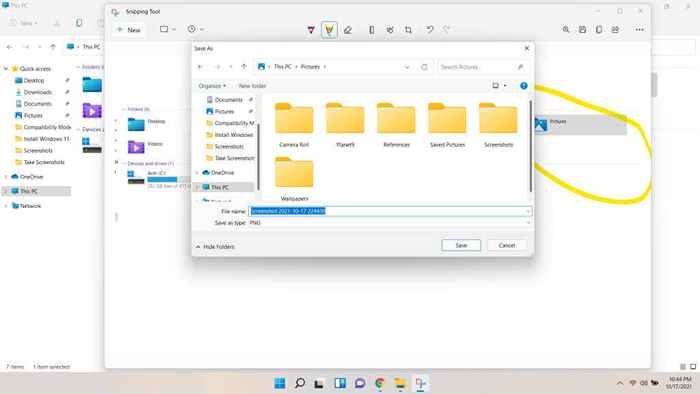
Quelle est la meilleure façon de prendre une capture d'écran dans Windows 11?
Si vous cherchez juste à prendre une capture d'écran rapide de tout l'écran, appuyez simplement sur Clé Windows + Prtsc. Cela enregistrera la capture d'écran en tant que fichier d'image dans le sous-dossier de captures d'écran des images. Dans les configurations multi-moniteurs, cependant, vous devrez essayer d'autres méthodes.
Pour coller une image à un éditeur de documents ou à un e-mail, utilisez l'un des autres raccourcis clavier. Prtsc Pour tout l'affichage, Alt + Prtsc pour la fenêtre active, et Changement + Clé Windows + S Pour sélectionner une partie de l'écran.
La meilleure méthode, cependant, est l'outil de snipping. Il vous permet de définir des retards, de faire des annotations sur la capture d'écran et de l'enregistrer avec un nom de votre choix. Cette flexibilité fait de l'outil de snipping le choix idéal lorsque vous devez prendre un certain nombre de snips ciblés, plutôt qu'une capture d'écran unique.
- « Comment utiliser l'outil de mise à jour de réinitialisation Windows
- Correction de pavé tactile ne fonctionne pas sur Windows 10 »

