Corrigez l'incapacité de supprimer le périphérique Bluetooth sur Windows 10/11
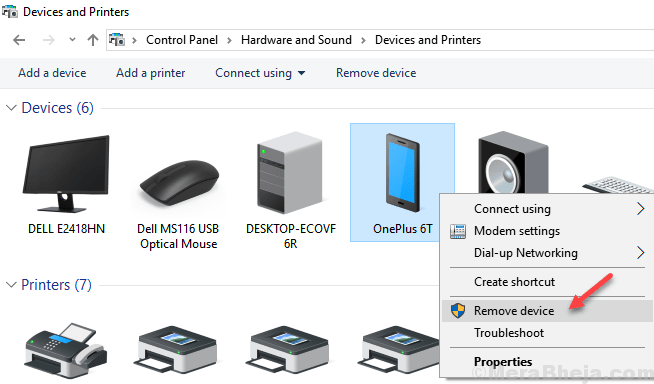
- 789
- 191
- Romain Martinez
Certains utilisateurs ont signalé que lorsqu'ils essaient de supprimer un périphérique Bluetooth, Windows 10 ne les laissera pas supprimer l'appareil Bluetooth. Si vous êtes confronté à ce problème, vous ne vous inquiétez pas car je travaille des correctifs pour le problème.
Table des matières
- Correction 1 - Essayez de supprimer le périphérique Bluetooth en mode avion
- Correction 2 - Utilisation du panneau de configuration
- Correction 3 - Utilisation du gestionnaire de périphériques
- Correction 4 - Redémarrez le service d'association de périphériques dans les services
- Correction 5 - Utilisation de l'outil de commande Bluetooth
- Correction 6 - Retirez le périphérique Bluetooth en mode sans échec
Correction 1 - Essayez de supprimer le périphérique Bluetooth en mode avion
1. Presse Clé du logo Windows + A De votre clavier
2. Cliquez sur le mode avion pour tourner le mode avion SUR.
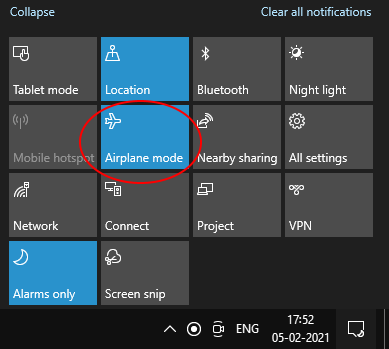
Correction 2 - Utilisation du panneau de configuration
1. Panneau de configuration de recherche dans la zone de recherche et cliquez sur l'icône du panneau de configuration pour ouvrir Panneau de commande.
2. Cliquez sur la vue Appareils et imprimantes.
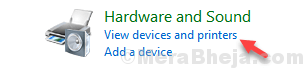
3. Faites un clic droit sur le appareil et choisir enlevez l'appareil à partir du menu contextuel.
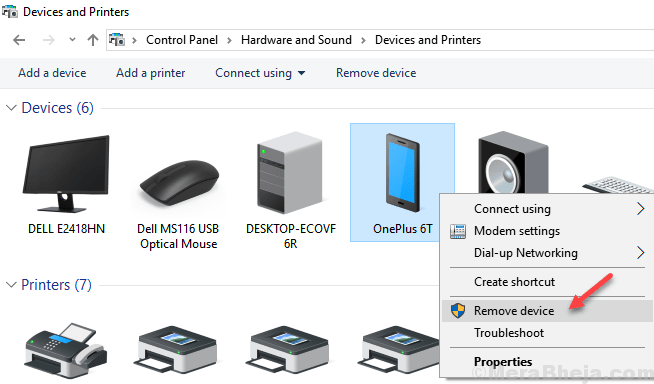
S'il continue de réapparaître lorsque vous allumez Bluetooth. Essayez la prochaine correction ci-dessous.
Correction 3 - Utilisation du gestionnaire de périphériques
1. Presse Keys Windows + R Ensemble pour ouvrir la boîte de commande RUN.
2. Écrire devmgmt.MSC et cliquez D'ACCORD.
3. Cliquer sur Voir Onglet et choisissez Afficher les appareils cachés.
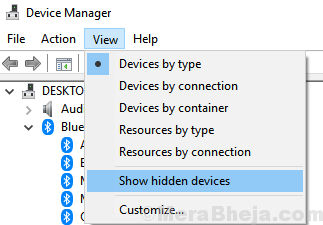
4. Dans Device Manager, développez Bluetooth.
5. Clic-droit et choisir Désinstallation de l'appareil pour l'appareil que vous souhaitez supprimer.
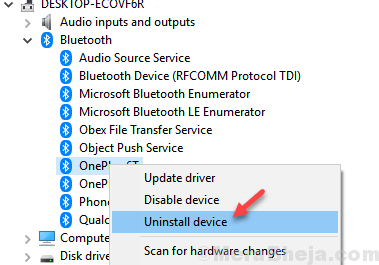
Notez qu'il peut y avoir une ou plusieurs entrées pour l'appareil que vous souhaitez supprimer. Supprimer chaque élément associé à l'appareil.
Correction 4 - Redémarrez le service d'association de périphériques dans les services
1 - Hit Windows et R clé ensemble pour ouvrir courir boîte de commande.
2-maintenant, écrivez prestations de service.MSC et cliquez D'ACCORD.
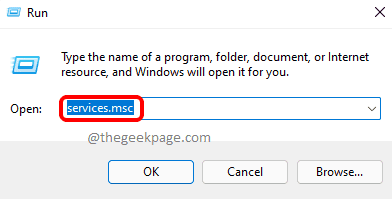
3 - Maintenant, localisez Service d'association de périphériques et double cliquer dessus
4 - Maintenant, cliquez sur Redémarrage
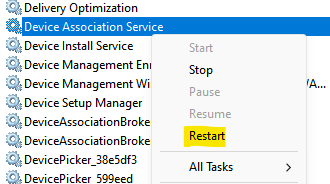
Correction 5 - Utilisation de l'outil de commande Bluetooth
1. Aller sur http: // bluetoothinstaller.com / Bluetooth-Command-Line-Tools /
2. Soyez prudent avec les annonces sur le site Web et téléchargez soigneusement Package de configuration des outils de ligne de commande Bluetooth .
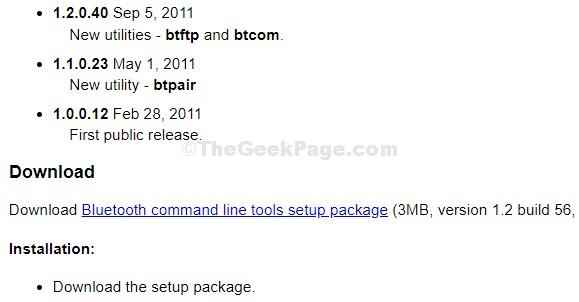
3. Mettez l'appareil en mode jumelage.
4. Rechercher PowerShell dans la zone de recherche Windows 10, puis cliquez avec le bouton droit sur l'icône PowerShell et ouvrez Powershell comme administrateur.
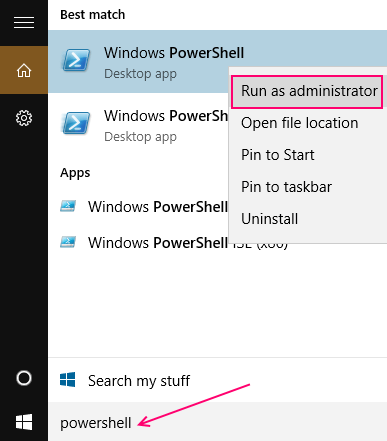
5. Taper btpair -u Dans la fenêtre de commande PowerShell et appuyez sur Entrée Key du clavier.
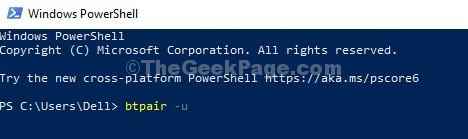
Windows vous invitera si vous souhaitez autoriser l'appariement à votre appareil qui ne fonctionne pas.
C'est ça. Le problème sera résolu.
Correction 6 - Retirez le périphérique Bluetooth en mode sans échec
Avant de continuer, assurez-vous que Bluetooth de votre appareil Bluetooth est désactivé.
1. Appuyez sur la touche Maj de votre clavier et continuez à appuyer sur le bouton de démarrage, puis cliquez sur Redémarrer .
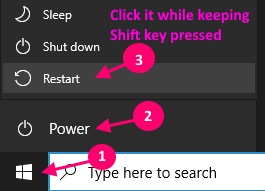
2. Cliquer sur Dépanner
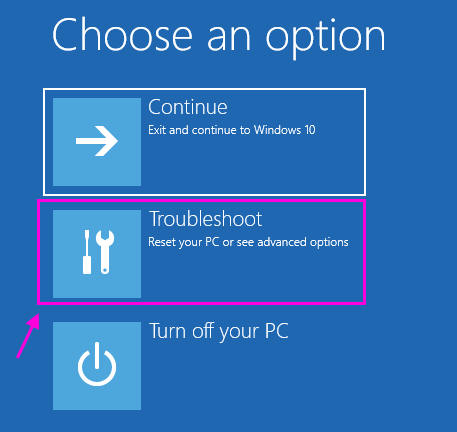
3. Maintenant, cliquez sur Options avancées
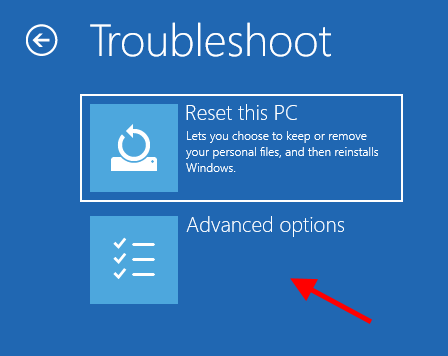
4. Maintenant, cliquez sur Paramètres de démarrage
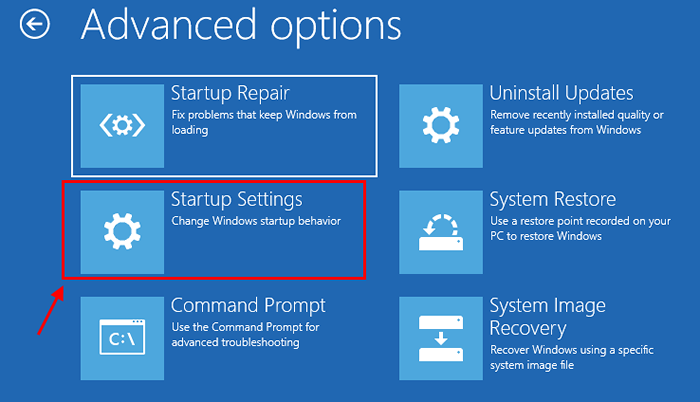
5. Maintenant, cliquez sur Redémarrage.
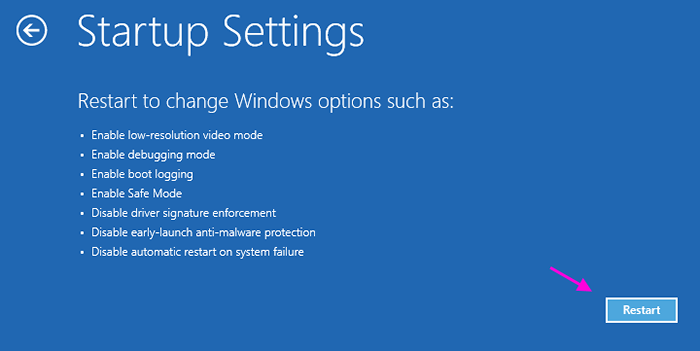
6. Maintenant, appuyez sur 4 ou F4 depuis votre clavier pour entrer en mode sans échec sur votre PC.
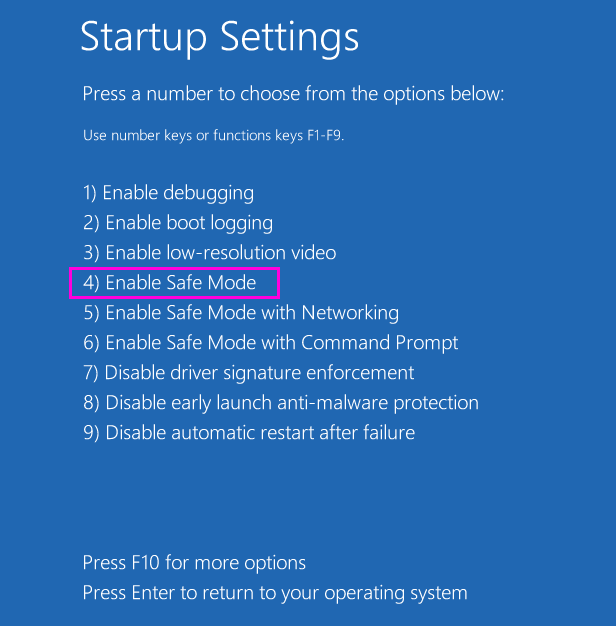
7. Maintenant, appuyez ensemble sur la touche Windows + X et cliquez sur le gestionnaire de périphériques pour ouvrir Gestionnaire de périphériques
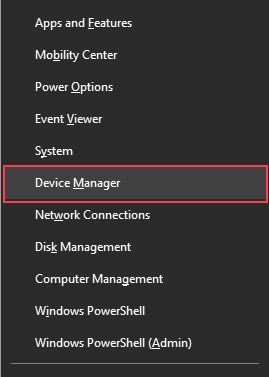
8. Maintenant, cliquez avec le bouton droit sur l'adaptateur Bluetooth principal de votre ordinateur et choisissez désinstaller.
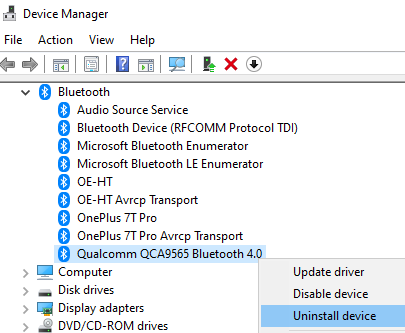
Ne vous inquiétez pas, une fois que nous redémarrons PC, il sera réinstallé.
Remarque: - Si vous ne connaissez pas votre principal Bluetooth, normalement il contenant le même nom de marque que votre adaptateur sans fil.
9. Maintenant, fermez votre PC et recommencez.
- « Correction de la barre de recherche Windows 10/11
- Corrigez que vous avez besoin de l'autorisation de TrustInstaller Windows 10 »

