Correction de la barre de recherche Windows 10/11
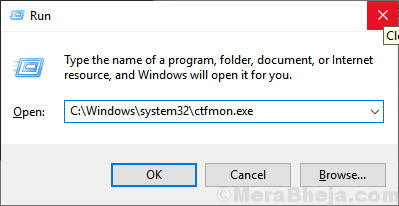
- 2689
- 591
- Thomas Richard
Si vous n'êtes pas en mesure de saisir votre boîte de recherche Windows 10, vous n'êtes pas seul. De nombreux utilisateurs sont confrontés à ce problème. Mais, pas besoin de s'inquiéter car il y a une solution simple pour ce problème. Avant d'essayer un correctif, essayez d'activer le pare-feu, s'il est désactivé. Pour certains utilisateurs, cela a résolu le problème.
Table des matières
- Correction 1 - Utilisation de Run Command Box
- Correction 2 - Utilisation de PowerShell
- Correction 3 - Utilisation de l'invite de commande
- Correction 4 - Redémarrer l'explorateur de fichiers
- Correction 5 - Onti-tour le clavier et le service d'écriture manuscrite
Correction 1 - Utilisation de Run Command Box
1. Presse Windows key + r clé ensemble pour ouvrir une course.
2. Écrire C: \ Windows \ System32 \ ctfmon.exe Cliquez sur OK.
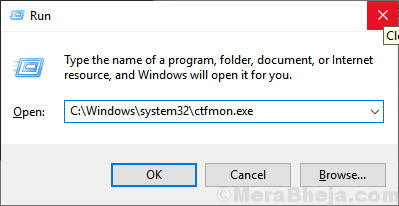
Si cela résout le problème, cela signifie CTFMon.EXE ne fonctionnait pas sur votre PC. Dans ce cas, faites une chose:-
1. Presse Clé Windows + R Ensemble de votre clavier.
2. Taper tâches.MSC et cliquez sur OK.
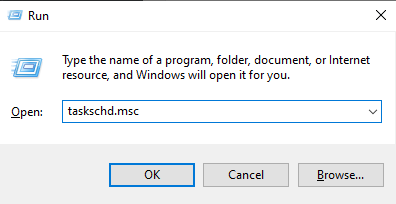
3. Parcourez l'emplacement suivant dans le menu de gauche.
Microsoft> Windows> TextServicesFramework
4. Maintenant, dans le côté droit, cliquez avec le bouton droit sur MSCTFMonitor et choisissez Activer.
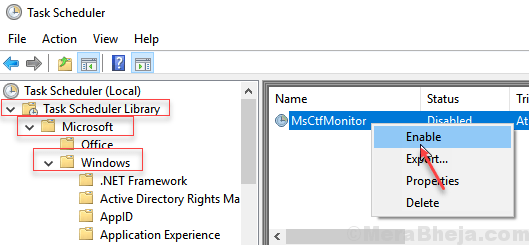
Correction 2 - Utilisation de PowerShell
1. Presse Ctrl + Shift + ESC Clés ensemble pour ouvrir Gestionnaire des tâches.
2. Maintenant, allez à Fichier> Exécuter une nouvelle tâche.
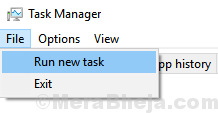
3. Cocher la case dicton Créez cette tâche avec les privilèges administratifs.
4. Écrire Powershell et cliquez sur OK.
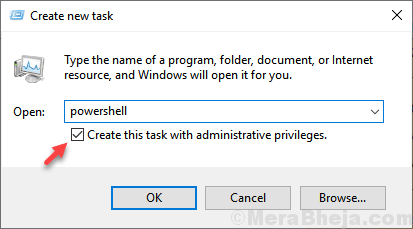
5. Copiez et collez le code ci-dessous dans la fenêtre PowerShell et appuyez sur ENTER KEY.
$ manifeste = (get-appxpackage Microsoft.Windowsstore).InstallLocation + '\ AppxManifest.xml '; Add-appxpackage -DisableDevelopmentMode -Register $ manifester
6. Fermer la Powershell fenêtre une fois l'exécution terminée.
7. Redémarrage ton ordinateur.
Correction 3 - Utilisation de l'invite de commande
1. Ouvrir Invite de commande en tant qu'administrateur. Presse Clé Windows + R clé ensemble et ouvrir la boîte de commande. Maintenant, tapez CMD et appuyez sur Ctrl + Shift + ESC touches ensemble à la fois de votre clavier.
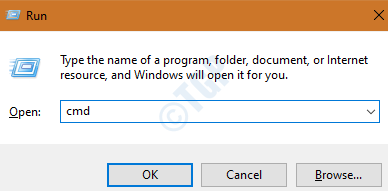
2. Copiez et collez le code ci-dessous et appuyez sur Entrée.
PowerShell -executionpolicy sans restriction
3. Maintenant, copiez et collez le code ci-dessous et exécutez la commande en appuyant sur la touche Entrée.
Get-appxpackage -AllUsers | where-object $ _.InstallLocation -like "* SystemApps *" | ForEach add-appxpackage -DisabledevelopmentMode -Register "$ ($ _.InstalLocation) \ AppxManifest.xml "
4. Redémarrage ton ordinateur.
Correction 4 - Redémarrer l'explorateur de fichiers
1. Faites un clic droit sur Barre des tâches.
2. Cliquer sur Gestionnaire des tâches.
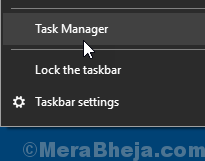
3. Localiser Windows Explorer.
4. Faites un clic droit dessus et choisissez redémarrage.
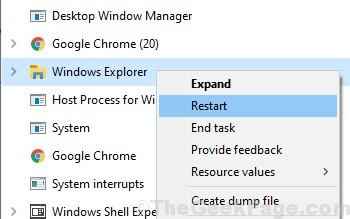
Correction 5 - Onti-tour le clavier et le service d'écriture manuscrite
1. Faites un clic droit sur commencer bouton.
2. Cliquer sur Gestion d'ordinateur
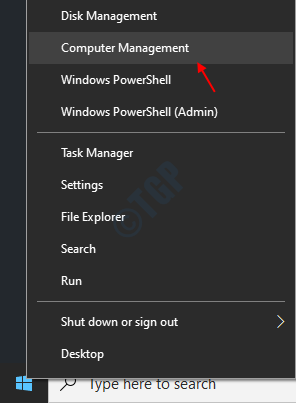
3. Double cliquer sur Services et applications Pour l'étendre.
4. Maintenant, cliquez sur Prestations de service.
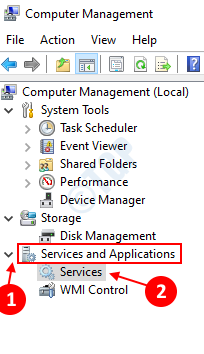
5. Maintenant, localisez Toucher le clavier et le service d'écriture manuscrit dans le droit.
6. Cliquer sur commencer et changer le type de démarrage en automatique.
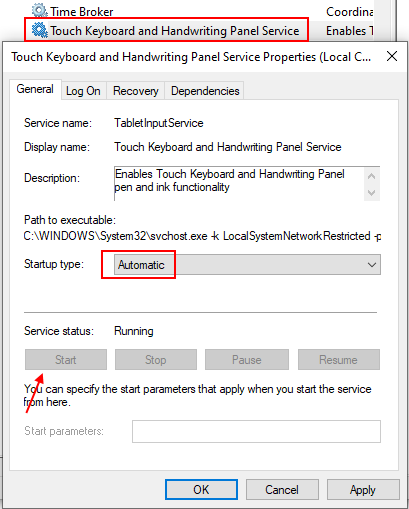
7. Cliquer sur Appliquer et cliquez sur D'ACCORD.
- « Comment désactiver la vérification automatique / orthographe dans l'application Windows 10 Mail
- Corrigez l'incapacité de supprimer le périphérique Bluetooth sur Windows 10/11 »

