Corrigez le problème du réseau non identifié sur Windows 10/7/11 [résolu]
![Corrigez le problème du réseau non identifié sur Windows 10/7/11 [résolu]](https://ilinuxgeek.com/storage/img/images_5/fix-unidentified-network-problem-on-windows-10-7-11-[solved]_2.jpg)
- 4221
- 226
- Zoe Dupuis
Windows 10 existe depuis près de 3 ans maintenant, mais il est toujours plein de bugs. Si vous améliorez votre ordinateur vers Windows 10, ou installez simplement ses mises à jour comme la mise à jour des créateurs de créateurs / la mise à jour des créateurs d'automne version 1709 / anniversaire, de nombreux bogues viendront. Un tel bug sur Windows 10 est Réseau non identifié - Aucun accès Internet. Ce bug est également fréquent dans Windows 7. Si vous faites face à cette erreur, alors vous n'êtes pas le seul. De nombreux utilisateurs de Windows 10 et de Windows 7 ont du mal à accéder à Internet en raison du même problème. Mais ne t'inquiète pas. Nous vous aiderons à résoudre ce problème en un rien de temps. Suivez simplement les méthodes mentionnées ci-dessous, une par une, jusqu'à ce que le problème soit résolu.
Table des matières
- Comment réparer le réseau non identifié - pas d'accès Internet dans Windows 10 et 11
- 1. Utilisation de commandes réseau
- 2. Obtenez automatiquement l'adresse IP
- 3. Désactiver et réactiver l'adaptateur réseau.
- 4. Oubliez le réseau WiFi et essayez de vous reconnecter à nouveau.
- 5. Problème matériel
- 6. Mode avion
- 7. Réseau non identifié à privé ou public
- 8. Éteindre le démarrage rapide
- 9. Désactiver les éléments de connexion réseau contradictoires
- dix. Ajouter une adresse IP manuellement
Comment réparer le réseau non identifié - pas d'accès Internet dans Windows 10 et 11
Il y a un certain nombre de raisons qui pourraient causer ce problème. Donc, il existe de nombreuses façons de résoudre le problème. Nous allons passer par chacune des raisons potentielles de ce problème et essayer de les réparer. Suivez les étapes de ces méthodes, jusqu'à ce que le problème soit résolu.
1. Utilisation de commandes réseau
1. Presse Clé Windows + S ensemble et recherche CMD dans.
2. Maintenant, cliquez avec le bouton droit sur l'icône de l'invite de commande et Exécuter en tant qu'administrateur.
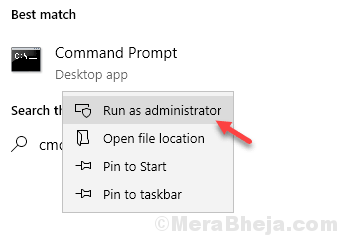
3. Maintenant, exécutez les commandes fournies en dessous un par une en copiant, en collant et en appuyant sur Entrée à chaque fois.
ipconfig / release ipconfig / renouveler netsh winsock reset netsh int ip reset ipconfig / flushdns ipconfig / registerdns netsh int tcp set heuristic hisabled nesh int tcp set global autoTUninglevel = hisabled netsh int tcp set rss = compatible in tablen
4. Fermez la fenêtre CMD et Redémarrage ton ordinateur
2. Obtenez automatiquement l'adresse IP
1. Presse Clé Windows + R ensemble pour ouvrir courir.
2. Écrire NCPA.cpl et cliquez D'ACCORD.
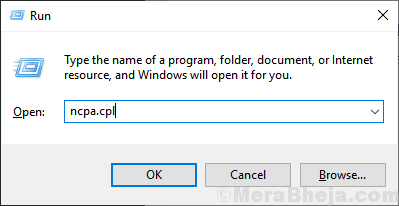
3. Maintenant, cliquez avec le bouton droit sur l'adaptateur réseau avec lequel vous êtes connecté à Internet.
Disons que vous êtes connecté via le wifi.
Faites un clic droit sur l'adaptateur wifi et cliquez sur les propriétés.
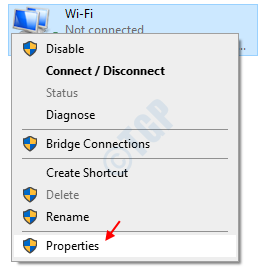
4. Maintenant, double-cliquez sur Protocole Internet version 4 (TCP / IPv4)
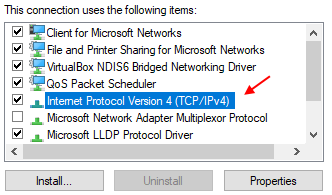
5. Maintenant, choisissez Obtenez automatiquement l'adresse IP et choisir Obtenez automatiquement le serveur DNS.
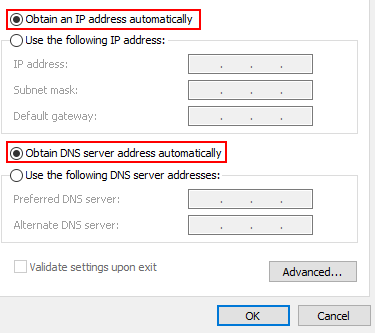
6. Cliquez sur OK et fermez la fenêtre.
3. Désactiver et réactiver l'adaptateur réseau.
1. Presse Clé Windows + R ensemble pour ouvrir courir.
2. Écrire NCPA.cpl et cliquez D'ACCORD.
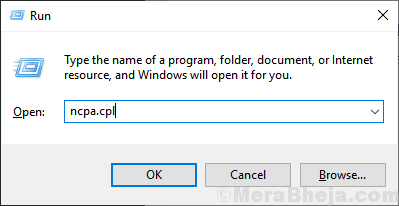
3. Maintenant, cliquez avec le bouton droit sur l'adaptateur réseau avec lequel vous êtes connecté à Internet.
Disons que vous êtes connecté via le wifi.
Faites un clic droit sur l'adaptateur wifi.
4. Maintenant, cliquez sur Désactiver.
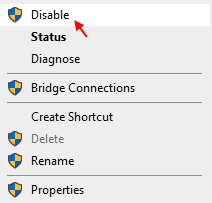
5. Puis cliquez sur Activer encore.
4. Oubliez le réseau WiFi et essayez de vous reconnecter à nouveau.
1. Presse Key Windows + i ensemble pour ouvrir paramètres.
2. Maintenant, cliquez sur Réseau et Internet
3. Cliquer sur Wifi à partir du menu de gauche.
4. Maintenant, cliquez sur Gérer les réseaux connus de droit.
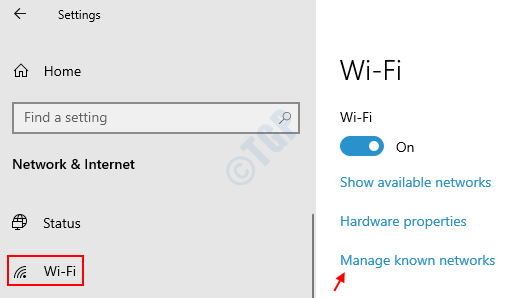
5. Maintenant, cliquez sur votre réseau WiFi dans la liste pour développer le menu.
6. Cliquer sur Oublier.
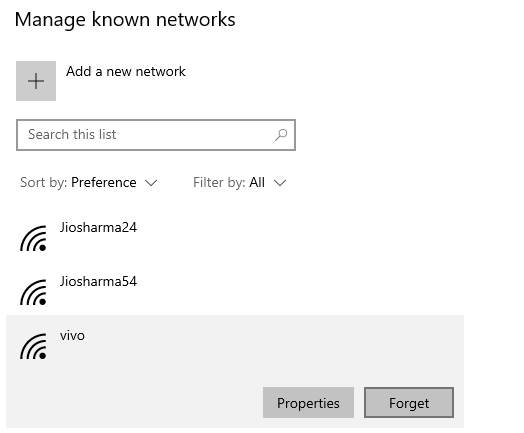
7. Maintenant, essayez à nouveau de le reconnecter à l'aby en entrant le mot de passe.
Pour les utilisateurs de Windows 11
1 - Recherche Paramètres Wifi Dans la zone de recherche, puis cliquez dessus.
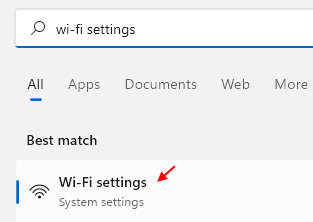
2 - Maintenant, cliquez sur Gérer les réseaux connus étendre.
3-maintenant, Oublier Votre réseau WiFi, puis essayez de vous connecter à nouveau en entrant le mot de passe WiFi.
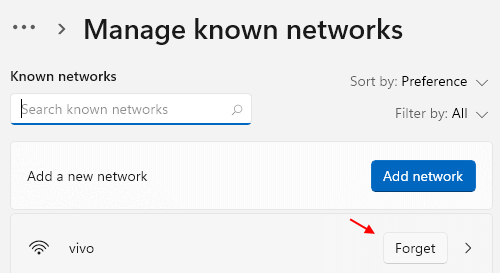
5. Problème matériel
La première façon de résoudre le problème est de clarifier qu'il n'y a pas de problème matériel avec le modem ou le routeur. Beaucoup de gens utilisent également des dongles. Donc, avant de commencer à résoudre le problème de l'intérieur, assurez-vous qu'il n'y a pas de problème avec le matériel. Essayez de reconnecter ou d'utiliser un autre câble. Réinitialisez ou redémarrez votre routeur Wi-Fi et votre modem. N'oubliez pas de vérifier votre adaptateur réseau. Assurez-vous qu'il est parfaitement placé dans son port. Maintenant, après s'être assuré qu'il n'y a pas de problème de matériel, passez à la méthode suivante.
6. Mode avion
Windows 10 est livré avec le mode avion. Les utilisateurs qui ont mis à jour leurs ordinateurs avec la mise à jour de la mise à jour / anniversaire de la mise à jour des créateurs / anniversaire de Windows 10 Fall ont rapporté la mise en place du mode avion, puis revenez à OFF, résolvez le problème pour eux. Voici comment faire.
Étape 1. Le mode avion est situé sur le volet droit ou dans le centre d'action, qui peut être accessible à partir du côté droit de votre barre des tâches. Cliquez sur l'option de notifications de votre barre de tâches. Ou simplement appuyer Clé du logo Windows + A

Étape 2. Maintenant, tournez le mode avion SUR et puis DÉSACTIVÉ.
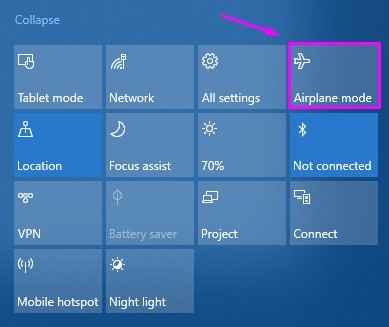
Voyez si cela résout le problème. Sinon, passez à la méthode suivante.
7. Réseau non identifié à privé ou public
Dans cette méthode, nous définirons l'emplacement du réseau non identifié sur privé ou public. Faire cela pourrait résoudre le problème pour vous.
Étape 1. Allez à Cortana dans la barre des tâches et tapez secpol.MSC. appuyez sur Entrée. Cela s'ouvrira Stratégie de sécurité locale.
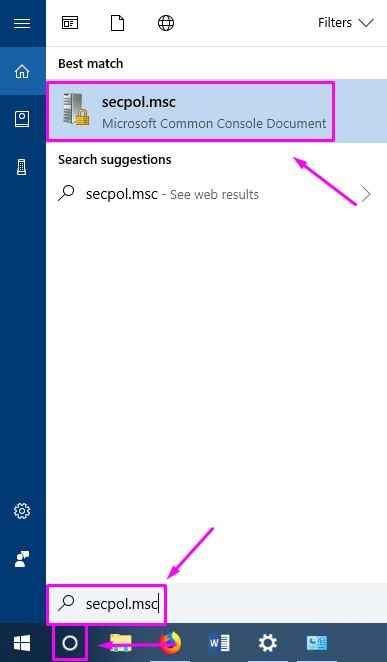
Étape 2. Depuis le côté gauche de la fenêtre, sélectionnez Politiques du gestionnaire de listes de réseaux. Ensuite, sur le côté droit de la fenêtre, double-cliquez sur Réseaux non identifiés.
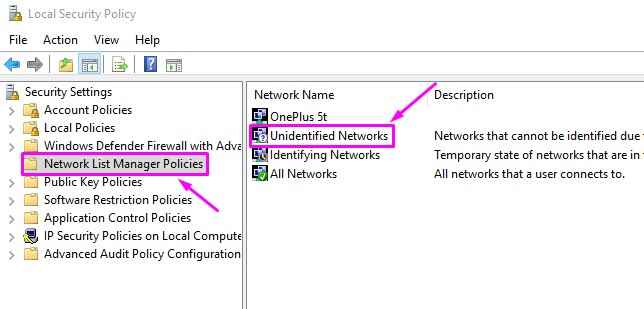
Étape 3. Maintenant, sous le type d'emplacement, sélectionnez Privé et sous les autorisations des utilisateurs Sélectionnez L'utilisateur peut modifier l'emplacement. Après avoir fait cela, cliquez sur Appliquer puis sur D'ACCORD.
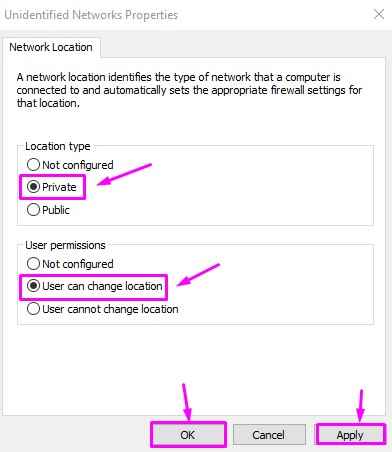
Vérifiez si vous pouvez accéder à Internet maintenant. Si le problème existe toujours, essayez la méthode suivante.
8. Éteindre le démarrage rapide
Il est presque difficile de ne pas remarquer à quelle vitesse Windows 10 est utile que les versions Windows OS précédentes. La raison derrière cela est une fonctionnalité incluse dans Windows 10 appelée Startup Fast. Comme Windows 10 est plein de bugs, parfois cette fonctionnalité très utile peut causer des problèmes. Donc, dans cette méthode, nous verrons si le désactiver résout le problème.
Étape 1. Clic-droit sur le Bouton Start et sélectionner Options d'alimentation.
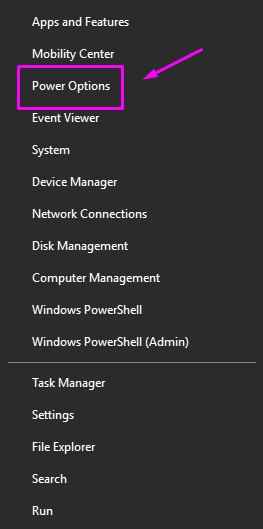
Étape 2. Faites défiler vers le bas sur le côté droit de la fenêtre et sélectionnez Paramètres d'alimentation supplémentaires.
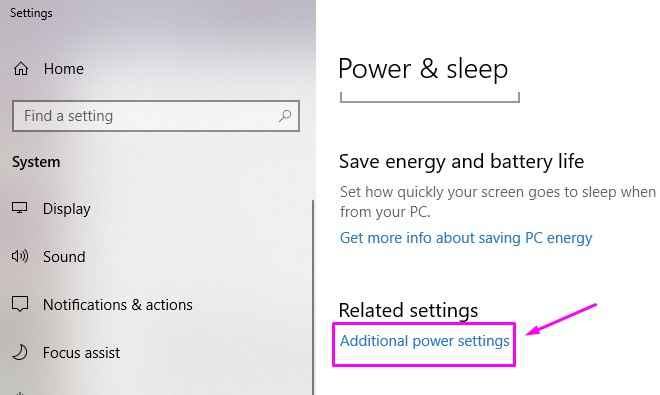
Étape 3. Sélectionner Choisissez ce que fait le bouton d'alimentation du côté gauche.
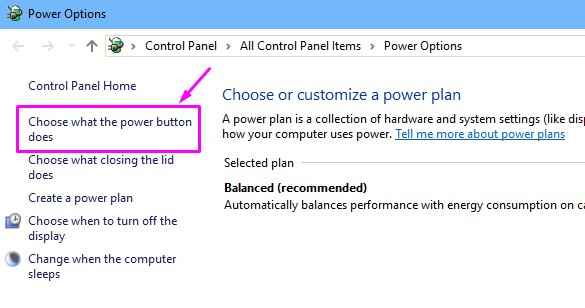
Étape 4. Maintenant, cliquez sur Modifier les paramètres qui ne sont actuellement pas disponibles.
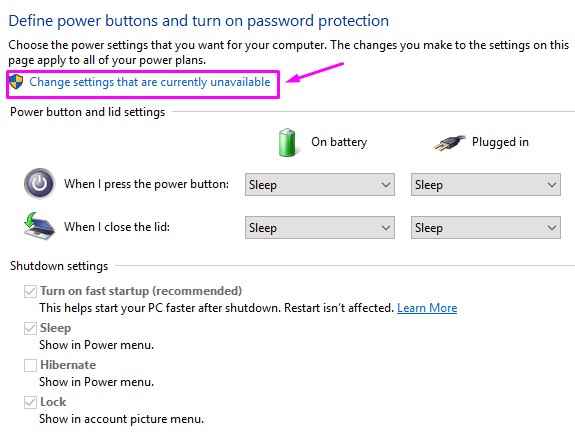
Étape 5. Sous les paramètres d'arrêt, décochez Activez le démarrage rapide. Cliquer sur Sauvegarder les modifications.
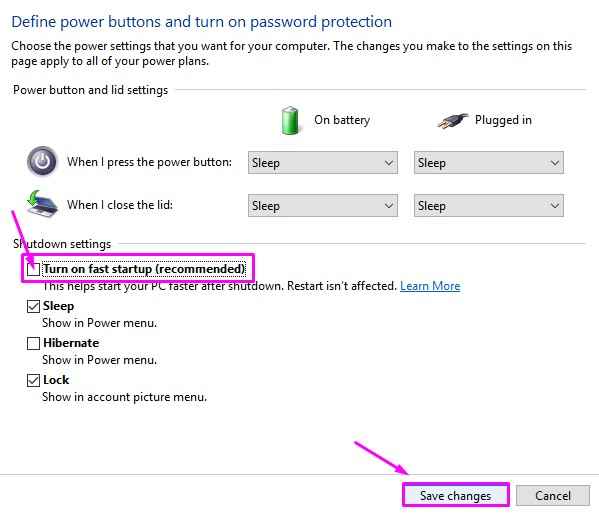
Étape 6. Éteignez votre ordinateur. Rattiez-le après 30 secondes.
Cela devrait résoudre le problème. Si vous êtes confronté au problème, suivez la méthode suivante. De plus, comme le démarrage rapide n'est pas celui qui cause le problème, vous pouvez retourner le démarrage rapide sur ON.
9. Désactiver les éléments de connexion réseau contradictoires
Les connexions de réseautage utilisent différents logiciels ou programmes, tels que le programme VPN ou le gestionnaire sans fil. Ces programmes peuvent provoquer des conflits en relation, provoquant éventuellement un réseau non identifié. Ainsi, dans cette méthode, nous désactiverons ces éléments de connexion réseau conflictuels.
Étape 1. Cliquez avec le bouton droit sur le connexion réseau icône dans la barre des tâches et sélectionner Ouvrez les paramètres du réseau et de l'internet.
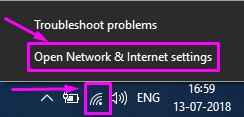
Étape 2. Sous modifiez les paramètres de votre réseau, sélectionnez Modifier les options d'adaptateur.
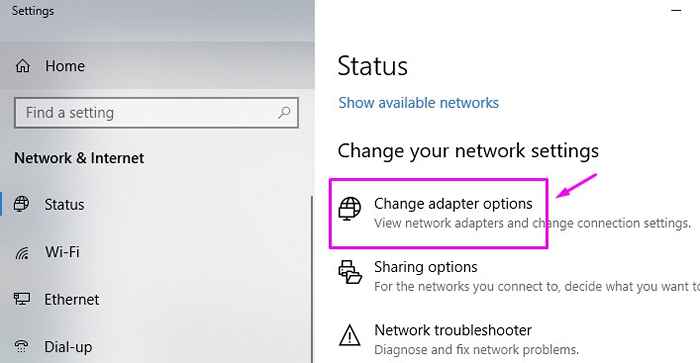
Étape 3. Maintenant, cliquez avec le bouton droit sur la connexion Ethernet ou locale et sélectionnez Propriétés.
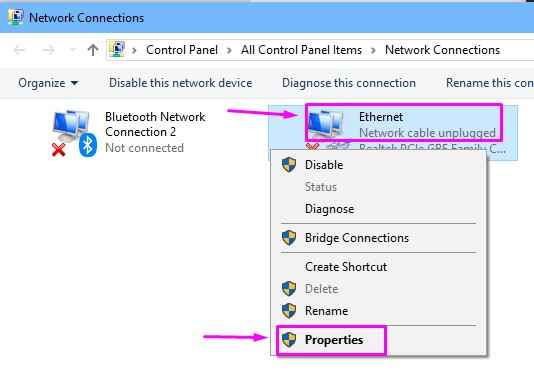
Étape 4. Dans l'onglet Réseaux, vous trouverez les éléments de conflit. Les désinstaller.
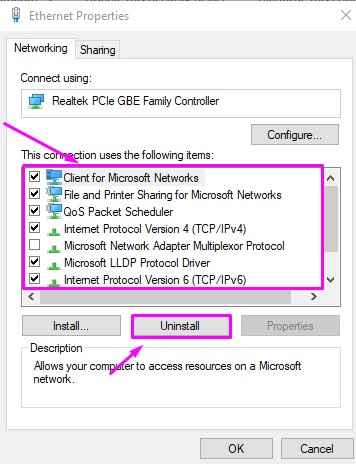
Cela devrait résoudre l'erreur. Si le problème persiste, essayez la méthode suivante.
dix. Ajouter une adresse IP manuellement
Parfois, l'adresse IP défectueuse peut être la cause de cette erreur. Ainsi, dans cette méthode, nous ajouterons l'adresse IP manuellement dans les propriétés de connexion du réseau Ethernet / Wireless. Voici comment faire.
Étape 1. Cliquez avec le bouton droit sur l'icône de connexion réseau dans la barre des tâches et sélectionnez Ouvrez les paramètres du réseau et de l'internet.
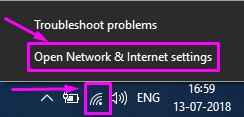
Étape 2. Sous modifiez les paramètres de votre réseau, sélectionnez Modifier les options d'adaptateur.
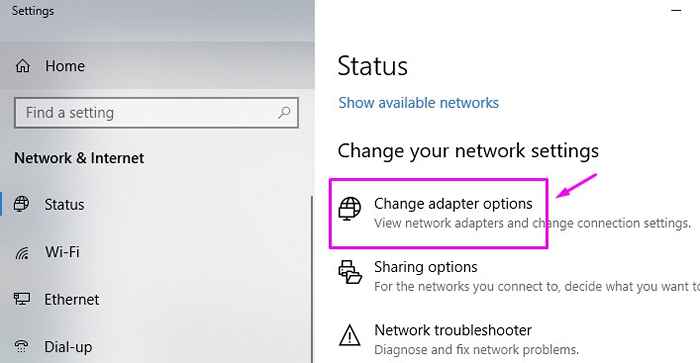
Étape 3. Maintenant, cliquez avec le bouton droit sur la connexion Ethernet ou locale et sélectionnez Propriétés.
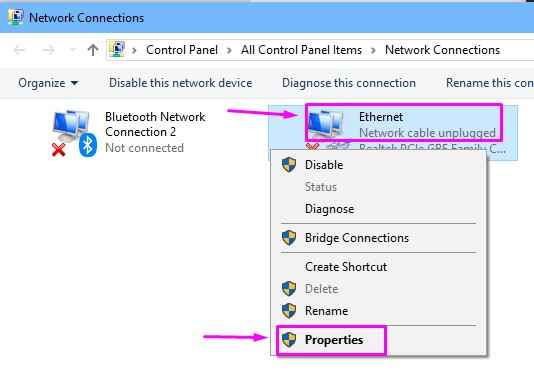
Étape 4. Maintenant, sous l'onglet Networking, cliquez sur Protocole Internet version 4 (TCP / IPv4), puis cliquez sur Propriétés.
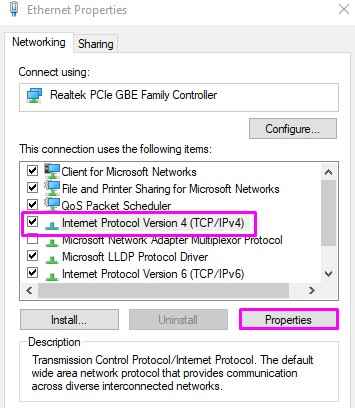
Étape 5. Sélectionner Utilisez les adresses du serveur DNS suivantes. Puis ajoutez les adresses IP suivantes manuellement:
Serveur DNS préféré: 8.8.8.8 Alternate DNS Server: 8.8.4.4
Cliquez sur OK après être entré dans l'adresse IP.
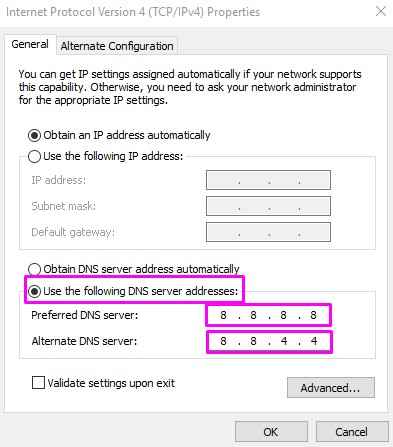
Étape 6. Maintenant, allez à Cortana et Type Invite de commande. Sélectionner Invite de commande à partir des résultats, cliquez avec le bouton droit dessus et sélectionnez Exécuter en tant qu'administrateur.
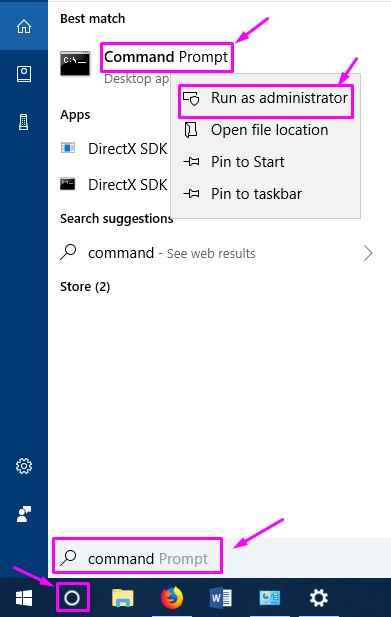
Étape 7. Dans la fenêtre de l'invite de commande, tapez les commandes suivantes et appuyez sur Entrée après chaque commande.
ipconfig / releaseipconfig / renouveler
Étape 8. Redémarrez votre ordinateur.
Vérifiez si cela a résolu le problème. Si vous obtenez toujours l'erreur, essayez la méthode suivante.
- « Code résolu 43 Erreur Windows a arrêté cet appareil car il a signalé des problèmes
- Corrigez le pilote de tablette Wacom introuvable sur Windows 10 »

