Correction d'une erreur dure inconnue sur Windows 10/11 (résolu)
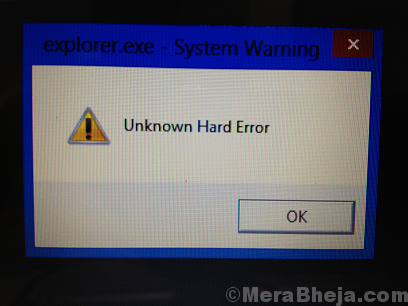
- 4672
- 498
- Mohamed Brunet
Tout en jouant à des jeux ou en utilisant d'autres logiciels lourds, les utilisateurs ont signalé une erreur étrange qui se lit:
Erreur dure inconnue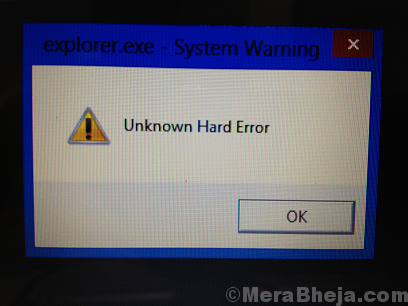
La déclaration n'a pas non plus de sens ni son association avec des processus comme l'Explorer.exe, sihost.exe ou ctfmon.exe, etc.
Cause
Nous ne connaissons peut-être jamais la cause exacte, mais une chose est sûre: l'erreur se produit lors de l'utilisation de programmes intensifs. Peut-être que ça tendu le bélier. Nous le dépannerons en conséquence.
Essayez les solutions suivantes une par une pour résoudre le problème:
Table des matières
- Solution 1] Essayez le scan SFC
- Solution 2] Redémarrer PC avec uniquement les services nécessaires
- Solution 3] Modifier la chaîne de chargement dans le registre
- Solution 4] Utiliser ReadyBoost RAM
- Solution 5] Vérifiez le gestionnaire de tâches lorsque vous obtenez l'erreur
- Solution 6] Réparer les partitions
- Solution 7] Modifiez le compte
- Solution 8] Mettre à jour Windows
- Solution 9] Mettez à jour les pilotes graphiques
Solution 1] Essayez le scan SFC
Une analyse SFC aide à vérifier les mauvaises secteurs du disque dur et, si possible, remplacez-les.
1] Recherche d'invite de commande dans la barre de recherche Windows. Cliquez avec le bouton droit sur l'icône et sélectionnez Exécuter comme administrateur.
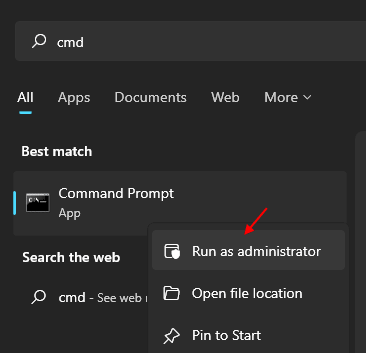
2] Tapez la commande ci-dessous et appuyez sur Entrée.
Sfc / scanne
3] Tapez la commande donnée ci-dessous et appuyez sur ENTER KEY.
Soulager.EXE / en ligne / nettoyage-image / restauration
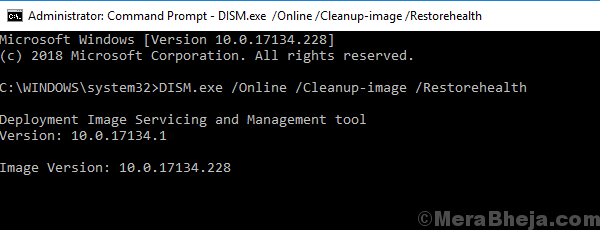 4] ce serait redémarrage le système et vérifiez les problèmes avec le disque dur.
4] ce serait redémarrage le système et vérifiez les problèmes avec le disque dur.
Solution 2] Redémarrer PC avec uniquement les services nécessaires
1. Presse Clé Windows + R clé ensemble pour ouvrir une course.
2. Maintenant écris msconfig et cliquez D'ACCORD.
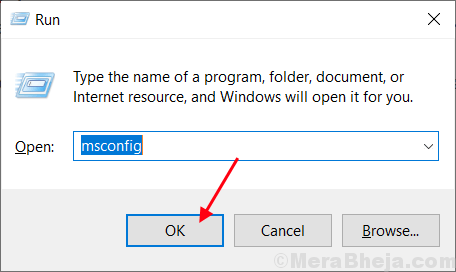
3. Cliquer sur Prestations de service languette.
4. Vérifiez Masquer tous les services Microsoft.
5. Cliquer sur Désactiver tous les.
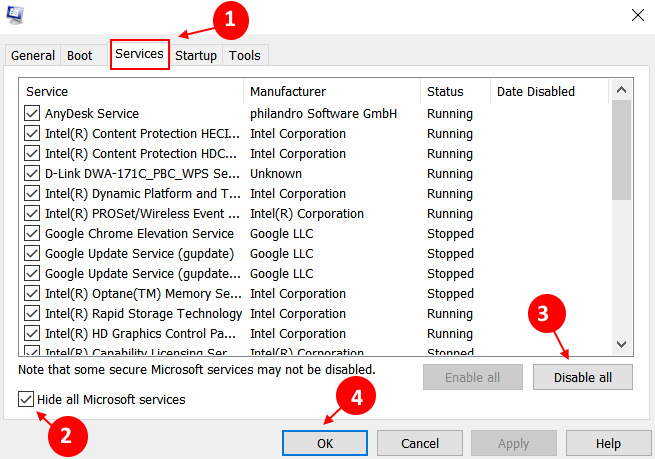
6. Cliquer sur D'ACCORD.
7. Cliquer sur Redémarrage.
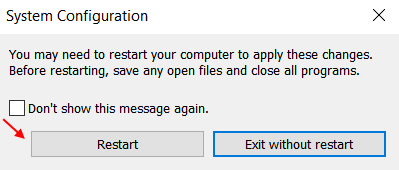
Solution 3] Modifier la chaîne de chargement dans le registre
1 - Appuyez sur les fenêtres clé et R clé ensemble pour ouvrir une course.
2-type regedit et cliquez D'ACCORD.
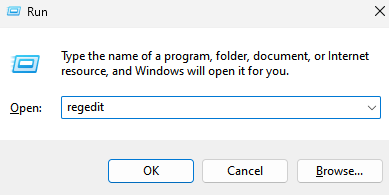
3-maintenant, parcourez le chemin suivant en copie et en collant le chemin dans la barre d'adresse de l'éditeur de registre.
Hkey_current_user \ logiciel \ Microsoft \ windows nt \ currentversion \ windows
4-maintenant, dans le côté droit si vous voyez une chaîne nommée Charger, Double-cliquez juste là-dessus.
5 -Vide Les données de valeur de la chaîne LODA.
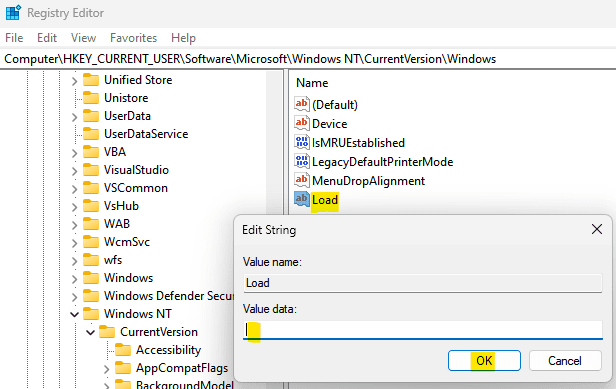
6 -click D'ACCORD.
7 -Redémarrage ton ordinateur
Solution 4] Utiliser ReadyBoost RAM
Un pilote flash peut être utilisé comme un surplus RAM pour les jeux, connu sous le nom de RAM ReadyBoost. Bien que cette solution de contournement ne soit pas la même que l'utilisation du RAM matériel, il est très utile.
1] Insérez un lecteur flash USB.
2] aller à File Explorer >> Ce PC et cliquez avec le bouton droit sur le lecteur USB.
3] Sélectionnez Propriétés dans le menu et allez au Readyboost languette.
4] Sélectionnez soit «Dédiquez cet appareil à ReadyBoost" ou "Utilise cet appareil"Et allouer l'espace en conséquence.
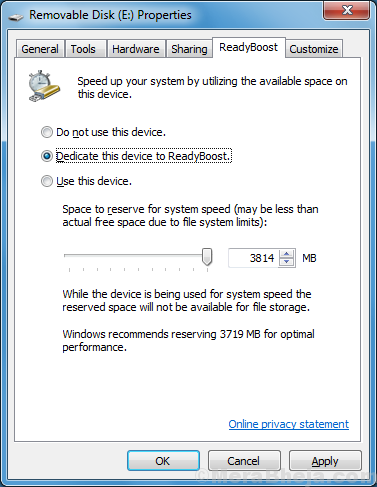
5] Redémarrage le système et vérifiez s'il aide.
Solution 5] Vérifiez le gestionnaire de tâches lorsque vous obtenez l'erreur
Le gestionnaire de tâches pourrait être très utile pour analyser la situation. Si l'utilisation du disque tire jusqu'à 100%, cela signifie que la RAM est en cours.
1] Appuyez sur Ctrl + alt + del.
2] Sélectionnez le Gestionnaire des tâches de la liste.
3] Vérifiez si le Utilisation du disque est 100%. Si c'est le cas, le simple fait de tuer les processus n'aidera pas.
Essayez de réduire l'utilisation du disque.
Vous devrez peut-être envisager de désinstaller le programme ou d'augmenter la RAM physique du système.
Solution 6] Réparer les partitions
1] Ouvrez l'explorateur de fichiers et allez à Ce PC.
2] cliquez avec le bouton droit sur un système de système (par exemple. C :, d:, e:, etc) et sélectionnez Propriétés.
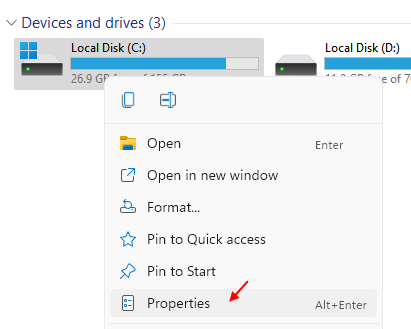
3] Allez au Outils Onglet et cliquez sur Vérifier. Cela nécessiterait des autorisations d'administrateur.
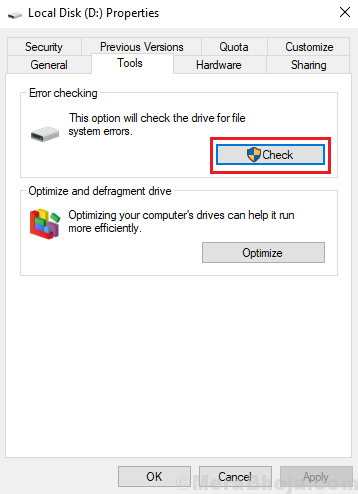
Solution 7] Modifiez le compte
Parfois, le problème n'est peut-être pas dû au RAM, mais le compte à partir duquel l'utilisateur s'est connecté.
1] Cliquez sur le bouton Démarrer puis le symbole de type d'engrenage pour ouvrir la page Paramètres.
2] aller à Comptes >> famille et autres personnes.
3] Ajouter un compte.
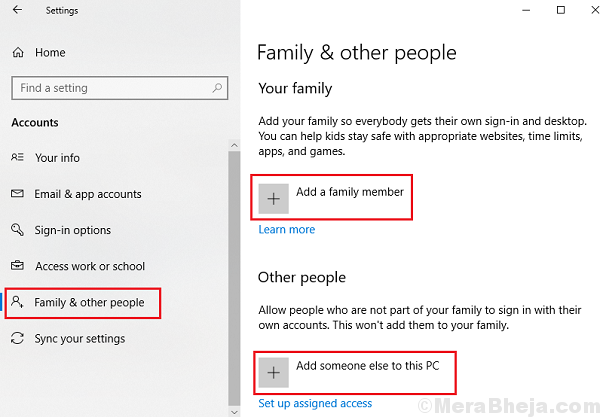
4] Redémarrage Votre système et connectez-vous à l'aide du nouveau compte.
Solution 8] Mettre à jour Windows
Dans le cas où Microsoft trouve un correctif pour ce problème, le correctif serait lancé sous forme d'une mise à jour Windows. Voici la procédure de mise à jour de Windows.
Solution 9] Mettez à jour les pilotes graphiques
Bien que nous ne connaissions pas la cause exacte derrière le problème, car nous y faisons généralement face tout en jouant à des jeux lourds avec des graphiques sophistiqués, il serait conseillé de mettre à jour les pilotes graphiques comme suggéré ici.
J'espère que cela aide!
- « Comment créer un nouveau compte utilisateur local dans Windows 10
- Comment forcer la fermeture d'un programme quel gestionnaire de tâches ne peut pas résilier »

