Correction d'un périphérique USB non reconnu dans Windows 10/11
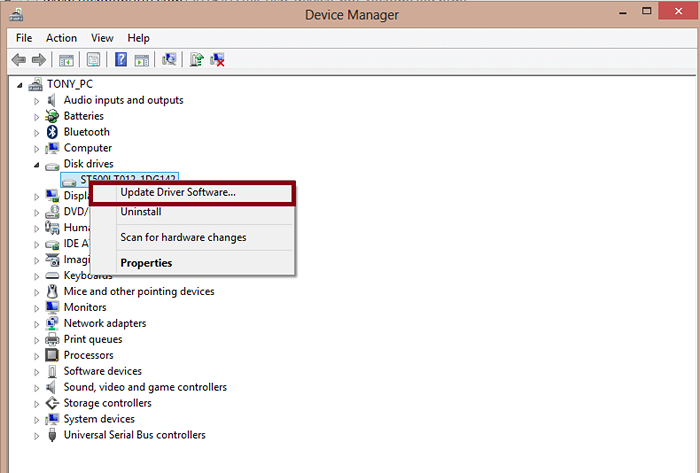
- 3717
- 1199
- Noa Faure
Comment résoudre le problème de l'appareil USB non reconnu dans Windows 10: - Il est pratiquement impossible de trouver quelqu'un qui n'utilise pas de disques externes comme l'USB, les disques durs externes ou la souris. Quiconque a déjà utilisé un lecteur externe doit avoir rencontré certains des messages d'erreur comme «Dispositif USB non reconnu». Ce problème persiste, quel que soit le système d'exploitation que l'utilisateur utilise. Habituellement, dès qu'un lecteur externe est connecté à l'ordinateur, une boîte contextuelle apparaît en disant «Le dernier périphérique USB que vous avez connecté à cet ordinateur a mal fonctionné, et Windows ne le reconnaît pas."Cela devient parfois ennuyeux quand nous voulions faire quelque chose de vraiment important avec le lecteur externe. Il existe un certain nombre d'options de dépannage disponibles pour résoudre le problème. Nous essayons de vous fournir les plus réalisables.
Lisez également: - Top Software de récupération de données USB gratuite pour Windows
Table des matières
- Pourquoi le message «USB non détecté» apparaît-il?
- Méthode 1 - Redémarrez votre PC
- Méthode 2 - Modifier les ports USB
- Méthode 3 - Réinstallez votre pilote USB externe
- Méthode 4 - Désactiver le réglage de suspension sélective USB
- Méthode 5 - Réinstaller chaque conducteur USB dans les contrôleurs de bus de série universels
- Méthode 6 - Débranchez tout autre disque amovible pour éviter les conflits
- Méthode 7 - Exécutez le matériel et le dépanneur de l'appareil
- Méthode 8 - Réparer le problème «USB non reconnu» avec HotFix
- MÉTHODE 9 - SCRIRE POUR
- Méthode 10 - Installez vos pilotes de chipset de carte mère
- Méthode 11 - Mettez à jour les pilotes de votre PC
Pourquoi le message «USB non détecté» apparaît-il?
Le message «USB non détecté» apparaît pour diverses raisons. Dont certains sont:
- Une fois que l'USB a été supprimé en toute sécurité du port, l'ordinateur désactive le port particulier qui pourrait être la raison de ce message d'erreur.
- Le pilote de périphérique actuellement chargé est devenu corrompu ou instable.
- Conducteurs obsolètes.
- Le lecteur externe entre dans une suspension sélective.
- Les contrôleurs USB sont devenus corrompus ou instables.
- Matériel système obsolète.
Comment résoudre un problème «dispositif USB non reconnu»?
Méthode 1 - Redémarrez votre PC
Quel que soit le problème peut-être, la première étape consiste à redémarrer votre PC. En effet, dans la plupart des cas, un simple redémarrage de votre PC résout la plupart des problèmes. Alors supprimez le lecteur externe qui cause le problème et redémarrez. Réinsérez maintenant le lecteur externe et le problème sera résolu, très probablement.
Méthode 2 - Modifier les ports USB
Essayez d'insérer votre appareil USB dans un autre port et de voir si cela fonctionne ou non.
Méthode 3 - Réinstallez votre pilote USB externe
Si le problème se produit en raison de la nature corrompue ou instable du disque dur externe, vous devrez réinstaller et reconnecter à nouveau. Pour ce faire, suivez ces étapes:
1 - Maintenant, accédez à: Boîte de recherche Windows 10 et recherche Gestionnaire de périphériques.

2 - Développer Contrôleurs de bus de série universels.
Maintenant, localisez votre pilote de périphérique USB. Très probablement, il aura un signe jaune À gauche.
Cliquez avec le bouton droit sur ça conducteur USB et cliquez sur Désinstaller.
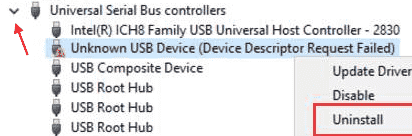
3 - Lorsque le conducteur est désinstallé, cliquez sur Action puis cliquez sur scanner les modifications matérielles. Le conducteur sera à nouveau réinstallé.
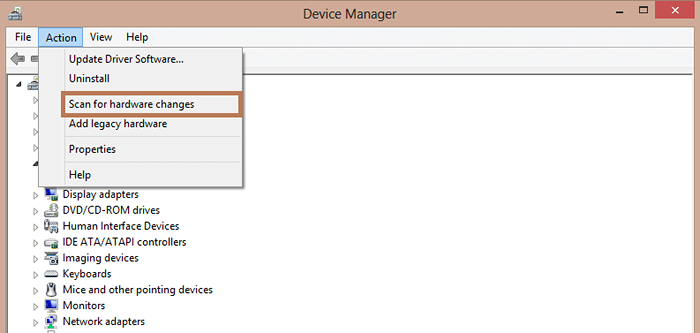
Maintenant, branchez à nouveau votre USB et voyez si cela fonctionne.
Si cela ne fonctionne pas, essayez d'installer le pilote sur Internet
1 -Clic-droit sur le pilote USB défectueux et cliquez sur propriétés
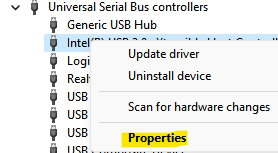
2-maintenant, cliquez sur Événements Languette.
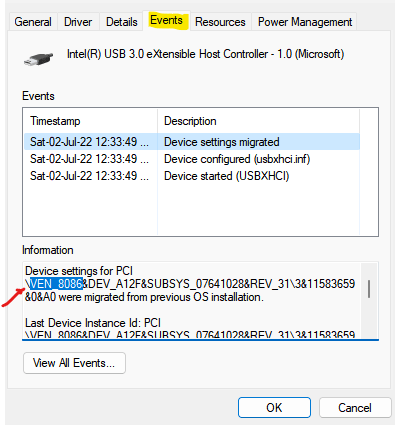
3 - Maintenant, copiez l'ID de périphérique (It dans la section Information, copiez simplement l'ID avant et symbole)
4 - Maintenant, copiez l'ID et Google. Dans mon cas, c'est VEN_8086
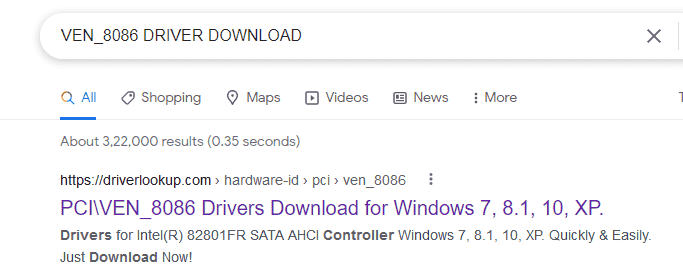
5 - Maintenant, faites correspondre les autres chaînes de l'onglet Événements avec les détails donnés sur le site Web de téléchargement

Notez que dans mon cas, j'ai essayé de faire correspondre d'autres détails et j'ai trouvé le pilote requis pour télécharger.
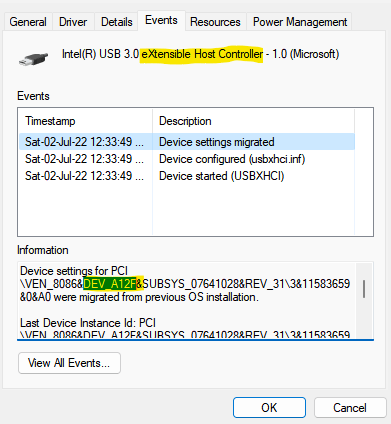
Lorsque vous êtes sûr, c'est le même pilote, téléchargez-le et installez-le sur votre PC.
Lire aussi: défaillance du descripteur du périphérique USB dans Windows PC
Méthode 4 - Désactiver le réglage de suspension sélective USB
Il y a un réglage de suspension sélectif USB qui pourrait causer le problème. Pour désactiver le paramètre de suspension sélectif USB, suivez ces étapes:
1 - Recherche Modifier le plan d'alimentation Dans Windows Search Box.
2-maintenant, cliquez sur Modifier le plan d'alimentation.
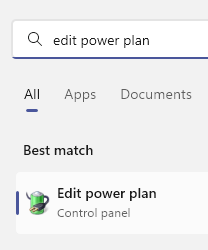
3 - Maintenant, cliquez sur Modifier les paramètres d'alimentation avancés
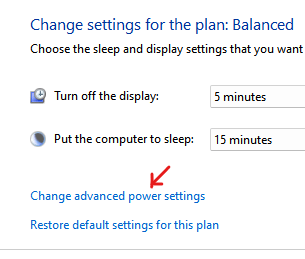
4 - aller à Paramètres USB Et cliquez sur le bouton de développer [+]. Élargir la Réglage de suspension sélective USB.
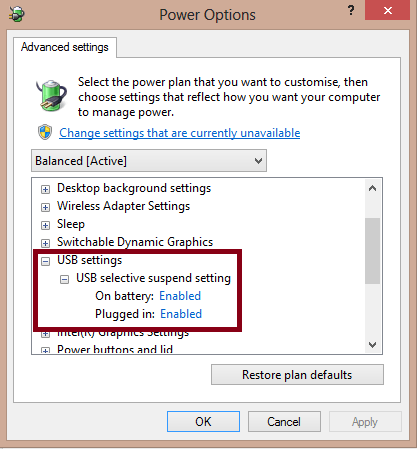
5 - Cliquez sur Branché et choisir désactivé comme l'option.
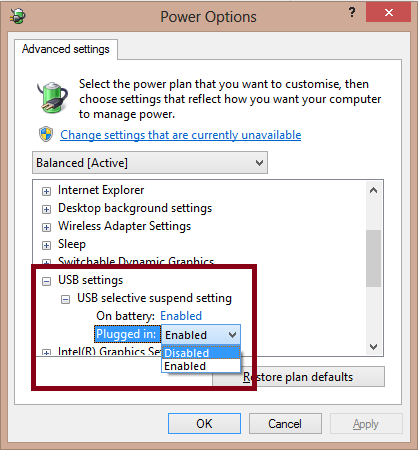
Si vous utilisez un ordinateur portable, choisissez Désactivé comme l'option sous sur la batterie aussi. Cliquez sur Appliquer puis sur D'ACCORD.
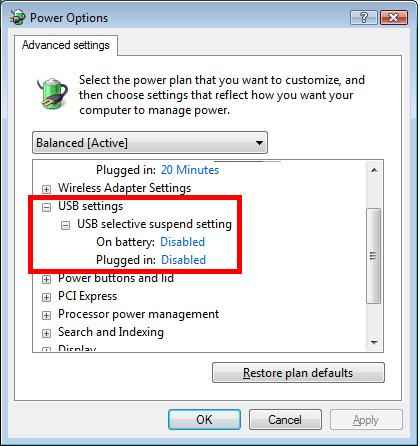
Méthode 5 - Réinstaller chaque conducteur USB dans les contrôleurs de bus de série universels
1 - Accédez à Windows Search Box et recherchez Gestionnaire de périphériques.

2 - Développer Contrôleurs de bus de série universels.
3 - Clic-droit sur chaque élément et cliquez Désinstaller.
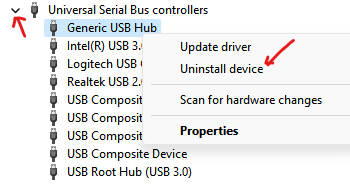
4 - Cliquez sur Action puis cliquez sur Scanner les modifications matérielles
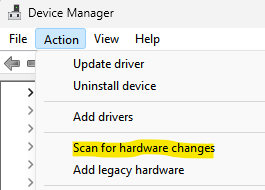
Méthode 6 - Débranchez tout autre disque amovible pour éviter les conflits
L'utilisation de plusieurs connexions USB simultanément peut causer de nombreux problèmes. Il est plus sûr de supprimer toutes les autres connexions et d'utiliser une seule connexion USB à la fois pour éviter les conflits.
Méthode 7 - Exécutez le matériel et le dépanneur de l'appareil
1 - Aller à https: //.Microsoft.com / en-in / help / 17614 / automatiquement-diagnostique et fixe-windows-usb-problems
2 - Cliquez sur Télécharger pour télécharger winusb.Diagcab (Windows USB Troubleshooter)
3 - Maintenant, exécutez le dépanneur sur votre PC pour détecter et résoudre automatiquement les problèmes USB sur votre PC.
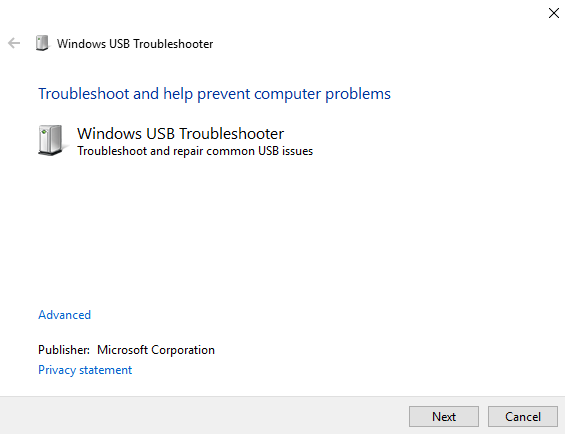
Méthode 8 - Réparer le problème «USB non reconnu» avec HotFix
Il existe un programme de réparation officiel par Microsoft connu sous le nom Hotfix. Le Hotfix est un logiciel de dépannage qui est présent par défaut dans Windows 7, Windows 8/8.1, Windows Server 2012 et Windows Server 2012 R2. L'utilisation de Hotfix résoudra très probablement votre problème. Pour utiliser Hotfix, suivez ces étapes:
Pour Windows 8:
- Visitez https: //.Microsoft.com / en-gb / kb / 2830154 pour obtenir un hotfix. Cliquer sur Téléchargement hotfix disponible.
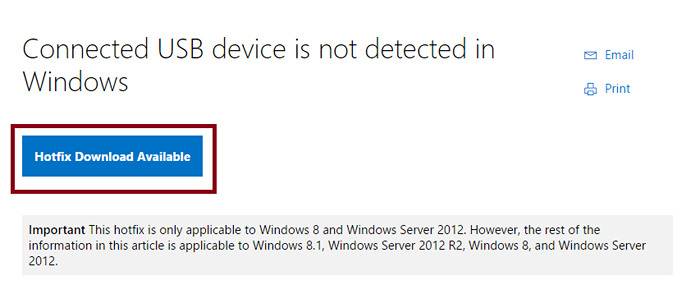
- Si une autorisation de contrôle du compte utilisateur apparaît, cliquez sur Continuer > cliquez Oui. Acceptez l'accord de licence. Sur la page suivante, cochez la case à côté de Windows 8 RTM. Entrez votre adresse e-mail puis cliquez sur Demander un hotfix.
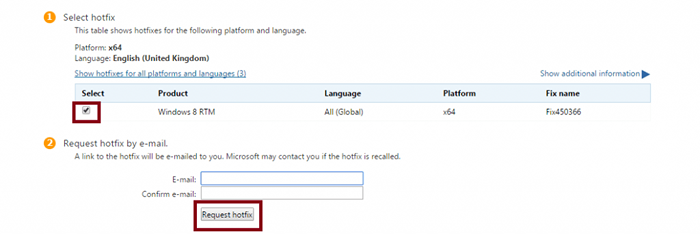
- Un e-mail avec le lien de téléchargement vers le hotfix demandé sera envoyé à votre e-mail.
Pour Windows 7:
- Accédez au lien https: //.Microsoft.com / en-gb / kb / 974476 et suivre les mêmes étapes que ci-dessus.
MÉTHODE 9 - SCRIRE POUR
La numérisation des modifications matérielles résoudra très probablement votre problème de USB sans être reconnu. Pour rechercher des modifications matérielles, suivez ces étapes:
1 - Accédez au panneau de configuration -> Gestionnaire de périphériques.
2 - La fenêtre du gestionnaire de périphériques apparaîtra désormais. Sélectionnez le lecteur qui cause le problème. Maintenant cliquez sur Action menu puis cliquez sur Scanner les modifications matérielles. Si une mise à jour du matériel apparaît, effectuez-la.
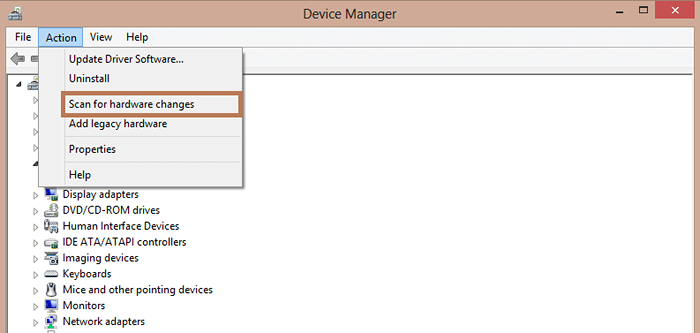
Méthode 10 - Installez vos pilotes de chipset de carte mère
La dernière méthode pour résoudre le problème de «USB non reconnu» est d'installer vos pilotes de chipset de carte mère. Pour faire de même, suivez ces étapes:
- Trouvez le nom du fabricant de la carte mère.
- Accédez au site Web du fabricant informatique pour trouver les chauffeurs appropriés.
- Vous pouvez également contacter votre fabricant d'ordinateurs si c'est possible.
Méthode 11 - Mettez à jour les pilotes de votre PC
L'une des principales raisons pour lesquelles des problèmes «USB non reconnus» se produisent est d'avoir un pilote obsolète.
Dans un tel cas, rechercher Gestionnaire de périphériques Dans la boîte de recherche Windows 10.

Si vous trouvez un pilote avec un message d'erreur comme «appareil inconnu» ou «périphérique USB non identifié», cliquez avec le bouton droit sur le pilote particulier et cliquez sur MISE À JOUR.
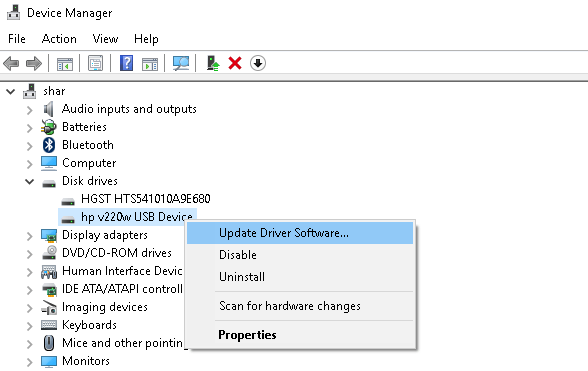
- « MP3Directcut Review - Cutter mp3 gratuit pour Windows
- Microsoft lance la prise en charge de l'extension pour Microsoft Edge »

