MP3Directcut Review - Cutter mp3 gratuit pour Windows
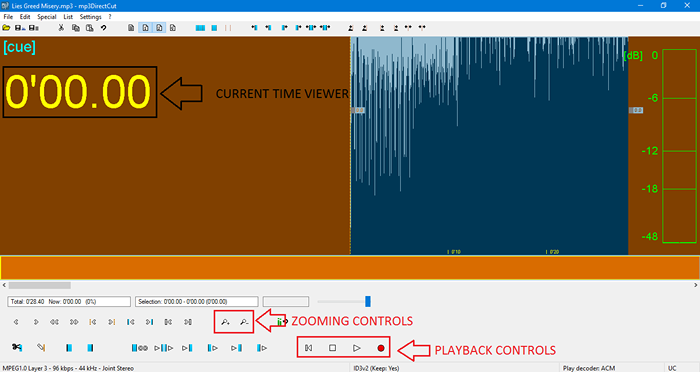
- 1013
- 282
- Jade Muller
Nous avons tous été dans des situations où nous devons créer des bandes de mix pour nos proches, ou des compétitions de danse, ou des rassemblements annuels, ou des fêtes de fin de nuit. Il existe de nombreuses alternatives pour MP3 Cutter sur la plate-forme Windows. Mais mp3Directcut se démarque de la foule avec son poids légère impressionnant (près de 400 à 500 Ko de taille) et une interface simple. Voyons comment utiliser mp3Directcut pour créer une bande de mixage.
Lien de téléchargement: http: // mpesch3.DE1.CC / MP3DC.html
La taille de téléchargement est de près de 200-300kb. Pour l'installer, cliquez avec le bouton droit sur le fichier de configuration et cliquez sur "Exécuter en tant qu'administrateur". Si vous n'utilisez pas les privilèges de l'administrateur, vous risquerez d'erreurs.
Une fois l'installation terminée, ouvrez l'application. Lors de la première exécution de l'application, on vous demandera le langage, et il y aura une autre option pour utiliser le logiciel comme portable, nous vous recommandons de désactiver la fonction de portabilité. Maintenant, la configuration initiale est terminée, voyons comment mélanger différents MP3 et créer une bande de mixage.
Lisez également: Top Software Free Video Cutter pour Windows
À des fins de démonstration, je vais créer une bande de mixage de mes trois chansons préférées de Linkin Park. Pour plus d'utilisation, créez un dossier temporaire dans votre lecteur et collez toutes vos chansons, il peut donc être facile d'importer les chansons. Avant de passer ensuite, assurez-vous que le Les chansons sont du même taux d'échantillonnage et du mode stéréo ou bien la fusion ne fonctionnera pas
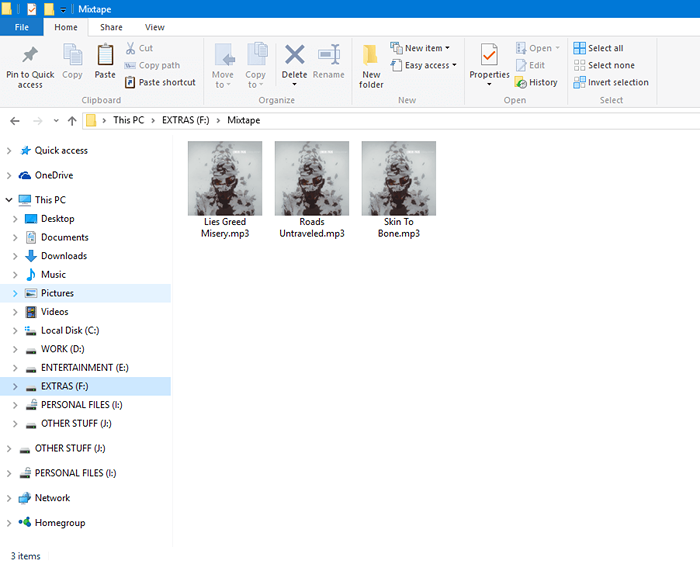 Dossier contenant les chansons
Dossier contenant les chansons Une fois que vous en avez terminé, ouvrez le logiciel.
Pour importer, la première chanson suit l'étape
Aller à Fichier> Ouvrir> et sélectionner la chanson Vous voulez importer.
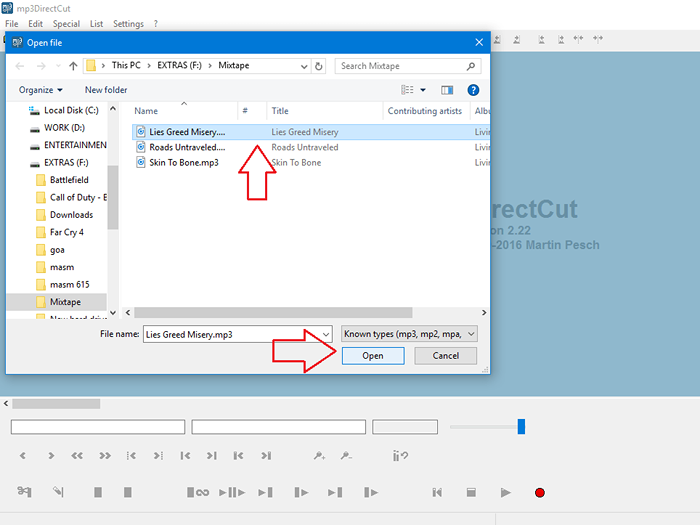 Importer la chanson
Importer la chanson L'interface utilisateur est soignée et propre avec des commandes minimales. Ne vous attendez pas à des fonctionnalités de niveau Audacity dans ce logiciel. Le logiciel est assez bon pour créer des mélanges de base.
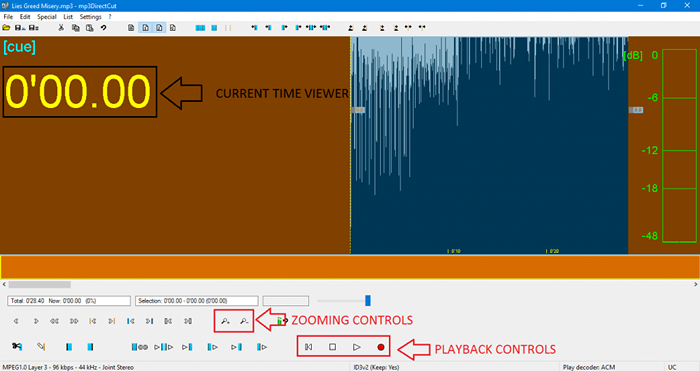 UI principal
UI principal Suivez maintenant la même étape et importez les 2 chansons de reste, dans plusieurs cas du logiciel.
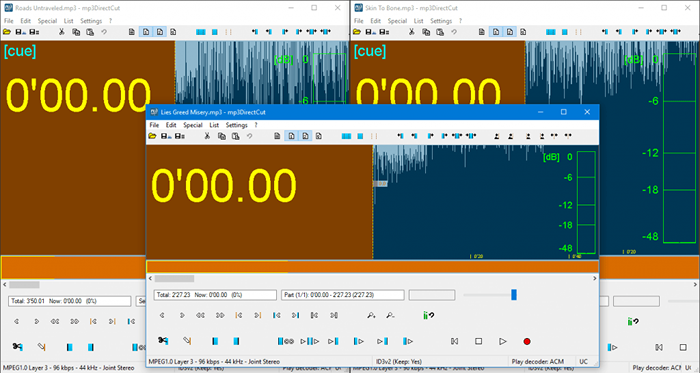 Importation de toutes les chansons dans plusieurs cas
Importation de toutes les chansons dans plusieurs cas Une fois que vous avez importé vos chansons dans les multiples cas, vous êtes prêt pour la prochaine étape. L'étape suivante consiste à sélectionner la partie souhaitée de vos chansons, vous voulez créer le mixage.
Pour ce faire, maximisez la fenêtre de la chanson particulière
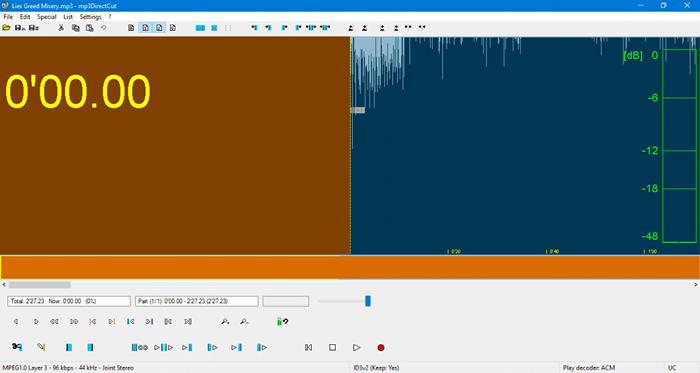 Maximiser la fenêtre
Maximiser la fenêtre Maintenant avant de couper la chanson, jouez-la une fois et notez la marque des secondes de la partie souhaitée de la chanson. Par exemple, ici, je veux que la chanson commence de 0 secondes à 30 secondes.
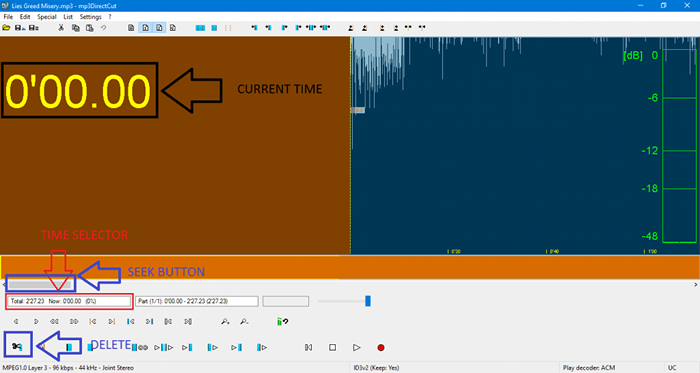
Dans la boîte inférieure à gauche (sélecteur de temps), entrez 0'30.00 dans la zone maintenant et appuyez sur Entrer. Le bouton de recherche saute à 0'30.00 secondes et maintenant il y aura des lignes jaunes en pointillés sur la zone du graphique représentant la marque de 30 secondes. Maintenant, sélectionnez la zone du graphique à partir de 30 secondes au reste de la chanson et appuyez sur l'icône de suppression. Maintenant, si vous souhaitez fané la dernière partie de la chanson, sélectionnez la zone du graphique, puis appuyez sur «Ctrl + F» Ou bien aller à Edit> Fonde simple à / depuis la position. Supposons que si vous souhaitez sélectionner une autre partie, sélectionnez la zone indésirable du graphique et cliquez sur le bouton Supprimer.
De même, répétez l'étape ci-dessus pour les deux chansons restantes.
Maintenant, la partie taillée des trois chansons est prête. Mais ne fermez pas l'instance mp3Direccut de ces chansons.
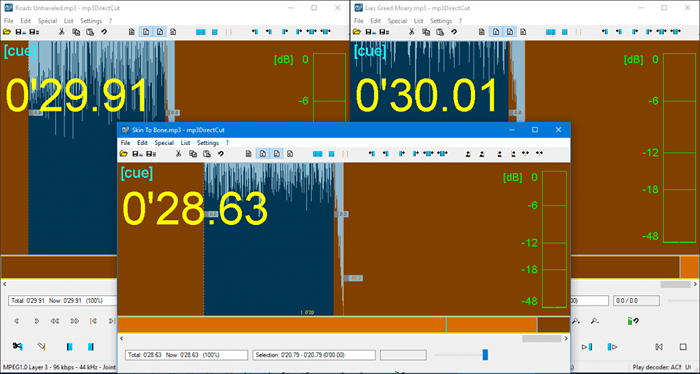 Trois chansons sont prêtes
Trois chansons sont prêtes Supposons maintenant que si vous voulez garder la chanson "Lies Greed Misery" comme la première suivie de "Roads Unbelled" puis "Skin to Bone", ouvrez la première chanson. Nous considérerons cela comme la piste principale. Maintenant, accédez à l'instance de la deuxième chanson et sélectionnez toute la zone du graphique et appuyez sur Ctrl + c Revenez maintenant sur la piste principale, en utilisant le bouton de recherche, allez la dernière position de la chanson et appuyez sur Ctrl + v. Maintenant, faites la même étape pour la troisième chanson restante. Enfin, vous avez la mixtape avec les trois chansons prêtes.
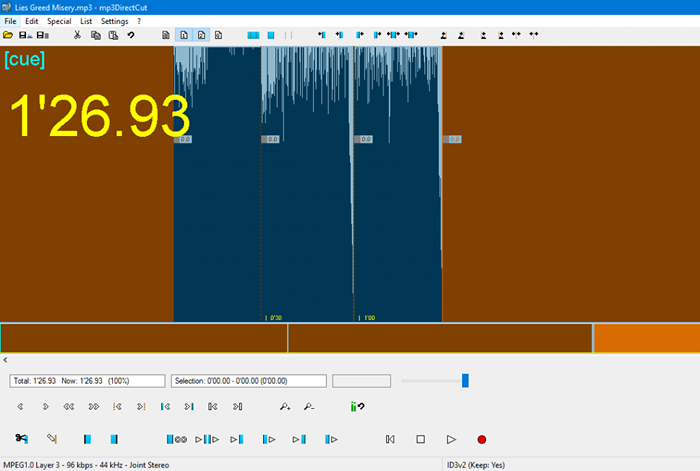
Il est maintenant temps de sauvegarder le fichier. Aller à Fichier> Enregistrer l'audio complet et choisissez le nom de la piste et cliquez sur Enregistrer.
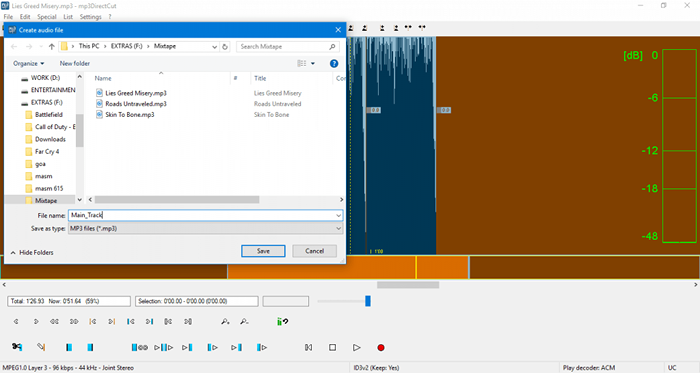 Sauver la piste
Sauver la piste Maintenant, la mixtape complète est enregistrée dans notre répertoire avec une extension MP3. Merci les gars d'avoir lu. Restez à l'écoute pour plus!
- « Comment supprimer l'historique d'accès rapide dans Windows 10/11
- Correction d'un périphérique USB non reconnu dans Windows 10/11 »

