Correction de la fenêtre de sortie en 3D d'ouverture VLC

- 1678
- 437
- Emilie Colin
Voir un Fenêtre de sortie 3D directe Lorsque vous exécutez certaines vidéos dans le lecteur multimédia VLC est un problème très courant dans Windows 10. Lorsque l'utilisateur ouvre le fichier vidéo, au lieu d'une fenêtre, l'utilisateur voit deux fenêtres. Dans une fenêtre, le fichier vidéo joue et l'autre fenêtre sera nommée comme Sortie 3D directe. Dans cette fenêtre, du texte ou parfois le logo est vu.
Les raisons potentielles de ce problème sont -
- Dans certains types de fichiers vidéo comme .MOV, le logo est ajouté comme une autre couche au fichier vidéo. Par conséquent, dans la vidéo, il y aura deux pistes et les deux pistes sont affichées, ce qui entraînera deux fenêtres.
- La visualisation audio est activée.
- Certaines préférences dans le VLC ont été modifiées.
Bien qu'il n'y ait aucun impact sur le fichier vidéo qui est lu, il devient assez ennuyeux de voir et de gérer toujours la fenêtre supplémentaire. Dans cet article, nous avons séparé certains correctifs qui vous aideront à vous débarrasser de la fenêtre de sortie 3D directe dans le lecteur VLC.
Table des matières
- Correction 1: Réinitialisez toutes les préférences
- Correction 2: Désactiver la visualisation audio
- Correction 3: Assurez-vous que l'intégration de la vidéo dans l'interface est sélectionnée
- Correction 4: Désactivez la piste vidéo et choisissez la piste 1
- Correction 5: Utilisez un autre lecteur multimédia
Correction 1: Réinitialisez toutes les préférences
Pour certains utilisateurs, ce correctif a aidé à se débarrasser de la fenêtre supplémentaire
Étape 1: Ouvrez le lecteur VLC
Étape 2: Dans le menu supérieur, cliquez sur Outils
Étape 3: puis choisissez Préférences

Étape 4: puis appuyez sur Réinitialiser la préférence
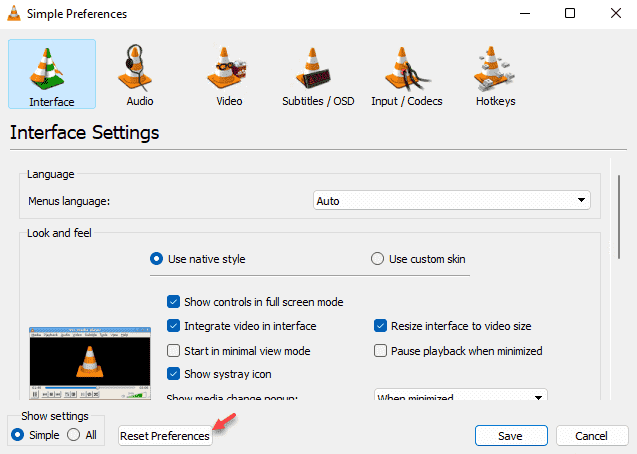
Étape 5: Cliquez enfin sur le Sauvegarder bouton
Vérifiez si cela aide. Sinon, essayez le correctif ci-dessous.
Correction 2: Désactiver la visualisation audio
Étape 1: Ouvrez le lecteur VLC
Étape 2: Dans le menu supérieur, cliquez sur Outils
Étape 3: puis choisissez Préférences

Étape 4: Dans le menu supérieur, cliquez sur l'audio comme indiqué ci-dessous
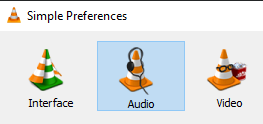
Étape 5: du Afficher les paramètres Section dans le coin inférieur à gauche, cliquez sur Tous
Étape 6: Du côté gauche, cliquez sur l'audio
Étape 7: puis cliquez sur Visualisations
Étape 8: Sur le côté droit, vous verrez une liste déroulante. Sélectionner Désactiver de la liste déroulante
Étape 9: Enfin, cliquez sur Sauvegarder
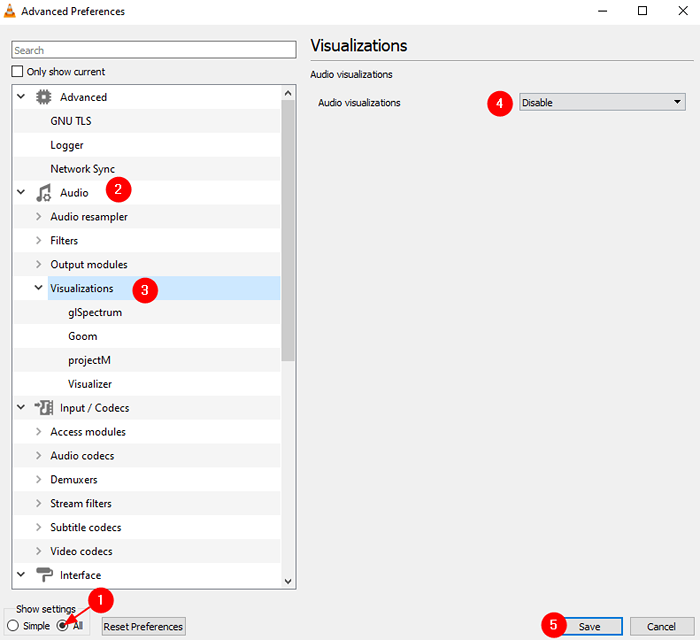
Vérifiez si ce correctif aide. Sinon, alors essayez la prochaine correction.
Correction 3: Assurez-vous que l'intégration de la vidéo dans l'interface est sélectionnée
Étape 1: Ouvrez le lecteur VLC
Étape 2: Dans le menu supérieur, cliquez sur Outils
Étape 3: puis choisissez Préférences

Étape 4: Assurez-vous Interface est sélectionné en haut
Étape 5: sous le Look et ressentir section, vérifier le Intégrer la vidéo dans l'interface
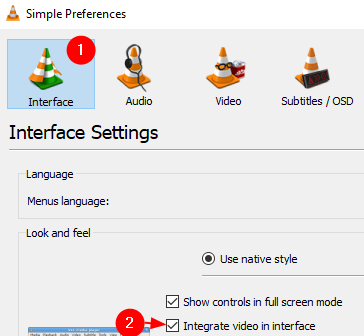
Étape 6: Enfin, cliquez sur le Sauvegarder bouton.
J'espère que cela t'aides.
Correction 4: Désactivez la piste vidéo et choisissez la piste 1
Remarque: il s'agit d'une solution temporaire et doit être répétée pour toutes les pistes ayant le problème.
Étape 1: Exécutez la vidéo dans le lecteur VLC
Étape 2: Dans les options du menu supérieur, cliquez sur Vidéo
Étape 3: puis cliquez sur Piste vidéo
Étape 4: Enfin, choisissez Désactiver
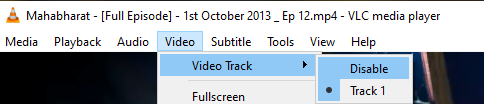
Étape 5: Maintenant, cliquez sur encore sur Vidéo> Track vidéo> Piste 1
Avec cela, vous pouvez voir que la fenêtre de sortie 3D directe est désactivée.
Correction 5: Utilisez un autre lecteur multimédia
Eh bien, si rien ne fonctionne, essayez d'utiliser un autre lecteur multimédia pour afficher le fichier. Si vous n'êtes pas sûr, lequel utiliser, lisez l'article ci-dessous.
Top 14 meilleurs lecteurs multimédias gratuits pour Windows PC
C'est tout
Nous espérons que cet article a été informatif. Merci pour la lecture
Veuillez commenter et faire de nous savoir lequel des correctifs ci-dessus vous a aidé à résoudre le problème.
Aussi, faites-nous savoir si vous rencontrez des problèmes, nous serons heureux de vous aider.
- « Correction de l'erreur du système de message de traitement des exceptions (0xc000007b) sur Windows 11 et 10
- Correction du code d'erreur d'échec de Dllregisterserver 0x80070715 dans Windows 11 et 10 »

