Correction du code d'erreur d'échec de Dllregisterserver 0x80070715 dans Windows 11 et 10
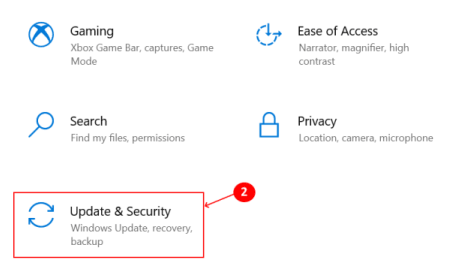
- 4446
- 1324
- Maxence Arnaud
Avez-vous rencontré "Dllregisterserver a échoué avec le code d'erreur 0x80070715" Dans Windows 10? Une telle erreur se produit généralement lorsque vous essayez d'accéder à la sécurité Windows, à restaurer le système ou à effectuer certaines actions impliquant Dllregisterserver. Il peut être déclenché en raison de différentes circonstances impliquant le service de copie d'ombre volumique désactivée, une application de sécurité corrompue, le service de mise à jour Windows désactivé ou une construction de Windows 10 obsolète.
Essayez de redémarrer le système une fois avant de vérifier les correctifs car il est prouvé efficace. Si le système lance toujours l'erreur après le redémarrage, exécutez les correctifs ci-dessous jusqu'à ce que l'un d'eux fonctionne pour vous.
Table des matières
- Correction 1 - Mettre à jour Windows
- Correction 2 - Activer le service de copie d'ombre volumique
- Correction 3 - Réenregistrer les fichiers DLL pour le service de copie d'ombre volumique
- Correction 4 - Réinitialisez Windows Security
- Correction 5 - Activer le service Windows Update
- Correction 6 - Réinitialisez le système d'exploitation Windows
Correction 1 - Mettre à jour Windows
À chaque nouvelle mise à jour, Windows corrige les bogues et les erreurs dans la mise à jour précédente. En rencontrant une erreur dans Windows 10, essayez d'abord de mettre à jour Windows qui peut aider à corriger les erreurs.
1. Lancez le système Paramètres en utilisant le Key Windows + i raccourci.
2. Sélectionner Mise à jour et sécurité à partir des options disponibles.
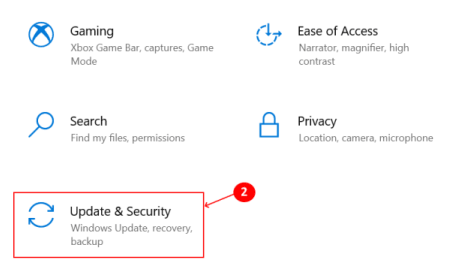
3. Dans le Windows Update Onglet, cliquez sur Vérifier les mises à jour sur le côté droit pour vérifier les mises à jour disponibles. S'il y a une nouvelle mise à jour, Windows les téléchargera et les installera en fonction de vos paramètres de mise à jour.
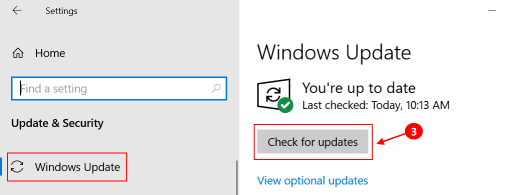
4. Vérifiez si le Dllregisterserver L'erreur est fixe ou non une fois que le système redémarre après la mise à jour.
Correction 2 - Activer le service de copie d'ombre volumique
Si vous rencontrez cette erreur tout en essayant d'utiliser un Dllregisterserver commande, cela implique que le Service de copie d'ombre volumique (VSS) est handicapé. Le VSS peut être activé via le Prestations de service Application sous Windows.
1. Lancer le Courir boîte de dialogue en appuyant sur le Clé Windows + R raccourci.
2. Taper prestations de service.MSC et appuyez sur Entrée pour ouvrir le Prestations de service fenêtre.
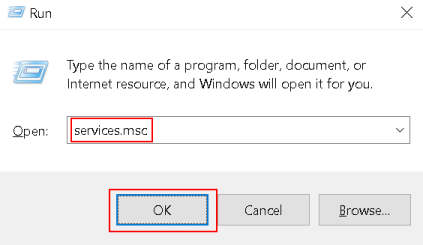
3. Une fois à l'intérieur Prestations de service, Faites défiler la liste des services pour localiser le Copie de volume de l'ombre service.
4. Cliquez avec le bouton droit sur le service, puis sélectionnez Commencer à partir du menu contextuel.
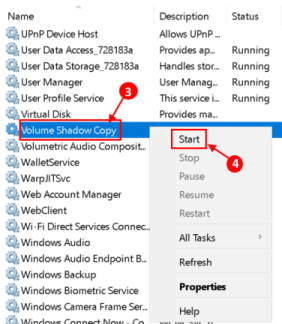
5. Une fois le service activé, effectuez l'ensemble des actions déclenchant précédemment l'erreur et voyez si elle est maintenant fixe.
Correction 3 - Réenregistrer les fichiers DLL pour le service de copie d'ombre volumique
Essayez de réinscrire les fichiers DLL requis par VSS si les méthodes ci-dessus n'ont pas résolu l'erreur. N'oubliez pas d'activer le VSS en utilisant les étapes énumérées dans Correction 2 Avant de réinscrire les fichiers DLL, sinon vous obtiendrez un message d'erreur La copie de l'ombre du volume n'a pas été démarrée.
1. Presse Clé Windows + R Pour ouvrir la boîte de course. Taper CMD et presser Ctrl + Shift + Entrée Pour ouvrir l'invite de commande en tant qu'administrateur.
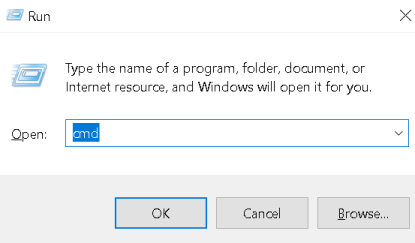
2. Tapez les commandes suivantes une à la fois dans l'invite de commande, et appuyez sur Entrée après chaque commande pour les exécuter.
stop net vss net stop swprv regsvr32 ole32.DLL REGSVR32 VSS_PS.DLL VSSVC / REGISTRE REGSVR32 / I SWPRV.dll
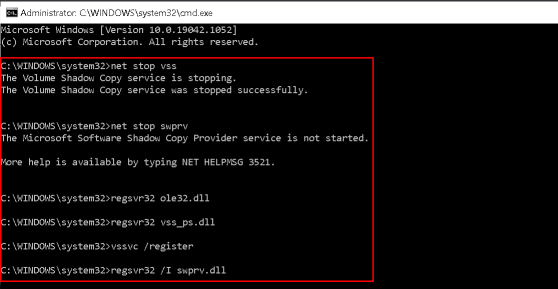 4. Redémarrez le système et vérifiez si l'erreur a été résolue.
4. Redémarrez le système et vérifiez si l'erreur a été résolue.
Correction 4 - Réinitialisez Windows Security
Êtes-vous confronté au code d'erreur 0x80070715 Tout en tentant d'ouvrir l'application Windows Security ou d'effectuer une analyse à l'aide? Cela se produit normalement lorsque les fichiers appartenant aux suites de sécurité sont corrompus. Plusieurs utilisateurs confrontés à ce problème ont confirmé que la réinitialisation de l'application Windows Security a résolu le problème. La réinitialisation peut être effectuée de deux manières, soit via le menu Démarrer ou l'invite de commande.
Réinitialisez Windows Security via le menu Démarrer
1. Rechercher Sécurité Windows dans le boîtier de recherche situé dans la barre des tâches.
2. À partir de la liste des résultats, cliquez avec le bouton droit sur Sécurité Windows et choisir Paramètres de l'application à partir du menu contextuel.
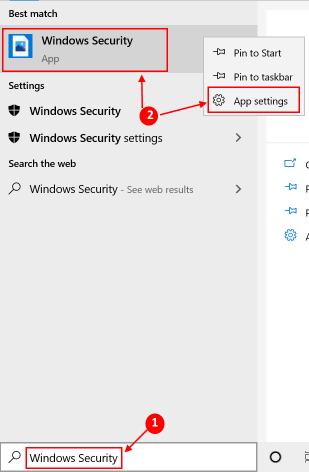
3. Dans le Sécurité Windows Fenêtre d'application, faites défiler vers le bas pour trouver la réinitialisation et cliquez sur le Réinitialiser bouton.
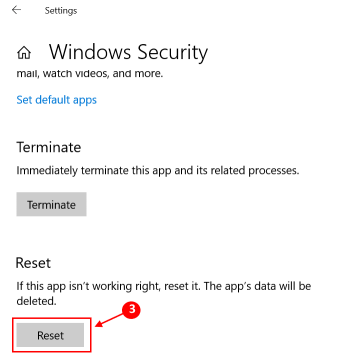
4. Cliquer sur Réinitialiser à l'invite de confirmation qui réinitialisera l'application et résoudra tous les problèmes de fichiers corrompus. Redémarrez le système et vérifiez si l'erreur est fixe.
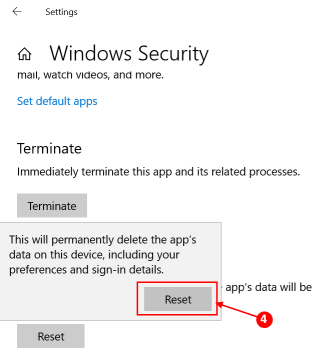
Réinitialiser la sécurité Windows via l'invite de commande
1. Rechercher Invite de commande dans le boîtier de recherche situé dans la barre des tâches. Cliquez avec le bouton droit puis sélectionnez Exécuter en tant qu'administrateur.
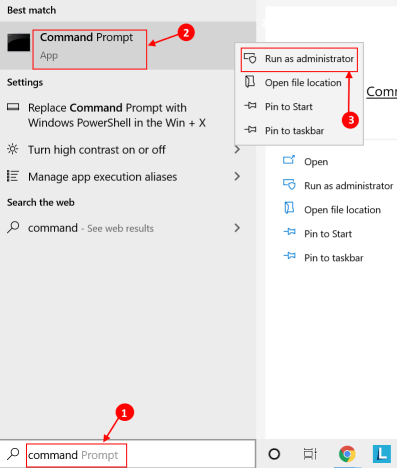
2. Dans l'invite de commande, entrez la commande ci-dessous et appuyez sur Entrée.
PowerShell -ExecutionPolicy Unfruscrit -Command "& $ manifest = (get-appxpackage * Microsoft.les fenêtres.SecChealthui *).InstallLocation + '\ AppxManifest.xml '; Add-appxpackage -DisabledevelopmentMode -Register $ manifest "

3. Une fois la réinitialisation terminée, vérifiez si l'application de sécurité peut être accessible sans aucune erreur Dllregisterserver.
Correction 5 - Activer le service Windows Update
Cette erreur peut être rencontrée en raison de la principale Windows Update Le service n'est pas activé, à la suite de laquelle de nouvelles signatures de sécurité ne peuvent pas être téléchargées. Il a été signalé que les utilisateurs ont pu résoudre ce problème après avoir utilisé Prestations de service pour forcer le démarrage du Windows Update service et modifier le Type de démarrage Avant d'utiliser le scan de sécurité.
1. Lancer le Prestations de service application comme indiqué dans Correction 2.
2. Localiser le Windows Update Service dans la liste des services disponibles.
3. Cliquez avec le bouton droit sur le service et choisissez Propriétés à partir du menu contextuel.
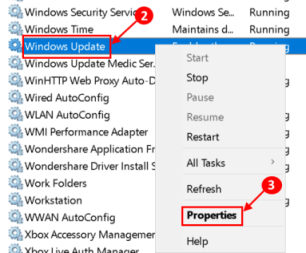
4. Dans le Propriétés fenêtre, sélectionnez le Général onglet et modifiez le Type de démarrage pour Automatique (démarrage retardé) Avant de cliquer sur Commencer Pour forcer le service de mise à jour Windows de démarrage.
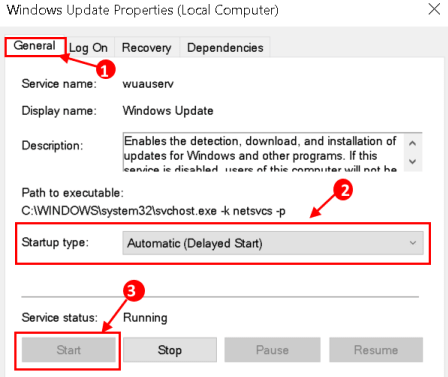
5. Une fois le service de mise à jour Windows à nouveau activé, lancez la même action qui a provoqué l'erreur et vérifiez si elle est résolue.
Correction 6 - Réinitialisez le système d'exploitation Windows
Si vous êtes toujours confronté à l'erreur après avoir essayé les correctifs ci-dessus, il est préférable de réinitialiser le système d'exploitation Windows. Après la réinitialisation, vous perdrez les programmes et les paramètres du système actuels, mais vous aurez la possibilité de conserver les fichiers ou de les supprimer complètement. Cependant, ce doit être la dernière correction à essayer car la réinitialisation des fenêtres prend beaucoup de temps par rapport aux autres correctifs.
Cliquez sur le lien réinitialiser Windows 10 sans perdre des fichiers pour les étapes pour réinitialiser Windows sans perdre des fichiers.
Une fois le système réinitialisé, l'erreur serait corrigée pour vous permettre d'avoir un accès ininterrompu à Windows.
Merci pour la lecture.
Nous espérons que cet article a contribué à résoudre votre problème. Commentez et faites-nous savoir quel correctif a fonctionné pour vous.
- « Correction de la fenêtre de sortie en 3D d'ouverture VLC
- Comment vérifier la température du processeur dans Windows 11 et 10 »

