Correction, nous ne trouvons pas votre appareil photo dans le code d'erreur Windows 10 0xa00f4244
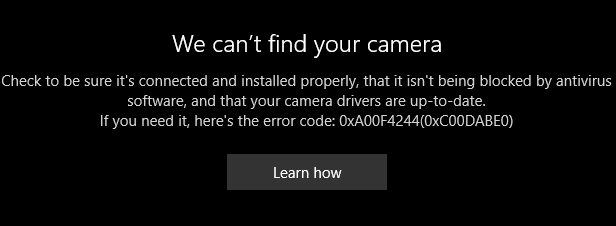
- 1133
- 312
- Romain Martinez
Si vous avez atterri à cet article, vous voulez corriger l'erreur en disant «nous ne trouvons pas votre appareil photo» dans Windows 10 avec le code d'erreur 0xa00f4244. Dans cet article, nous essaierons de résoudre ce problème par plusieurs méthodes pour nous débarrasser du problème, nous ne trouvons pas votre appareil photo dans Windows 10.
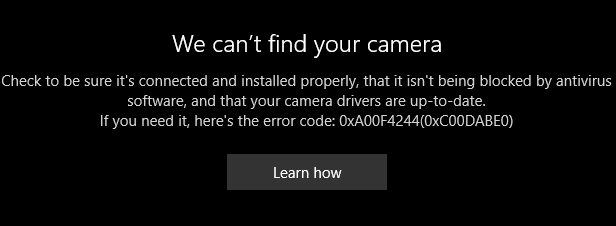
Notez que, si votre ordinateur portable est MSI, FN + F6 éteint votre webcam et sur. Pour certains autres ordinateurs portables / PC, il y a un interrupteur de caméra ON / OFF ou une touche de caméra. Regardez attentivement dans le clavier ou le corps d'ordinateur portable.
Pour d'autres ordinateurs portables et PC, cela peut être dû à plusieurs raisons, telles que les modifications de paramètres de l'application de la caméra ou en raison de pilotes de caméra obsolètes.Alors, essayons de résoudre ce problème.
Table des matières
- MÉTHODE 1 - VIR LES PARAGES PANE
- Méthode 2 - En réinitialisant l'application de la caméra
- Méthode 3 - Mettre à jour le pilote webcam
- MÉTHODE 4 - RE RECHERCHER L'application Windows Store
- Méthode 5 - Retournez votre pilote webcam
- Méthode 6 - Dépannage des applications Windows Store dans Windows 10
- Méthode 7 - Vérifiez votre logiciel antivirus
MÉTHODE 1 - VIR LES PARAGES PANE
1 - ouvert paramètres en appuyant clé Windows et je ensemble.
2 - Maintenant, cliquez sur confidentialité.
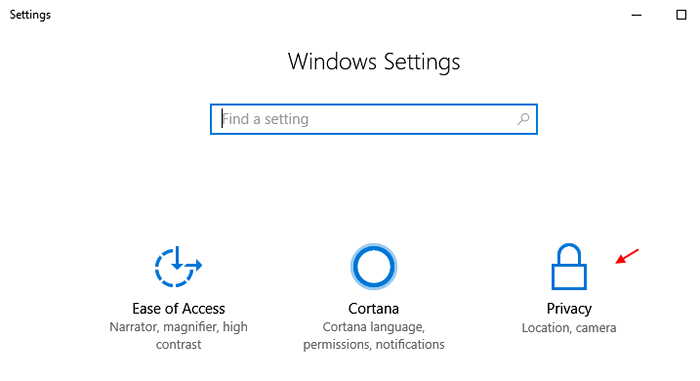
3 - Maintenant, cliquez sur caméra dans le menu du côté gauche.
4 - Maintenant, dans le côté droit, assurez-vous que Laissez l'application utiliser mon matériel de caméra L'option est activée.
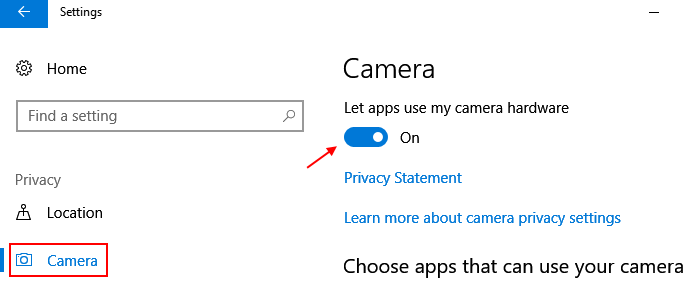
Remarque: - S'il est désactivé, basculez-le sur, Pour vous assurer que les applications peuvent utiliser votre appareil photo dans Windows 10.
S'il est éteint, éteignez-le une fois, puis allumez-le à nouveau.
S'il ne résout pas votre problème, essayez la prochaine solution donnée.
Méthode 2 - En réinitialisant l'application de la caméra
1 - ouvert paramètres en appuyant Key Windows + i ensemble.
2 - Maintenant, cliquez sur applications.
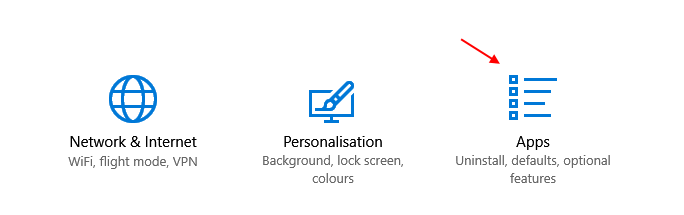
3 - Maintenant, cliquez sur Applications par défaut à partir du menu de gauche.
4 - Maintenant, dans le côté droit, cliquez sur caméra Pour l'étendre.
5 - Après cela, cliquez sur options avancées.
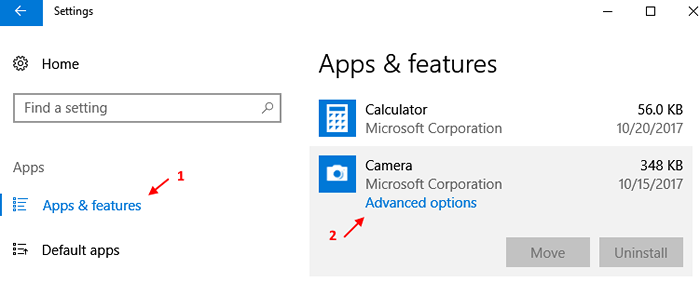
6 - Dans la fenêtre suivante, cliquez sur réinitialiser bouton pour réinitialiser l'application de la caméra dans Windows 10.
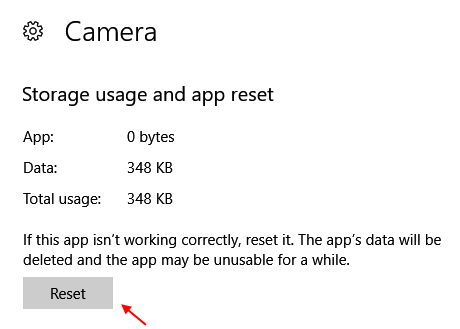
Méthode 3 - Mettre à jour le pilote webcam
1- presse Clé Windows + R ouvrir courir boîte de commande.
2 - Maintenant, tapez devmgmt.MSC Dans le champ de texte et appuyer sur Entrée pour ouvrir Gestionnaire de périphériques.
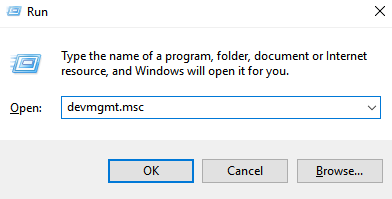
3 - Maintenant, une fois que le gestionnaire de périphériques s'ouvre, cliquez pour développer appareils photo et localisez votre appareil webcam.
Remarque: - Sur certains appareils, il est situé sous Caméra ou dispositifs d'imagerie ou Contrôleurs de son, vidéo et jeu.
Si ce n'est pas visible, cliquez simplement sur Voir puis cliquez sur Afficher les appareils cachés.
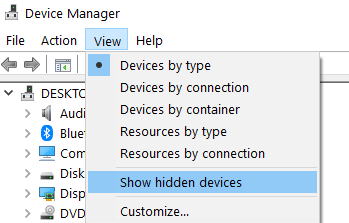
4 - Maintenant, localisez votre appareil photo et faites un clic droit dessus et sélectionnez Mettre à jour le pilote.
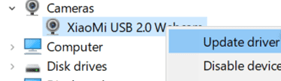
5 - Maintenant, à partir des onglets supérieurs, cliquez simplement sur action puis cliquez sur Scanner les modifications matérielles.
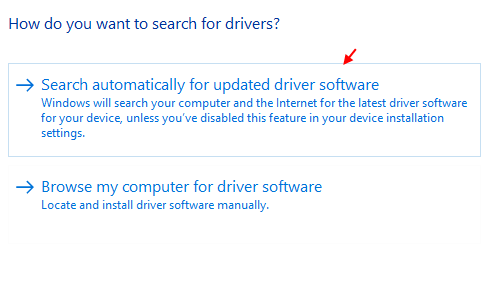
6 - Maintenant, laissez Windows mettre à jour le pilote automatiquement en utilisant Internet.
MÉTHODE 4 - RE RECHERCHER L'application Windows Store
1 - ouvert Invite de commande en tant qu'administrateur.
2 - Maintenant, écrivez la commande ci-dessous pour enregistrer l'application Windows 10 Store.
PowerShell -ExecutionPolicy Unfrriberted -Command "& $ manifest = (Get-Appxpackage Microsoft.Windowsstore).InstallLocation + '\ AppxManifest.xml '; Add-appxpackage -DisabledevelopmentMode -Register $ manifest "
3 - Après ça , redémarrage Votre système de modifications à entrer en vigueur.
Méthode 5 - Retournez votre pilote webcam
1 - Appuyez sur  + R Pour ouvrir une course.
+ R Pour ouvrir une course.
2 - Maintenant, écrivez devmgmt.MSC et appuyez sur entrer.
3 - Maintenant, faites un clic droit sur votre pilote de webcam et cliquez sur propriétés.
Notez qu'il peut être découvert en élargissant l'un des trois en fonction de votre modèle PC / ordinateur portable.
- Appareils photo
- Contrôleurs de son, vidéo et jeu
- dispositif d'imagerie
4 - Maintenant, cliquez sur conducteur languette.
5 - Enfin, cliquez sur Rouler le conducteur.
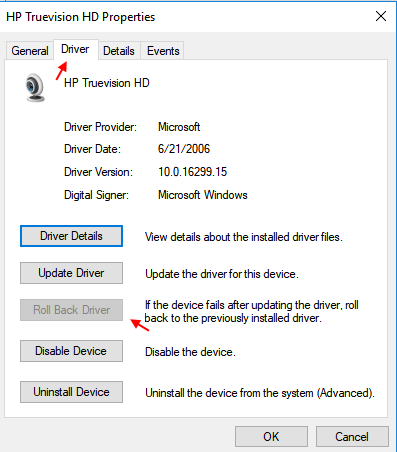
Une fois le processus de recul terminé, redémarrage Votre PC
Méthode 6 - Dépannage des applications Windows Store dans Windows 10
1 - ouvert panneau de commande.
2 - Maintenant, recherchez Dépannage Dans la boîte de recherche.
3 - Cliquez sur Dépannage.
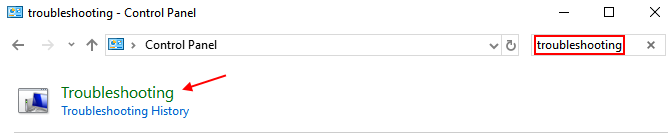
4 - Maintenant, dans le menu de gauche, cliquez sur Voir tout.
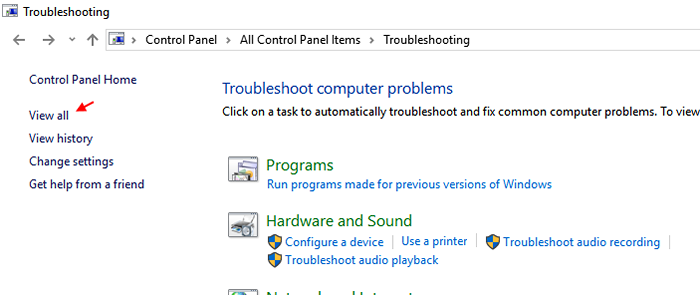
5 - Maintenant, à partir de la liste des dépanneurs, cliquez sur Applications Windows Store.
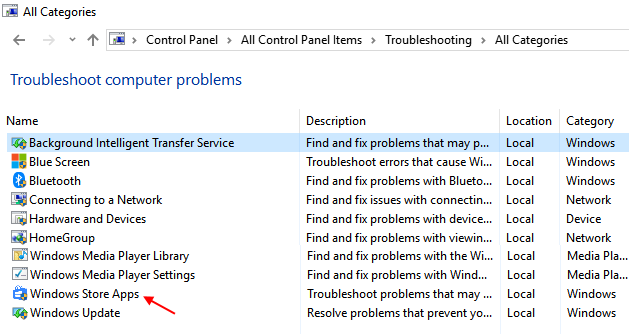
6 - Cliquez sur suivant bouton pour démarrer le dépannage.
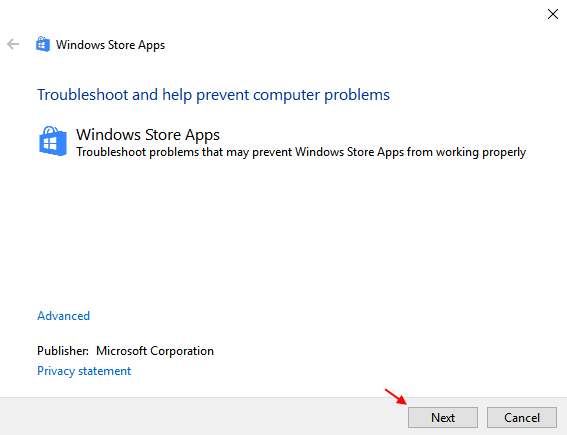
Méthode 7 - Vérifiez votre logiciel antivirus
C'est peut-être une raison pour laquelle votre appareil photo n'apparaît pas. Peut être votre antivirus bloquant l'application de la caméra sur Windows 10. Vérifiez simplement les paramètres de votre application antivirus et regardez que c'est votre application de caméra de blocage antivirus ou non.
- « Résolu! Correction de Werfault.Erreur de l'application EXE dans Windows 10/11
- Comment bloquer d'autres signaux réseau wifi sur votre PC Windows »

