Correction, nous ne pouvons pas ouvrir ce fichier sur les photos de Windows 11
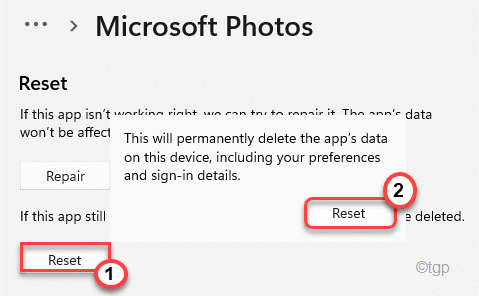
- 3821
- 514
- Thomas Richard
Microsoft Photos a été présenté pour la première fois au système d'exploitation en 2012. Depuis lors, Microsoft a révisé l'interface utilisateur, réorganisé l'esthétique visuelle au point qui transcende les visuels de Windows 11. Mais, il y a des problèmes qui sont toujours là. Certains utilisateurs se sont récemment plaints d'un problème où ils ne sont pas en mesure d'ouvrir les fichiers d'image avec des photos, au lieu d'un message d'erreur ennuyeux - `` Nous ne pouvons pas ouvrir ce fichier en photos ''. Il y a quelques résolutions rapides à ce problème.
Solution de contournement -
1. Le fichier ne s'ouvrira pas s'il est cassé ou corrompu. Essayez d'ouvrir le fichier à l'aide d'un autre processeur d'image (comme la peinture) et vérifiez.
2. Si le fichier image est sur un lecteur réseau partagé, vous n'aurez peut-être pas suffisamment d'autorisation pour accéder au fichier. Déplacez-le simplement vers votre propre ordinateur et accédez à nouveau.
Table des matières
- Correction 1 - Vérifiez si l'image est de format non pris en charge
- Correction 2 - Réinitialiser ou réparer les photos
- Correction 3 - Réinstallez l'application Photos
- Correction 4 - Utilisez la visionneuse de photos Windows
- Correction 5 - Choisissez les applications par défaut par type de fichier
Correction 1 - Vérifiez si l'image est de format non pris en charge
Il existe des formats d'image avancés que les photos doivent encore prendre en charge. Nous avons donné une liste de ces formats non pris en charge -
Webp heic jpeg xr
Vous pouvez soit convertir ces images en .Jpeg ou .Format de fichier JPG, puis vous pouvez y accéder avec l'application Photos.
Sinon, vous pouvez utiliser d'autres applications tierces pour accéder au fichier.
Correction 2 - Réinitialiser ou réparer les photos
La résolution la plus rapide de ce problème consiste à réinitialiser l'application Photos au paramètre par défaut.
1. Au début, appuyez sur le Key Windows + i Clés ensemble.
2. Ensuite, appuyez sur le "applications" sur la gauche.
3. Sur le côté droit, cliquez sur le "Applications et fonctionnalités".
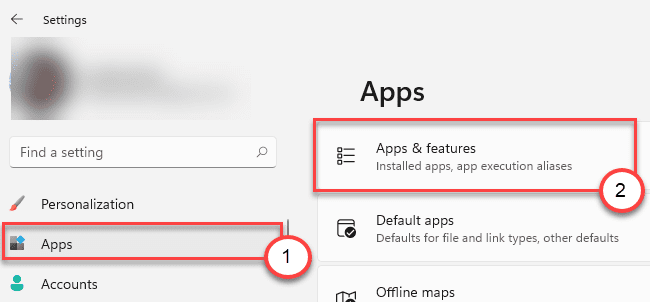
4. Maintenant, vérifiez le «Photos Microsoft»Dans la liste des applications.
5. Ensuite, cliquez sur le menu à trois points et cliquez sur le "Options avancées«Pour y accéder.
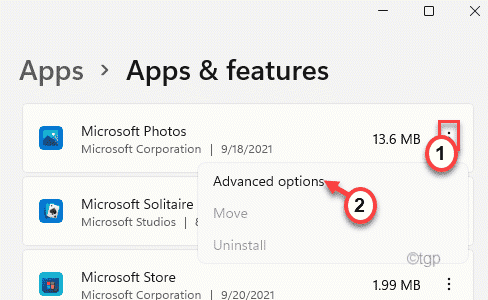
6. Maintenant, ici vous remarquerez deux options sous «réinitialisation».
Réparation
Réinitialiser
7. Maintenant, appuyez sur "Réparation«Pour réparer la demande.
Une fois le processus de réparation terminé, essayez d'ouvrir le fichier image.

8. Si les photos affichent toujours le message d'erreur, cliquez sur "Réinitialiser".
9. Ensuite, confirmez l'action avec un robinet sur "Réinitialiser".
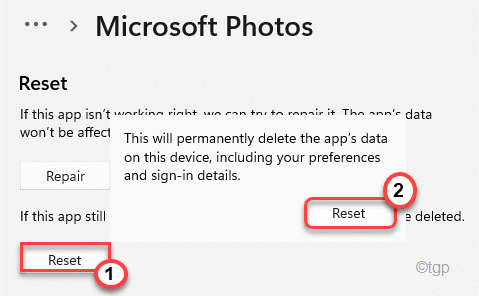
Après avoir réinitialisé les photos, ouvrez simplement le fichier d'image avec lequel vous avez des problèmes.
Correction 3 - Réinstallez l'application Photos
Vous pouvez réinstaller l'application Photos sur votre ordinateur.
1. Au début, cliquez sur le Windows Key et écrivez "powershell"Dans la boîte de recherche.
2. Ensuite, cliquez avec le bouton droit sur le «Windows PowerShell"Et cliquez sur"Exécuter en tant qu'administrateur".
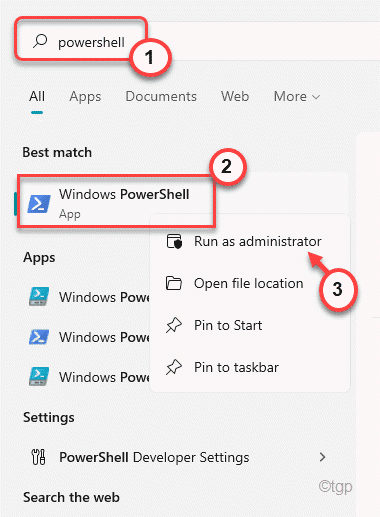
3. Copier coller Cette commande dans le terminal et frappe Entrer Pour désinstaller l'application Photos de votre ordinateur.
Get-Appxpackage * Photo * | Supprimez-appxpackage

Cela désinstallera l'application Photos de votre ordinateur. Fermez la fenêtre PowerShell une fois terminée.
4. Maintenant, ouvrez la boutique Microsoft sur votre ordinateur.
5. Ici, recherchez "Photos Microsoft"Dans la zone de recherche.
6. Appuyez sur "Photos Microsoft" encore.
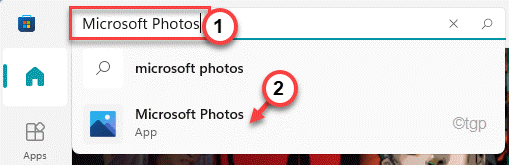
7. De plus, appuyez sur "Obtenir«Pour installer l'application Microsoft Photos sur votre ordinateur.
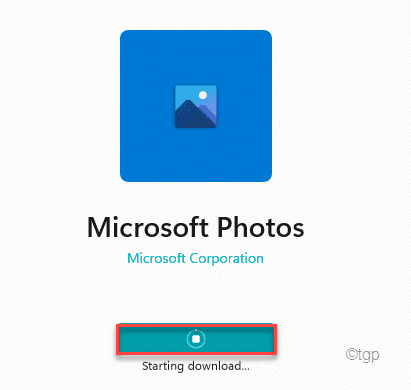
Après avoir installé l'application, fermez les paramètres et essayez d'ouvrir les fichiers d'image.
Correction 4 - Utilisez la visionneuse de photos Windows
Si l'une de ces solutions ne fonctionne pas, vous pouvez utiliser l'ancienne application Windows Photo Viewer sur votre ordinateur.
1. Au début, téléchargez la visionneuse de photos Windows Restore.
2. Alors, double cliquer sur le "Restaurer la visionneuse de photos Windows«Pour courir sur votre ordinateur.
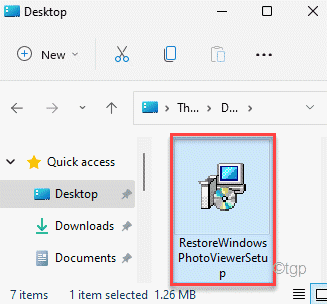
3. Maintenant, appuyez sur "Suivant"Pour aller plus loin.
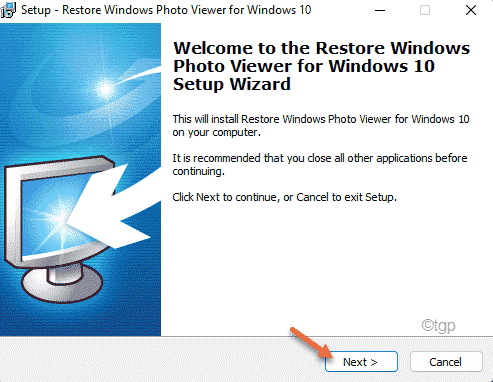
4. Ensuite, cliquez sur "Installer«Pour l'installer sur votre ordinateur.
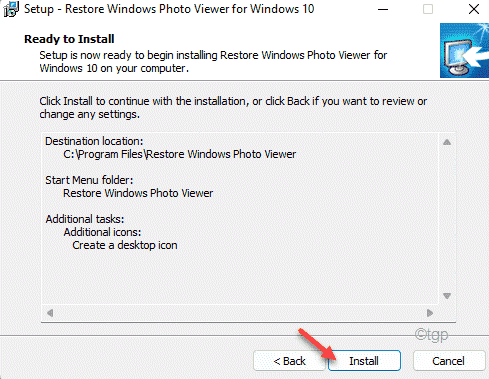
Une fois le processus d'installation terminé, fermez le programme d'installation. Restaurer la visionneuse de photos Windows devrait s'ouvrir automatiquement.
5. Ici, cliquez simplement sur le "Restaurer la visionneuse de photos Windows"Pour le restaurer.
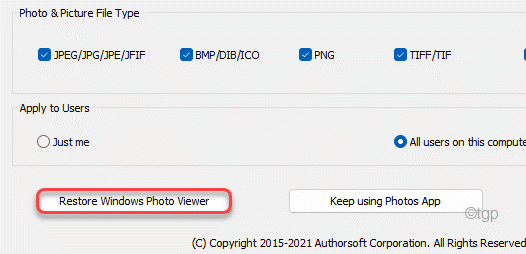
Maintenant, vous pouvez utiliser la visionneuse de photos Windows. Essayez d'ouvrir à nouveau les fichiers d'image contradictoires à l'aide de cette visionneuse de photos Windows. Vérifiez si cela fonctionne ou non.
Correction 5 - Choisissez les applications par défaut par type de fichier
Vous pouvez choisir l'application «Photos» par défaut pour les types de fichiers de votre choix.
1. Au début, ouvrez la fenêtre Paramètres.
2. Ensuite, appuyez sur "applications".
3. Ensuite, sur le côté droit, cliquez sur le "Applications par défaut".
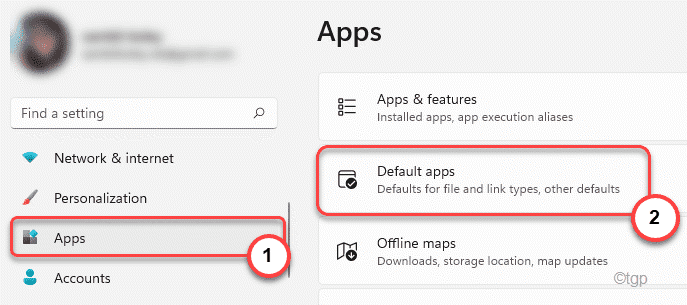
4. Maintenant, sur la même partie de l'écran, faites défiler vers le bas et appuyez sur "Applications par défaut par type de fichier".
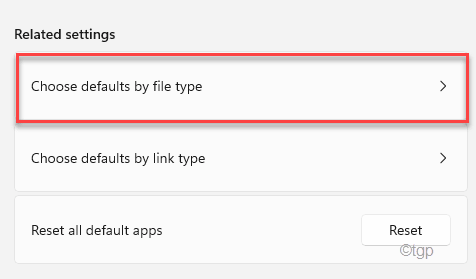
5. Maintenant, recherchez les types de fichiers d'image (comme .jpeg, .jpg, etc.).
6. Appuyez sur le premier pour modifier le paramètre par défaut.
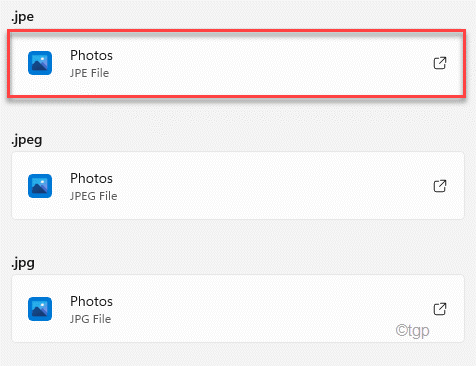
7. Ensuite, sélectionnez le "Photos»App à partir de la liste.
8. De plus, cliquez sur "D'ACCORD«Pour définir les paramètres par défaut.
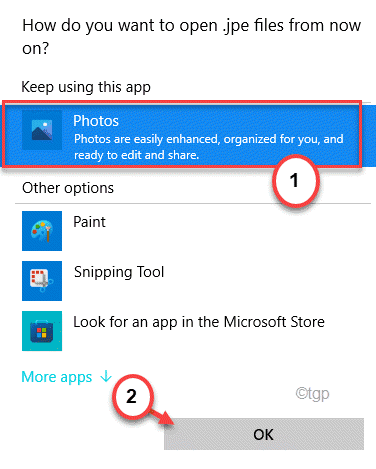
9. Maintenant, répétez la même chose pour les autres extensions associées aux fichiers d'image et définissez-les sur des photos.
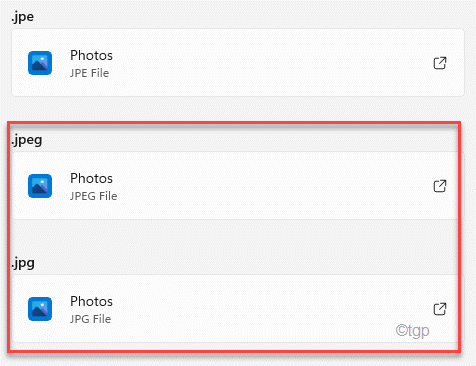
Une fois que vous avez terminé, fermez les paramètres.
Les photos commenceront à fonctionner et toutes ces images contradictoires s'ouvriront sans autre erreur.
- « Comment afficher le jour de la semaine dans la barre des tâches de Windows 11
- Comment désactiver Skype Auto Mise à jour des paramètres dans Windows 11/10 »

