Correction, nous ne pouvons pas vous signer avec ces informations d'identification car votre domaine n'est pas disponible
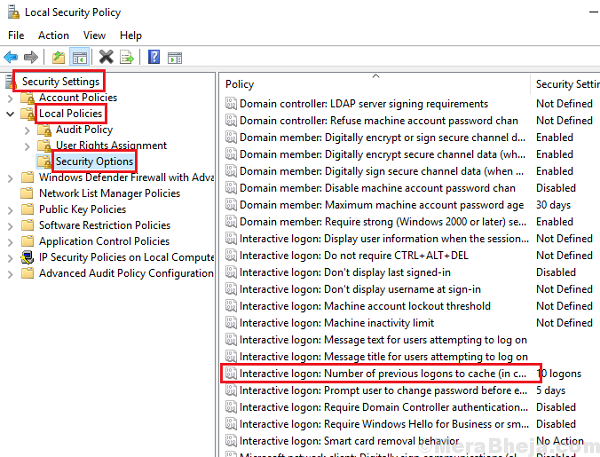
- 4331
- 1256
- Victor Charpentier
Les utilisateurs qui utilisent des systèmes dans des organisations, des systèmes qui sont censés être joints à un domaine, connecté au réseau d'entreprise et lié dans une politique de groupe commune, ont souvent signalé une erreur:
Nous ne pouvons pas vous signer avec ces informations d'identification car votre domaine n'est pas disponible. Assurez-vous que votre appareil est connecté au réseau de votre organisation et réessayez. Si vous avez précédemment connecté cet appareil avec un autre diplôme, vous pouvez vous connecter avec ces informations d'identification.
En lisant cette erreur, la première pensée qui vient à l'esprit est que le système n'est pas joint au bon domaine, et nous devions nous connecter en tant qu'administrateur et faire le besoin. Cependant, c'est rarement le cas. Au contraire, la plupart des utilisateurs ont pu se connecter bien à leur système avant d'obtenir cette erreur, il ne devrait donc pas être que le système est soudainement disjoint du domaine.
Nous pourrions essayer les solutions suivantes séquentiellement pour dépanner le problème:
Table des matières
- Solution 1] Redémarrez le système sans connectivité réseau
- Solution 2] Retirez l'utilisateur du groupe d'utilisateurs protégés
- Solution 3] Utilisation de la stratégie de sécurité Snap-in
- Solution 4] Modifier l'adresse du serveur DNS
- Solution 6] Supprimez le profil corrompu de l'éditeur de registre
- Solution 7] À l'écran de connexion Choisissez l'utilisateur du domaine pour se connecter
Solution 1] Redémarrez le système sans connectivité réseau
Pour lire l'état du lien du système avec l'organisation, le système doit être connecté au réseau. Cependant, un fait moins connu est que nous n'avons pas réellement besoin de nous connecter au système pour le connecter à Internet. Si un réseau était réglé sur défaut, le système se connecterait au réseau avant d'atteindre l'écran de verrouillage. Pour isoler ce problème, nous aurions besoin de déconnecter le réseau et de redémarrer le système.
1] Vous pouvez voir l'icône de connectivité réseau dans le coin inférieur droit de l'écran. Déconnectez le réseau à partir de là.
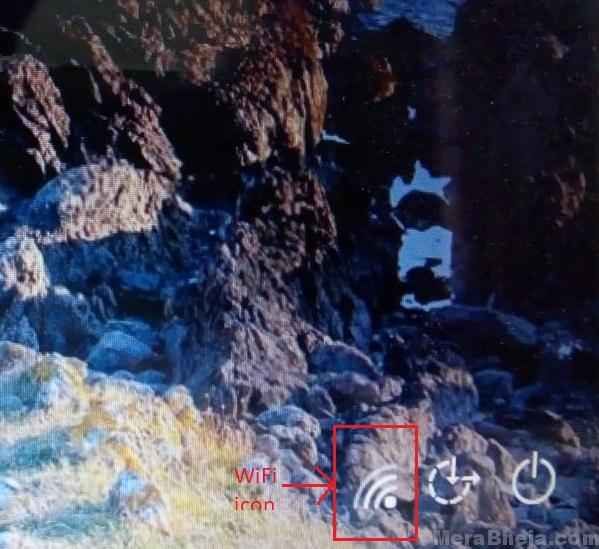
2] Si cela n'est pas possible, essayez de déconnecter manuellement les sources de la connexion du réseau (par exemple. Branchez le câble Ethernet ou éteignez le routeur WiFi).
3] Redémarrez le système et vérifiez si cela aide cette fois.
Si cela ne fonctionne pas, connectez-vous au système en tant qu'administrateur pour effectuer le dépannage suggéré plus loin.
Solution 2] Retirez l'utilisateur du groupe d'utilisateurs protégés
Le groupe d'utilisateurs protégés est géré par l'équipe informatique d'une organisation, ou en général par l'administrateur du serveur d'un groupe de systèmes gérés. Si un utilisateur est ajouté à ce groupe, il pourrait être confronté à des problèmes de connexion normalement, en particulier, l'ajout est récent. Parfois, cela change le domaine associé (s'est produit avec moi deux fois). Ainsi, nous devions contacter l'équipe contrôlant les autorisations d'Active Directory pour apporter des modifications en conséquence.
Solution 3] Utilisation de la stratégie de sécurité Snap-in
1] Appuyez sur Win + R Pour ouvrir le Courir fenêtre. Tapez la commande secpol.MSC et appuyez sur Entrée pour ouvrir le snap-in de la politique de sécurité.
2] aller à Paramètres de sécurité >> Politiques locales >> Options de sécurité.
3] Sur le volet droit, localisez la politique Connexion interactive: nombre de connexions précédentes au cache (dans le cas où le contrôleur de domaine n'est pas disponible) et double-cliquez pour modifier sa valeur. Modifier la valeur si "Ne cache pas les connexions"À 0.
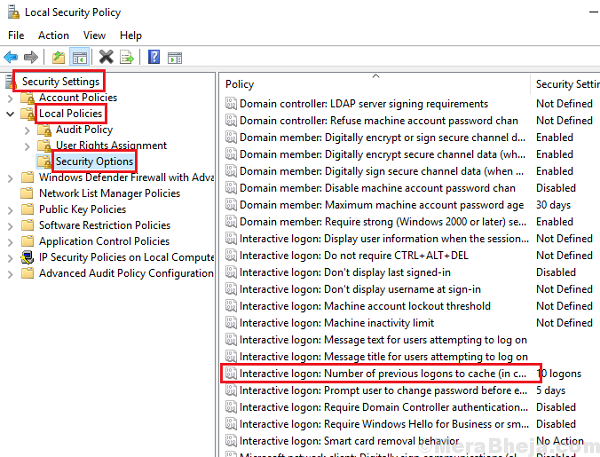
Solution 4] Modifier l'adresse du serveur DNS
1] Appuyez sur Win + R Pour ouvrir le Courir fenêtre et tapez la commande NCPA.cpl. Appuyez sur Entrée pour ouvrir la fenêtre Connexions réseau.
2] cliquez avec le bouton droit sur votre Adaptateur de réseau sélectionner Propriétés. Vous pourriez avoir besoin de l'autorisation administratrice pour le même.
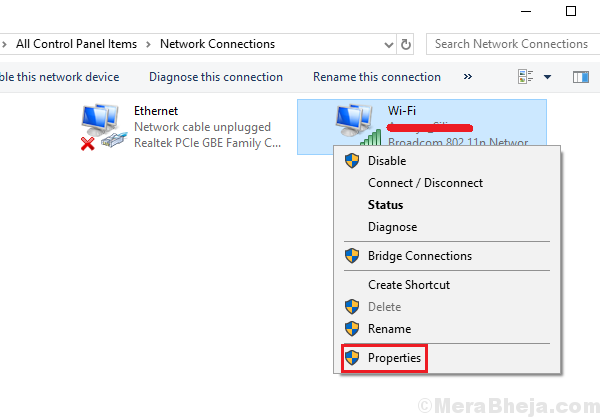
3] Double-cliquez sur Protocole Internet version 4 pour ouvrir ses propriétés.
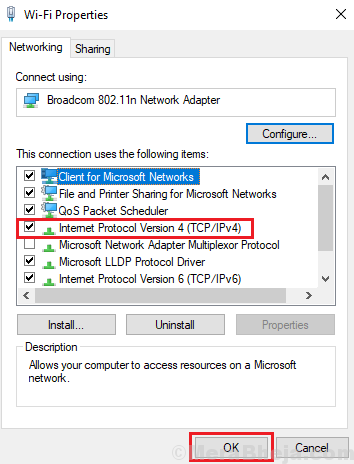
4] Démaire le bouton radio pour utiliser l'adresse du serveur DNS suivant.
5] Entrez les valeurs suivantes:
Adresse DNS préférée: 8.8.8.8
Adresse DNS alternative: 8.8.4.4
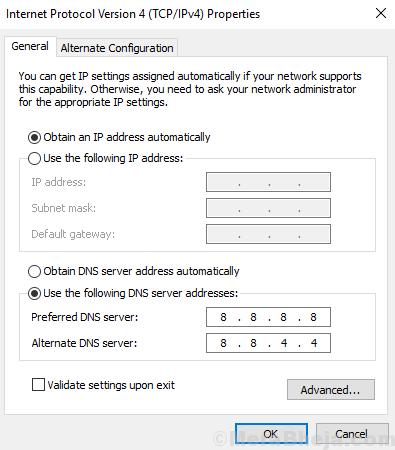
6] Cliquez sur OK pour enregistrer les paramètres et redémarrer le système.
Solution 6] Supprimez le profil corrompu de l'éditeur de registre
1. Rechercher Regedit dans la zone de recherche Windows 10 et l'ouvrier d'ouvri de registre.
2. Avant de continuer, prenez simplement une sauvegarde de l'éditeur de registre en allant à Fichier> Exportation dans l'éditeur de registre.
3. Maintenant, allez à l'emplacement suivant dans l'éditeur de registre.
Hkey_local_machine \ logiciel \ Microsoft \ windows nt \ currentversion \ profilelist
4. Développez la liste des profils et trouvez la clé du menu de gauche avec .Bak à la fin au format (S-1-5-21-XXXX… xx), où xx… .xx est n'importe quel nombre.
Il doit y avoir une autre clé avec le même numéro sans avoir .bak à la fin. Supprimer que.
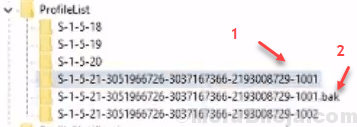
5. Maintenant, renommez la clé avec .bak à la fin et retirer .Bak de la fin.
6. Redémarrage ton ordinateur
J'espère que cela aide!
Solution 7] À l'écran de connexion Choisissez l'utilisateur du domaine pour se connecter
À l'écran de connexion, choisissez l'utilisateur du domaine pour se connecter dans le système
- « Correction du service Windows Update ne s'exécute pas sur Windows 10/11
- [Résolu] «Erreur 1500. Une autre installation est en cours. »Windows 10/11 »


