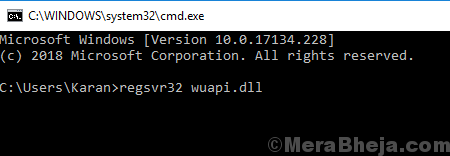Correction du service Windows Update ne s'exécute pas sur Windows 10/11

- 612
- 75
- Zoe Dupuis
Alors que l'une des applications les plus cruciales du système d'exploitation Windows, Windows Update est également le buggy. Parmi les nombreuses erreurs avec Windows Update, un bien connu est:
La mise à jour Windows ne peut pas vérifier actuellement les mises à jour, car le service ne fonctionne pas. Vous devrez peut-être redémarrer votre système.
Comme l'erreur le suggère, l'utilisateur devrait essayer de redémarrer le système s'il aide. Habituellement, ce n'est pas.
Lisez également: La mise à jour Windows continue de s'arrêter
Cause
La cause est simple: le «service de mise à jour Windows» n'a pas commencé. Cependant, les raisons pour lesquelles le service n'a pas commencé pourrait être beaucoup.
Essayez les étapes suivantes une par une si elle aide:
Table des matières
- Solution 1] Vérifiez quelques services
- Solution 2] Dossier vide de réglage softwaredared
- Solution 3] Redémarrez le service Windows Update
- Solution 4] Démarrez manuellement le service
- Solution 5] Exécutez le dépannage de la mise à jour Windows
- Solution 6] Mettez à jour le pilote Intel Rapid Storage Technology
- Solution 7] Reriger les fichiers Windows Update
Solution 1] Vérifiez quelques services
1 - Recherche prestations de service Dans la recherche de la barre des tâches Windows, puis cliquez sur l'icône en forme de vitesse nommée Prestations de service du résultat de la recherche.
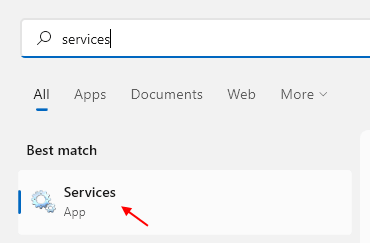
2 - Maintenant, localisez tout service ayant s'arrêter dans le nom comme Garde stopupdate10
3 - Cliquez sur ce service pour ouvrir ses propriétés.
4-maintenant, cliquez sur Arrêt Pour arrêter le service et choisir type de démarrage comme désactivé.
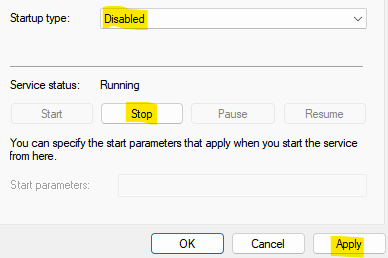
Solution 2] Dossier vide de réglage softwaredared
1 - Recherche prestations de service Dans la recherche de la barre des tâches Windows, puis cliquez sur l'icône en forme de vitesse nommée Prestations de service du résultat de la recherche.
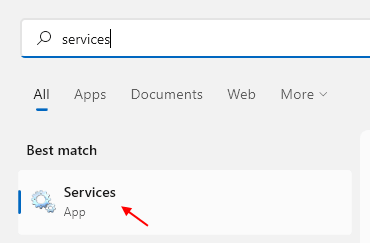
2 -Location Windows Update service , Clic-droit dessus et cliquez dessus Arrêt pour s'assurer qu'il est arrêté.
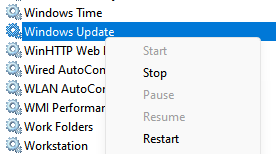
Notez que s'il s'arrêtait, l'option d'arrêt sera grisée et deviendra inactive
3-maintenant, appuyez sur Clé Windows et clé E Ensemble du clavier pour ouvrir l'explorateur de fichiers
4-maintenant, allez à C: \ Windows \ SoftwaredSistribution et Supprimer Tous les fichiers résidant dans le dossier.
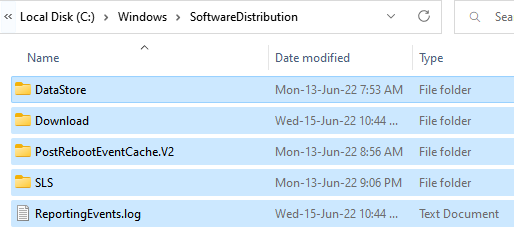
5 - Maintenant, allez encore aux services, localisez Windows Update Service, cliquez avec le bouton droit et cliquez sur Démarrer pour démarrer le service.
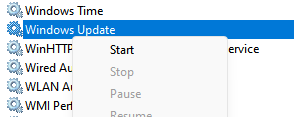
Solution 3] Redémarrez le service Windows Update
1] Appuyez sur Win + R Pour ouvrir le Courir fenêtre. Tapez la commande prestations de service.MSC et appuyez sur Entrée pour ouvrir le gestionnaire de services.
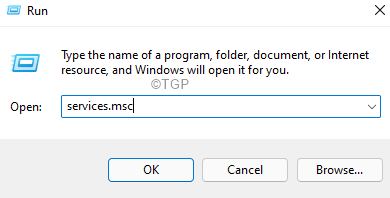
2] Dans la liste, qui est organisée par ordre alphabétique, localisez le service Windows Update. Clic-droit dessus puis cliquez dessus Redémarrage.
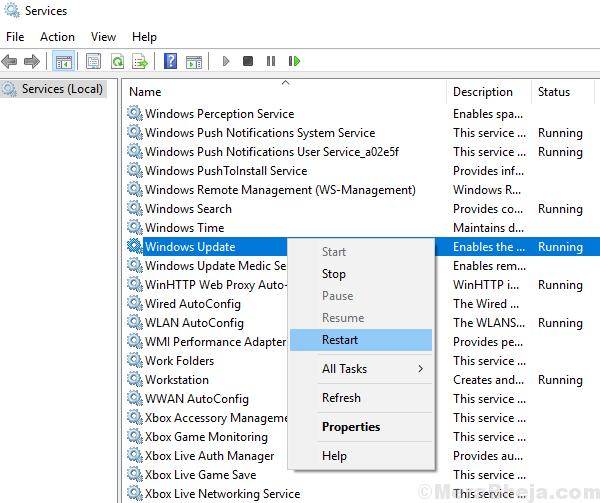
3] Maintenant, vérifiez à nouveau.
Solution 4] Démarrez manuellement le service
1] Appuyez sur Win + R Pour ouvrir la fenêtre de course. Tapez la commande prestations de service.SPC et appuyez sur Entrée pour ouvrir le Gestionnaire de services fenêtre.
2] Localisez le Service de mise à jour Windows, cliquez avec le bouton droit dessus et sélectionnez Propriétés.
3] Changez le Type de démarrage pour Automatique et cliquez sur Commencer.
4] Cliquez sur Appliquer Et puis ok. Assurez-vous que le statut du service dit «En cours."
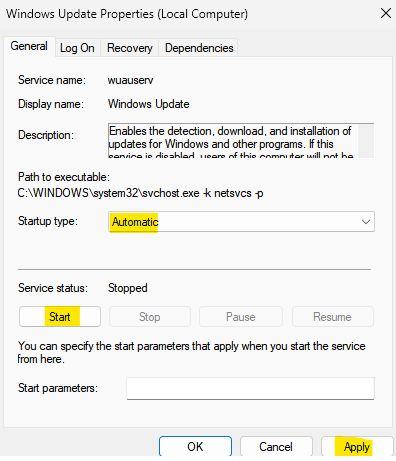
5] Maintenant, cliquez sur Dépendance Languette
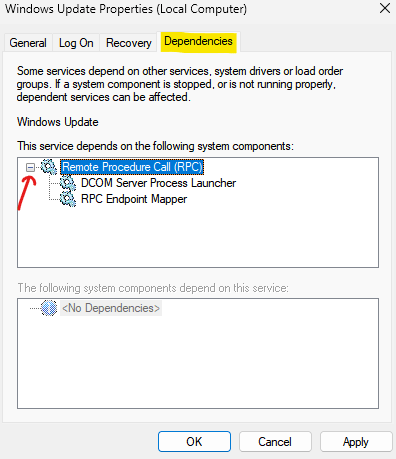
6] Maintenant, développez chaque signe + pour développer et voir chaque service de dépendance du service Windows Update.
Maintenant, localisez à nouveau chacun des services dans la fenêtre Service Manager et double-cliquez sur chacun d'eux et assurez-vous qu'ils s'exécutent et que le type de démarrage est défini sur automatique.
Maintenant, sans redémarrer le système, essayez d'exécuter la mise à jour Windows. Puisque le service est en cours d'exécution, nous ne devrions pas obtenir l'erreur. Une fois le système mis à jour, le problème pourrait également être résolu pour l'avenir (puisque Microsoft continue de pousser les correctifs via les mises à jour Windows).
Solution 5] Exécutez le dépannage de la mise à jour Windows
1] Cliquez sur le Bouton Start Et puis le symbole en forme d'engrenage pour ouvrir le Paramètres page.
2] aller à Mises à jour et sécurité Et puis au Dépanner languette.
3] Sélectionnez le Windows Update Dépanneur et l'exécutez.
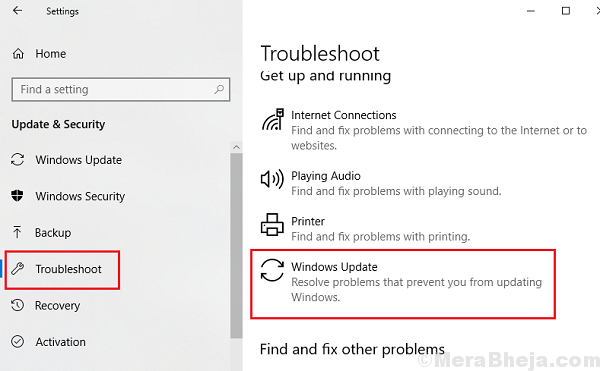
Solution 6] Mettez à jour le pilote Intel Rapid Storage Technology
La mise à jour du pilote Intel Rapid Storage Technology pourrait être utile si les étapes mentionnées ci-dessus ont échoué. Voici la procédure pour mettre à jour un pilote Windows.
Solution 7] Reriger les fichiers Windows Update
Réenregistrer la mise à jour Windows .Les fichiers DLL aideraient à résoudre le problème si rien d'autre ne faisait.
Note: Veuillez créer un point de sauvegarde ou de restauration pour votre système avant de tenter ce correctif.
1] Recherche de Invite de commande Dans la barre de recherche Windows. Cliquez avec le bouton droit sur l'icône et sélectionnez Exécuter en tant qu'administrateur.
2] Tapez les commandes suivantes dans l'invite de commande administrative une par une et appuyez sur Entrée après chaque commande:
REGSVR32 WUAPI.dll REGSVR32 Wuaueng.dll REGSVR32 WUPS.dll REGSVR32 WUPS2.dll REGSVR32 Wuwebv.dll REGSVR32 WUCLTUX.dll
3] Exit de la commande Une fois que toutes ces commandes ont exécuté et redémarrer le système.
Nous espérons que ce guide de dépannage exhaustif serait utile pour résoudre le problème.
- « Correction de votre mot de passe a été modifié sur un autre appareil
- Correction, nous ne pouvons pas vous signer avec ces informations d'identification car votre domaine n'est pas disponible »