Corrigez le message de recherche «nous obtenons la recherche» dans Windows 10
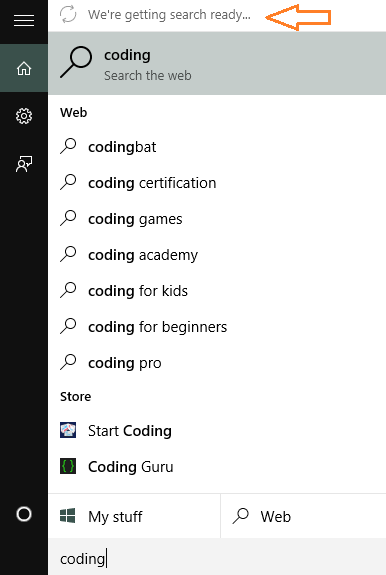
- 4659
- 295
- Maxence Arnaud
Un utilisateur de Reddit a publié un problème rencontré par la plupart des utilisateurs de Windows 10 au monde. Il dit que chaque fois qu'il recherche quelque chose dans sa barre des tâches, il affiche le message suivant en haut.
Nous sommes prêts à la recherche
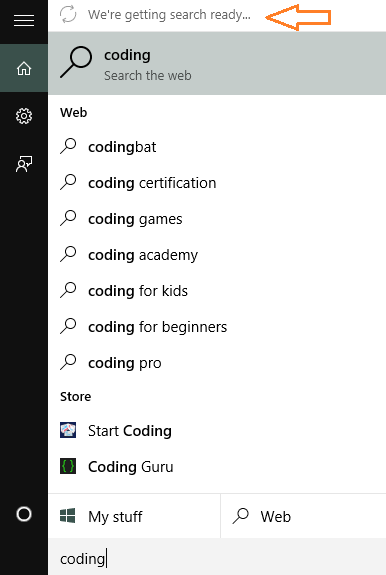
Le véritable coupable du problème est le Searchui processus qui est coincé. Vous devez mettre fin à ce processus et le redémarrer pour réparer votre recherche. Les index sont reconstruits après la fin du processus, et ce message en haut disparaît. Après avoir redémarré ce processus, votre recherche recommence à fonctionner de manière correcte.
Table des matières
- Comment corriger la recherche Windows 10 affichant «nous préparons la recherche»
- Correction 2 - Reconstruire l'index de recherche
- Correction 3 - Définissez l'anglais (US) comme votre langue par défaut
Comment corriger la recherche Windows 10 affichant «nous préparons la recherche»
Étape 1 - Appuyez sur Ctrl + Alt + Del Keys et Open Task Manager
Étape 2 - Maintenant, cliquez sur le détails languette.
Étape 3 - Trouver le processus nommé Searchui.exe et l'arbre de processus final.
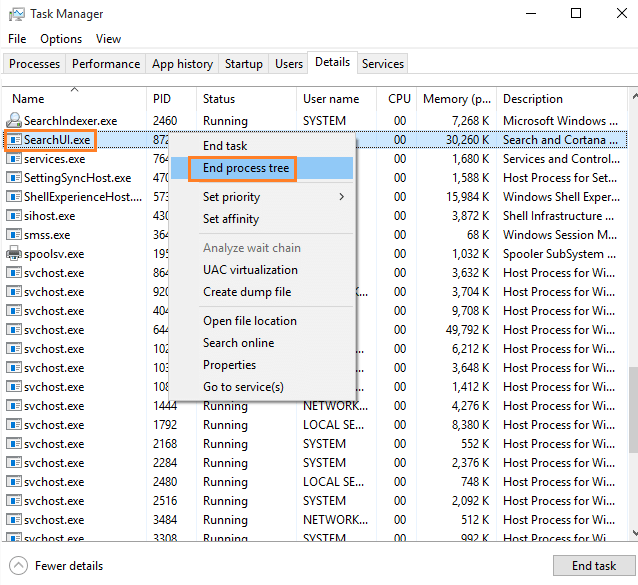
Étape 4 - Après quelques minutes, le processus redémarrera et se révoquera. Comme il redémarrera, il renforcera à nouveau de nouveaux index de recherche et vous n'obtiendrez plus le message.
Si vous sentez que le problème persiste, n'hésitez pas à commenter le formulaire ci-dessous sur votre problème de recherche dans la barre des tâches de Windows 10.
Correction 2 - Reconstruire l'index de recherche
1. Presse Clé Windows + R ensemble pour ouvrir COURIR.
2. Écrire contrôle panneau et cliquez D'ACCORD.
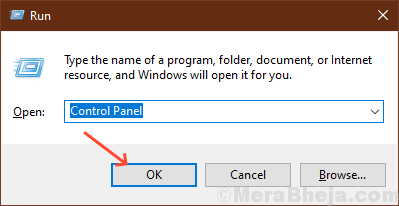
3. Cliquez sur Afficher par et sélectionnez de grandes icônes. Maintenant, cliquez sur options d'indexation.
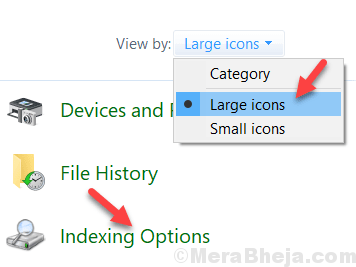
4. Cliquer sur Modifier.
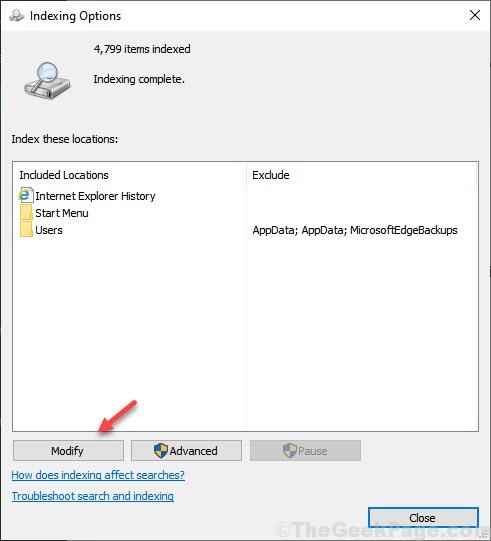
5. Cliquer sur utilisateurs en résumé de la section des emplacements sélectionnés ci-dessous.
Puis cliquez sur la flèche à côté utilisateurs dans la section supérieure pour l'étendre, puis assurez-vous qu'il est sélectionné et votre nom d'utilisateur est sélectionné ou non.
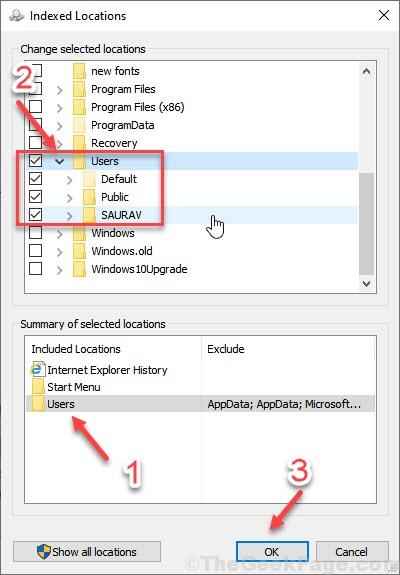
6. Puis cliquez sur D'ACCORD.
7. Maintenant, cliquez sur Avancé.
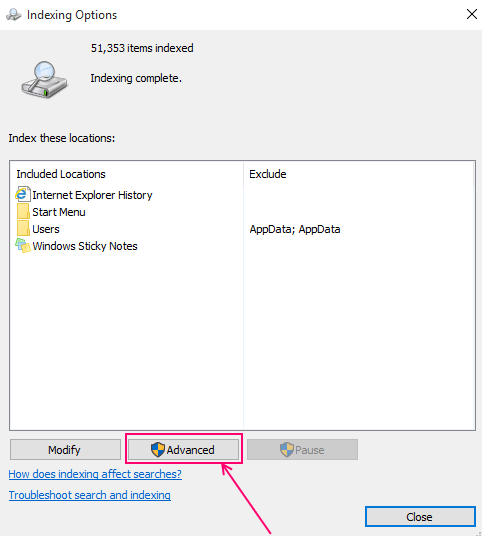
8. Cliquer sur reconstruire Pour reconstruire l'index.
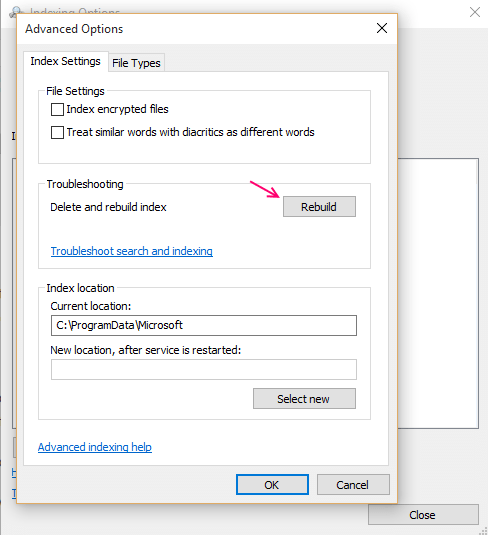
Correction 3 - Définissez l'anglais (US) comme votre langue par défaut
Accédez à Paramètres> Langue et modifiez votre langue par défaut en anglais-américain.
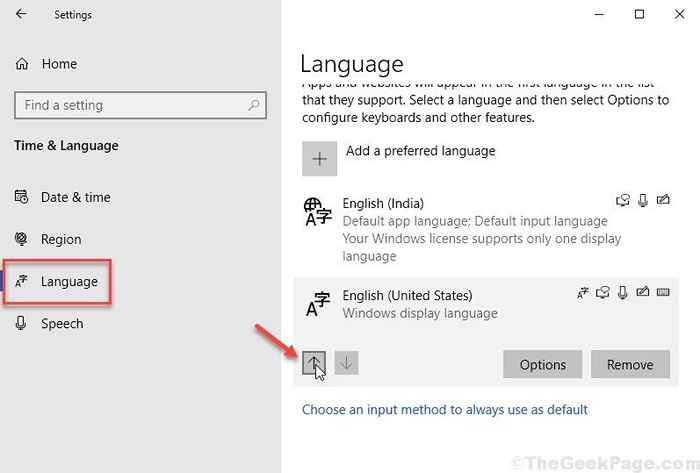
- « Comment modifier le nom de l'imprimante dans Windows 10
- Windows 10 suit votre enfant et vous envoie un e-mail son activité »

