Comment modifier le nom de l'imprimante dans Windows 10
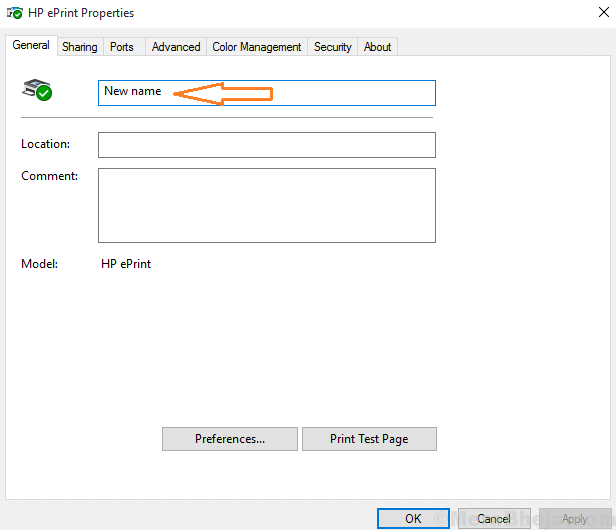
- 1848
- 245
- Romain Martinez
Un utilisateur a demandé dans la section des commentaires de ce blog sur la modification du nom d'affichage de l'imprimante dans Windows 10. Je vous donne des étapes pour modifier le nom de l'imprimante dans Windows 10 selon votre souhait. Normalement, le nom par défaut des imprimantes a tendance à confondre les utilisateurs et les utilisateurs souhaitent le renommer à un nom plus facile à reconnaître. Renommer une imprimante est très facile, suivez simplement des captures d'écran ci-dessous pour ce faire.
Modifier le nom de l'imprimante dans Windows 10 en utilisant les paramètres
Étape 1 - Appuyez sur Key Windows + i ensemble pour ouvrir les paramètres.
Étape 2 - Maintenant, choisissez Dispositifs.

Étape 3 - Choisissez Imprimantes et scanners à partir du menu de gauche.

Étape 4 - Cliquez sur votre imprimante pour l'agrandir.
Étape 5 - Cliquez sur Gérer.

Étape 6 - Cliquez sur Propriétés de l'imprimante.

Étape 7 - Modifiez le nom de votre imprimante.
Étape 8 - Cliquez sur Changer les propriétés.

Étape 9 - Notez le nouveau nom de l'imprimante ici.

Étape 10 - Appuyez sur D'accord.
Comment modifier le nom de l'imprimante dans Windows 10 à l'aide du panneau de configuration
Étape 1 - Presse Clé Windows + x Pour ouvrir le menu dans l'écran de gauche de votre PC Windows 10.
Étape 2 - Maintenant, cliquez sur le panneau de configuration pour l'ouvrir.

Étape 3 - Cliquer sur Afficher les appareils et les imprimantes Sous la section matérielle et son.

Étape 4 - Maintenant, cliquez avec le bouton droit sur l'imprimante que vous souhaitez renommer et cliquez sur Propriétés de l'imprimante.

Étape 5 - Cela ouvre une fenêtre, où le nom de votre imprimante est visible dans un champ de saisie. Mais, attendez, vous ne pouvez pas le modifier. Cliquer sur changer les propriétés Comme indiqué dans la capture d'écran ci-dessous.

Étape 6 - Maintenant, dans la fenêtre à venir, effacez l'ancien nom et écrivez le nouveau nom de l'imprimante comme indiqué par Arrow dans l'image donnée.

Vous venez de renommer l'imprimante.
- « Comment ramener l'aperçu manquant de photos dans Windows 10
- Corrigez le message de recherche «nous obtenons la recherche» dans Windows 10 »

