Corrigez le résultat de la recherche blanc à Windows 10/11
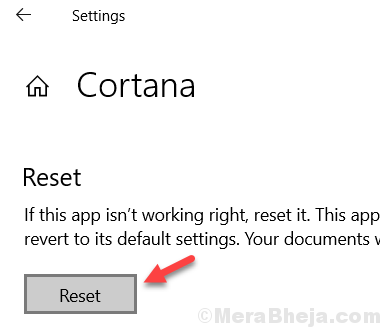
- 1670
- 52
- Thomas Richard
Certains utilisateurs ont posé des questions sur la solution pour un problème étrange dans Windows 11 et Windows 10. Chaque fois qu'ils recherchent quoi que ce soit dans la recherche de Windows 10, les résultats de la recherche en blanc blanc. Si vous êtes également confronté à ceci, voici le correctif de travail pour résoudre ce.

Table des matières
- Correction 1 - Désactiver Bing à partir de la recherche Windows 10
- Fix 2 - Redémarrer Cortana
- Correction 3 - Redémarrer Explorateur de fichiers
- Fix 4 - Utiliser PowerShell
- Correction 5 - Rebuild Search
- Fix 6 - Réinitialiser Cortana
Correction 1 - Désactiver Bing à partir de la recherche Windows 10
1. Presse Clé Windows + R sur votre clavier.2. Taper regedit et cliquez sur OK.3. Aller à
Hkey_current_user \ logiciel \ Microsoft \ windows \ currentversion \ search
4. Maintenant, cliquez avec le bouton droit sur le côté droit sur n'importe quel espace vide.
5. Choisir Nouveau.
6. Sélectionner D-mot (32 bits) Valeur.

7. Renommez-le à Bingsearchenabled et cliquez sur OK.

8. Double-cliquez sur le Bingsearchenabled Entrée que vous venez de créer.
9. S'assurer 0 Y a-t-il un champ de données de valeur.
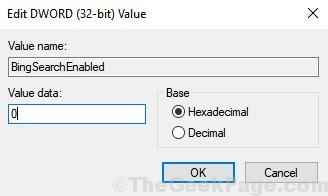
dix. Cliquez sur D'ACCORD.
11. Maintenant, localisez Cormorner . S'il n'est pas présent, cliquez avec le bouton droit et choisissez nouveau > D-mot (32 bits) Valeur et le nommer Cormorner .
12. fter ça, double-cliquez Cormorner Pour le modifier.
12. S'assurer 0 est dans le champ de données ici également.

13. Cliquez sur D'ACCORD.
14. Redémarrage PC.
Fix 2 - Redémarrer Cortana
1. Presse Ctrl + Shift + ESC Key ensemble pour ouvrir le gestionnaire de tâches.
2. Cliquer sur détails Languette.
3. Faites un clic droit sur Searchui.exe et choisir Tâche finale.
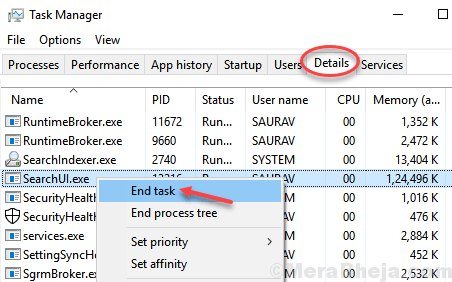
Réessayer et rechercher quelque chose.
Correction 3 - Redémarrer Explorateur de fichiers
1. Presse Ctrl + Shift + ESC Key ensemble pour ouvrir le gestionnaire de tâches.
2. Localiser Explorateur de fichiers. Faites un clic droit dessus et choisissez redémarrage.
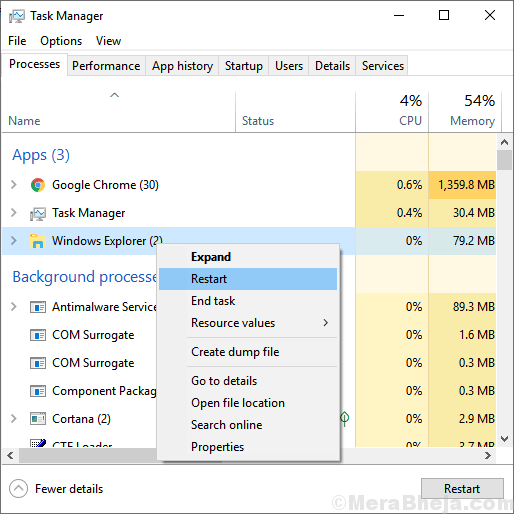
Fix 4 - Utiliser PowerShell
1. Presse Clé Windows + x ensemble et choisissez PowerShell (Admin).
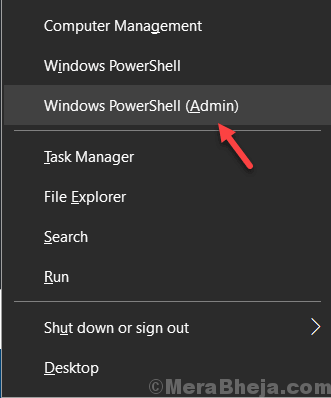
2. Maintenant, copiez et collez la commande suivante dans la fenêtre PowerShell.
Get-Appxpackage | ForEach add-appxpackage -DisabledevelopmentMode -Register "$ ($ _.InstalLocation) \ AppxManifest.xml "
3. Frapper entrer clé pour l'exécuter.
Remarque: - Si vous ne trouvez pas PowerShell après avoir appuyé sur la touche Windows + x, accédez à Paramètres> Personnalisation> Barre de tâche et mettez-le là en remplaçant par une invite de commande.
Correction 5 - Rebuild Search
1. Presse Clé Windows + R ensemble pour ouvrir courir.
2. Écrire contrôle et cliquez sur OK.
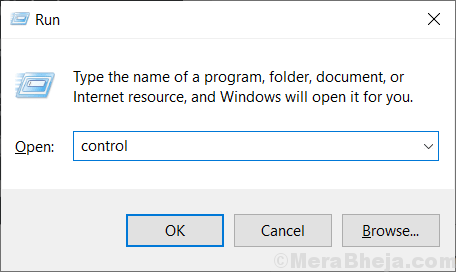
3. Maintenant, choisissez Grandes icônes dans Vu par menu déroulant.
4. Maintenant, cliquez sur options d'indexation.

5. Cliquer sur Avancé.
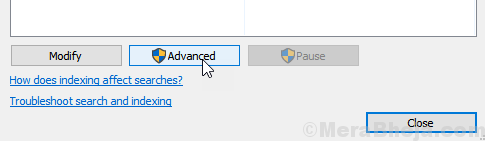
6.Cliquer sur reconstruire.
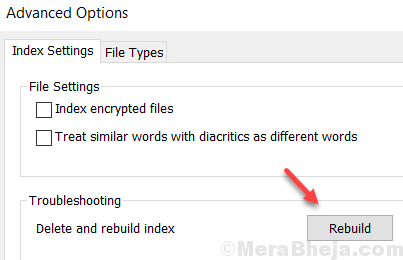
Fix 6 - Réinitialiser Cortana
1. Cliquer sur Commencer bouton.
2. Faites un clic droit sur Cortana.
3. Choisir Plus> Paramètres de l'application.
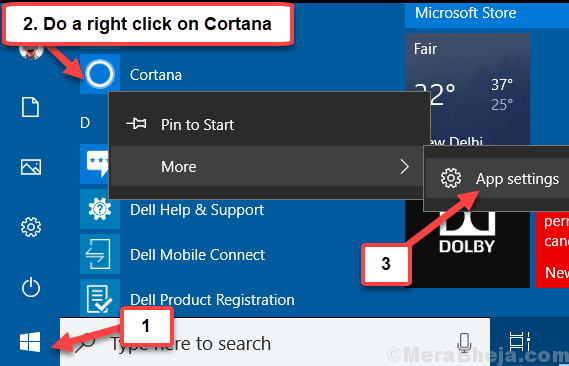
4. Faites défiler vers le bas et cliquez sur réinitialiser.
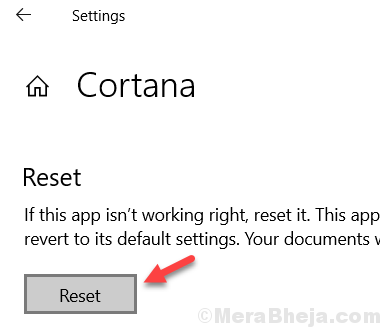
- « Le langage du clavier continue de changer seul sur Windows 10/11 Fix
- Fix Chrome s'ouvre automatiquement sur le démarrage de Windows 10 »

