Fix Wi-Fi n'a pas de configuration IP valide dans Windows 10
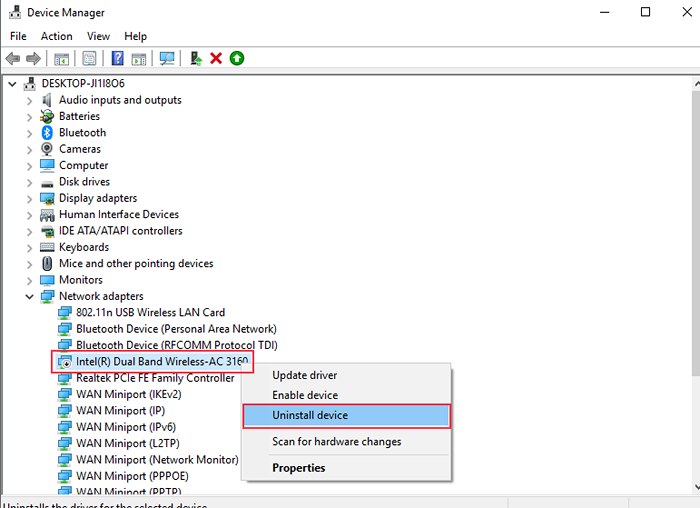
- 4914
- 72
- Thomas Richard
Le dépannage de Windows est principalement inutile lorsque nous voulons trouver le correctif d'une erreur, mais parfois cela nous donne juste le nom de l'erreur afin que nous puissions rechercher et résoudre l'erreur par nous-mêmes. CeLe problème peut être trouvé si vous dépannez votre connexion réseau.
Ce problème peut se produire en raison de problèmes d'adaptateur réseau. Fondamentalement, ce problème est une incorpation inappropriée de l'adresse IP à votre ordinateur. Nous avons trouvé des solutions pour cette erreur qui sont répertoriées ci-dessous.
Lire aussi: [résolu] Ethernet n'a pas d'erreur de configuration IP valide Windows 10
Table des matières
- Méthode 1 - Renouveler votre adresse IP
- Méthode 2 - Réinitialiser TCP / IP
- Méthode 3 - Désinstaller le pilote réseau
- Méthode 5 - Définir manuellement l'adresse IP
Méthode 1 - Renouveler votre adresse IP
Si votre problème est avec l'adresse IP incorrecte, elle peut être résolue en la réaffectant par invite de commande. Suivez ces étapes pour réaffecter l'adresse IP à votre ordinateur.
Étape 1 - Appuyez sur le les fenêtres bouton et recherche Invite de commande. Faites un clic droit sur le premier résultat et sélectionnez Exécuter en tant qu'administrateur.
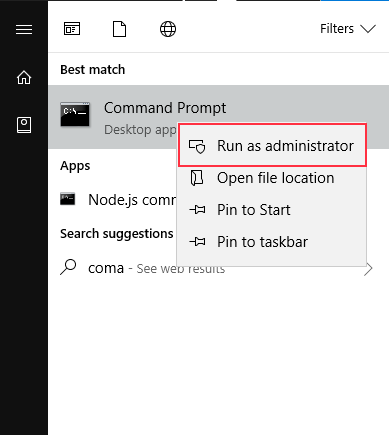
Étape 2 - Sélectionner Oui Sur l'invite, il ouvrira la fenêtre d'invite de commande.
Étape 3 - Tapez ipconfig/libérer et presser Entrer.
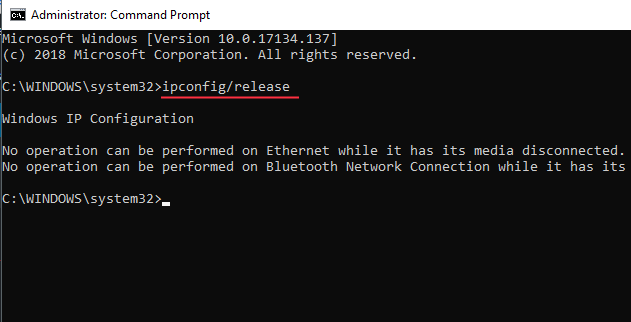
Étape 4 - Type ipconfig / renouveler et presser Entrer.
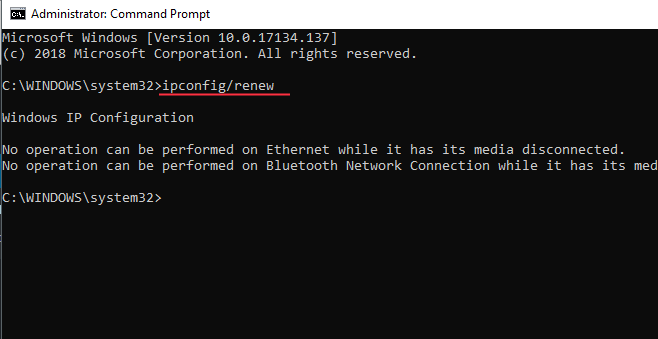
Étape 5 - Type sortie et presser Entrer.
Fermez la fenêtre de l'invite de commande et vérifiez que votre IP a changé. Vérifiez l'erreur de configuration IP valide dans le dépannage.
Méthode 2 - Réinitialiser TCP / IP
Étape 1 - Appuyez sur le bouton Windows et recherchez l'invite de commande. Faites un clic droit sur le premier résultat et sélectionnez Exécuter en tant qu'administrateur.
Étape 2 - Type Réinitialisation de Winsh Winsock et appuyez sur Entrée.
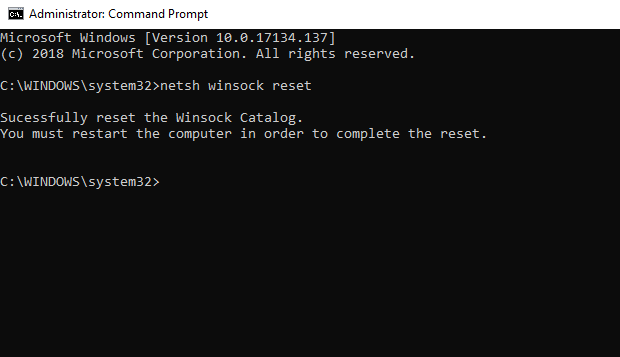
Étape 3 - Après ce type réinitialisation de netsh int ip et appuyez sur Entrée.
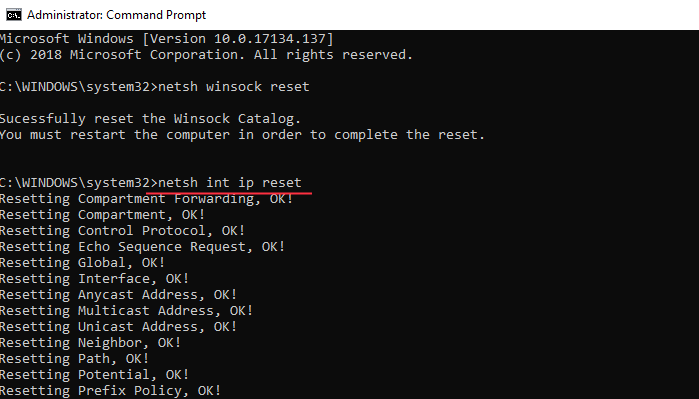
ÉTAPE 4 - Redémarrer Votre ordinateur et vérifiez que l'erreur a disparu ou non
Si l'erreur est toujours là, continuez avec des étapes ci-dessous;
Étape 5 - une Courir boîte en frappant les fenêtres et R bouton simultanément.
Étape 6 - Type prestations de service.MSC et frappe le Entrer bouton. Il s'ouvrira Services Windows.
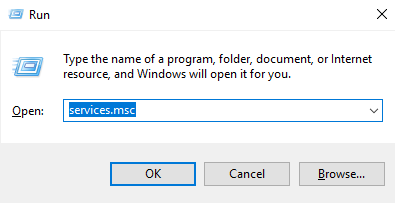
Étape 7 - Localiser Autoconfig filaire Dans la liste et double-cliquez sur pour ouvrir la fenêtre des propriétés.
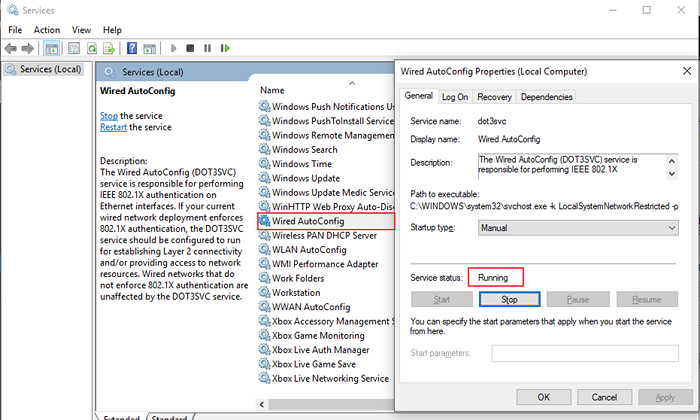
Étape 8 - Assurez-vous que le type de démarrage est automatique et le service est dans en cours État. Cliquez sur OK.
Étape 9 - Localiser Wlan autoconfig dans la liste et double-cliquez dessus pour ouvrir le propriétés fenêtre.
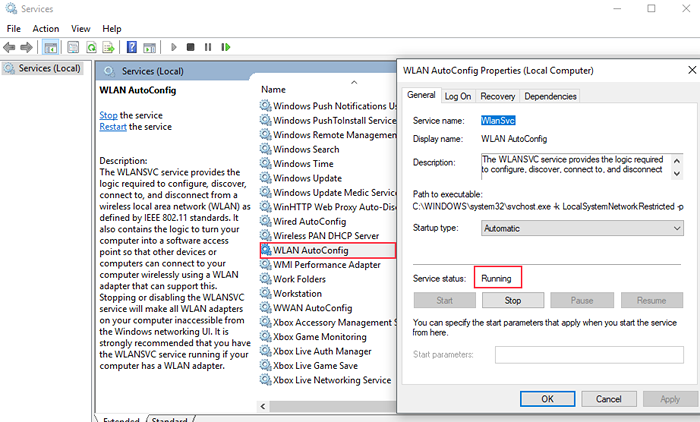
Étape 10 - Vérifiez que le type de démarrage est automatique et le service est en cours. Cliquez sur D'ACCORD.
Méthode 3 - Désinstaller le pilote réseau
Étape 1 - Appuyez sur les fenêtres et X en même temps et choisir Gestionnaire de périphériques à partir du menu.
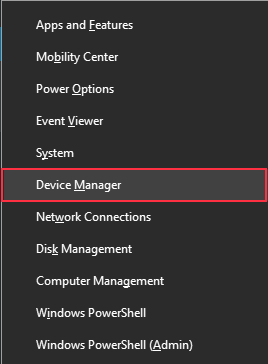
Étape 2 - Recherchez les adaptateurs du réseau et développez-le. Faites un clic droit sur l'adaptateur réseau sans fil et choisissez de désinstaller.
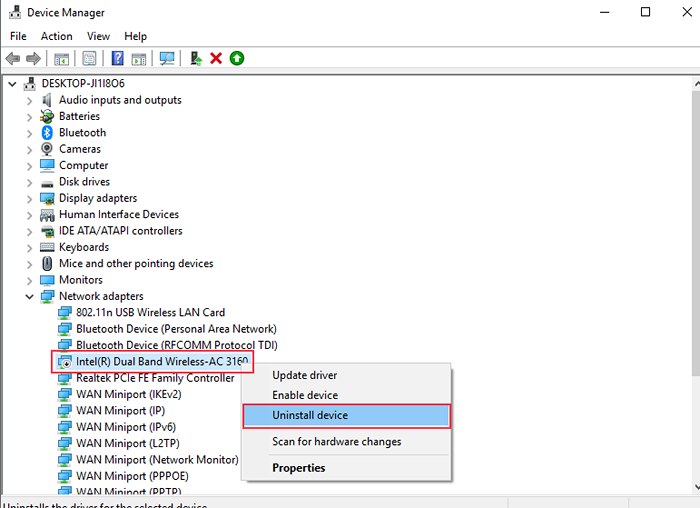
Étape 3 - Cliquez sur OK pour confirmer.
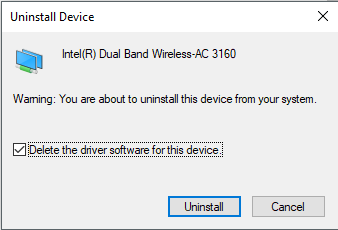
Étape 4 - Redémarrez votre ordinateur.
Méthode 5 - Définir manuellement l'adresse IP
Étape 1 - Ouvrez la boîte d'exécution en appuyant sur Windows et R Boutons en même temps. Taper contrôle et appuyez sur Entrée.
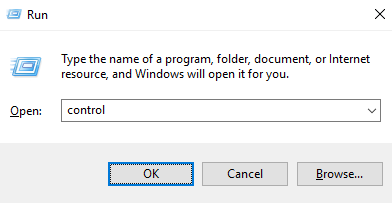
Étape 2 - Ouvrez le réseau et le centre de partage dans le menu principal.
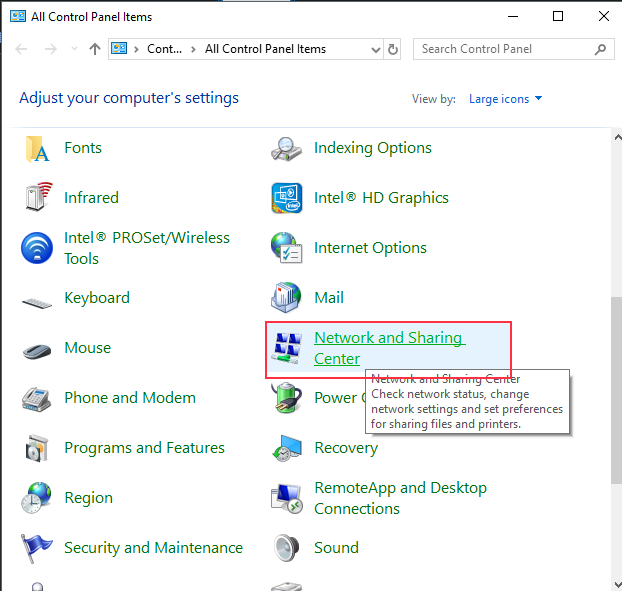
Étape 3 - Cliquez sur les paramètres de modification de l'adaptateur à partir du menu du côté gauche.
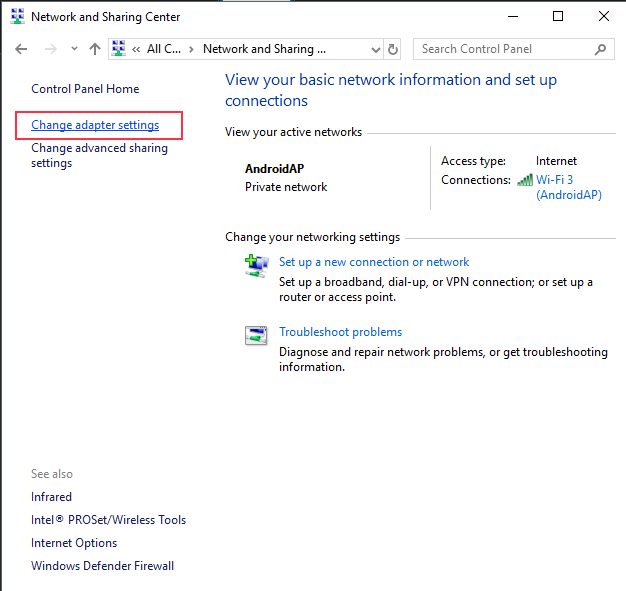
Étape 4 - Vous trouverez une liste des connexions réseau sur votre ordinateur. Localisez votre connexion WiFi et sélectionnez Propriétés dans le menu de clic droit.
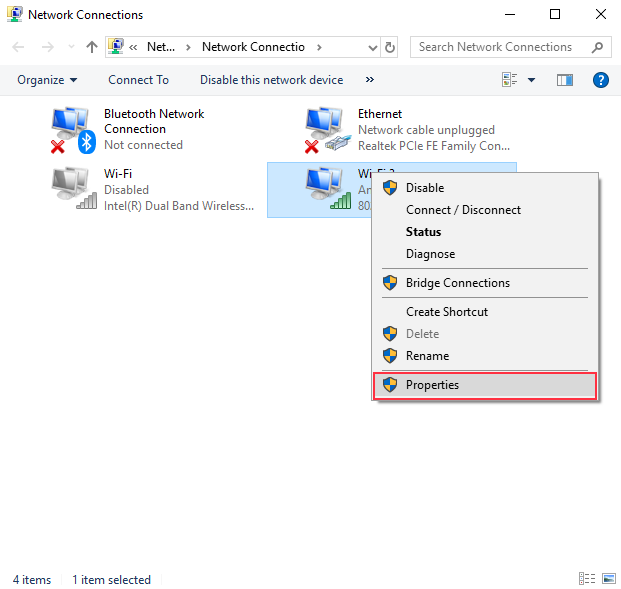
Étape 5 - Sélectionner Protocole Internet version 4 (TCP / IPv4) Et cliquez sur le bouton Propriétés.
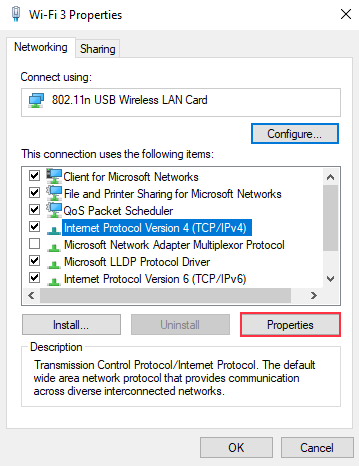
Étape 6 - Sélectionnez Utiliser l'adresse IP suivante, puis écrivez l'adresse IP, le masque de sous-réseau, la passerelle par défaut et l'adresse DNS de l'image ci-dessous.
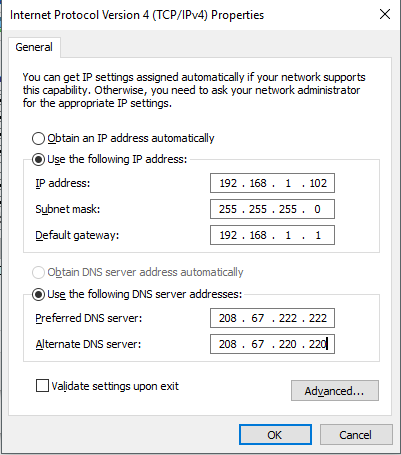
Étape 7 - Cliquez sur OK.
J'espère que votre problème a été résolu et que vous pouvez enrojoyer Internet sur votre ordinateur. Veuillez commenter ci-dessous si vous avez une requête.
- « Correction de la configuration côte à côte est une erreur incorrecte dans Windows 10/11
- Correction d'erreur Nvidia Code 43 Windows a arrêté cet appareil car il a signalé des problèmes »

