Correction d'erreur Nvidia Code 43 Windows a arrêté cet appareil car il a signalé des problèmes

- 4089
- 989
- Lucas Bernard
Obtenez-vous également l'erreur Nvidia Code 43? Votre carte graphique cause-t-elle des problèmes avec votre ordinateur? Tu n'es pas le seul. Cette erreur a mis en place une grande partie de nos utilisateurs récemment. Il n'y a pas de correctif officiel déployé par Nvidia car il n'y a rien de mal avec leur carte graphique ou son pilote. Alors pourquoi obtenez-vous cette erreur? Et comment le réparer? Ne t'inquiète pas. Nous avons toutes les réponses et nous vous aiderons à vous débarrasser de cette erreur.
Le code d'erreur 43 signifie que l'ordinateur n'est pas en mesure d'identifier le matériel requis. Il essaie ensuite d'accéder à l'appareil et de le synchroniser, mais il ne le fait pas, ce qui conduit au code d'erreur 43. Maintenant, essayons de le réparer.
Correction du code NVIDIA 43: Windows a arrêté cet appareil car il a signalé des problèmes
La raison de l'erreur Nvidia Code 43 pourrait être une nouvelle mise à jour du pilote ou la dernière mise à jour de Windows. De plus, NVIDIA publie une déclaration officielle après la dernière mise à jour de Windows qu'un logiciel nommé Lucid Virtu MVP n'est pas complètement compatible avec les appareils NVIDIA. Donc, cela pourrait aussi être la raison de cette erreur. Résolvons ces problèmes un par un. Vous avez juste besoin de simplement suivre les méthodes et leurs étapes.
Table des matières
- Correction 1 - Désactiver et activer le pilote de carte graphique NVIDIA
- Correction 2 - effectuez un cycle d'alimentation dur sur votre ordinateur
- Correction 3 - Désinstaller le logiciel Nvidia à partir du panneau de configuration
- Correction 4 - Désinstaller Lucid Virtu MVP Logiciel
- Fix 5 - Désinstaller Nvidia Driver
- Correction 6 - Vérifiez si vos graphiques sont légitimes et sont correctement insérés
- Correction 7 - Vérifiez votre câble PCI-E 6 broches
- Fix 8 - Exécuter les commandes SFC et DISM
- Correction 9 - Installez le pilote graphique par défaut
- Correction 10 - Mettre à jour le pilote de carte graphique NVIDIA
Correction 1 - Désactiver et activer le pilote de carte graphique NVIDIA
Si le logiciel Lucid MVP n'est pas celui qui cause des problèmes, alors très probablement l'adaptateur de carte graphique n'est pas correctement inséré. Dans cette méthode, nous devons nous assurer qu'il est correctement inséré. Suivez les étapes pour le faire.
Étape 1. Cliquez avec le bouton droit sur Logo Windows ou Commencer bouton et sélectionner Gestionnaire de périphériques.

Étape 2. Développer Prises d'écran et cliquez avec le bouton droit sur le Nom de la carte graphique NVIDIA Nom du périphérique. Sélectionner Désactiver l'appareil.
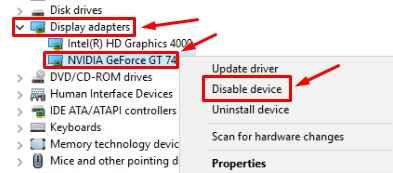
Étape 3. Maintenant, essayez l'une de ces étapes, quelle que soit la correspondance de votre condition.
- Si vous êtes un utilisateur d'ordinateur portable, vous devrez effectuer un arrêt dur. Pour ce faire, appuyez sur le bouton d'alimentation de votre ordinateur portable jusqu'à ce que l'ordinateur s'arrête. Maintenant, retirez la batterie.
- Si vous avez un PC, tournez votre ordinateur, retirez le câble principal de la source d'alimentation et ouvrez le couvercle du CPU. Assurez-vous que l'adaptateur de carte graphique est parfaitement inséré dans sa fente.
Étape 4. Après avoir effectué l'étape ci-dessus, connectez le câble à la source d'alimentation / insérez la batterie. Maintenant, rallumez votre ordinateur.
Étape 5. Cliquez avec le bouton droit sur Logo Windows ou Commencer bouton et sélectionner Gestionnaire de périphériques.

Étape 6. Développer Prises d'écran et cliquez avec le bouton droit sur le Nom de la carte graphique NVIDIA Nom du périphérique. Sélectionner Activer l'appareil.
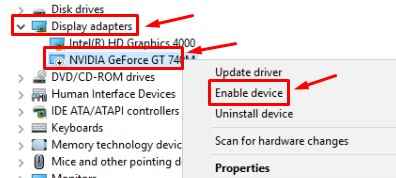
Cela devrait résoudre le problème. Si le problème persiste, essayez la méthode suivante.
Correction 2 - effectuez un cycle d'alimentation dur sur votre ordinateur
1) Fermer Votre PC.
2) Débrancher le chargeur et éliminez la batterie de l'ordinateur portable.
3) Maintenant, appuyez sur le bouton d'alimentation de votre PC et continuez à appuyer sur au moins 1 minute.
4) Maintenant, connectez à nouveau le chargeur, puis insérez le batterie encore.
5) Maintenant, commencer Votre ordinateur normalement.
Correction 3 - Désinstaller le logiciel Nvidia à partir du panneau de configuration
1. Presse Clé Windows + R Ensemble.
2. Maintenant écris Panneau de commande et appuyez sur D'ACCORD.
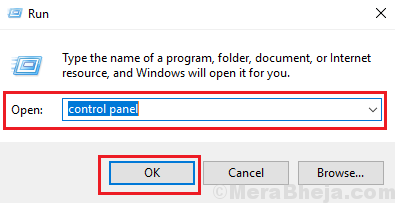
3. Maintenant, cliquez sur Désinstaller un programme sous Programmes section.
4. Maintenant, désinstallez Système Nvidia Physx , Alors Nvidia Geforce Expérience et enfin NVIDIA Graphics Driver Et puis dans le même ordre.
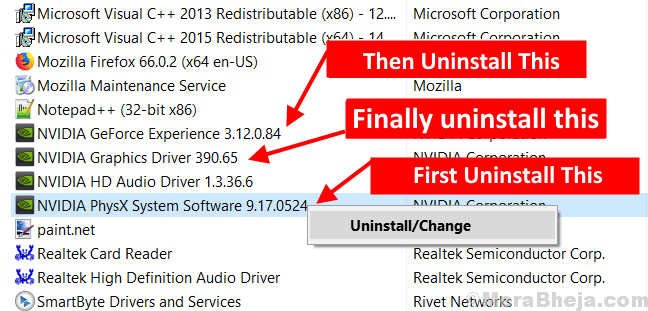
5. Redémarrez enfin votre PC. Votre système d'exploitation Windows 10 les réinstallera automatiquement sur votre PC.
Maintenant, réessayez et vérifiez si l'erreur a disparu ou non.
Correction 4 - Désinstaller Lucid Virtu MVP Logiciel
Nvidia a déclaré dans leur déclaration officielle que ce logiciel provoque des écarts, ce qui est la raison de nombreux problèmes, ainsi que le code 43. Le logiciel Lucid Virtu MVP est utilisé pour basculer entre votre carte graphique intégrée et la carte discrète, ce qui est une utilisation importante. Mais, comme ce logiciel n'est pas compatible avec les appareils NVIDIA et la même a été dite par Nvidia Corporation, nous commencerons par la désinstaller d'abord en premier.
Étape 1. Aller à Cortana et type Panneau de commande. appuyez sur Entrée.
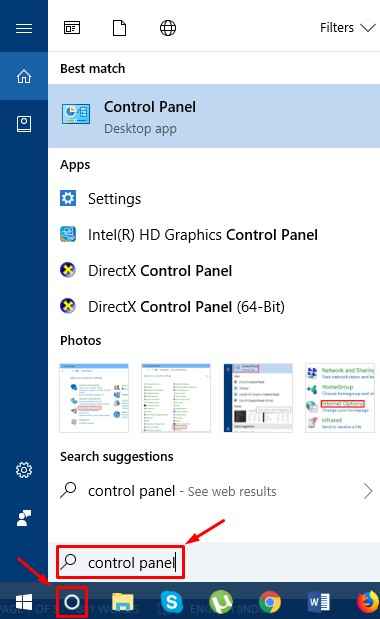
Étape 2. Panneau de commande, ouvert Désinstaller un programme sous Programmes.
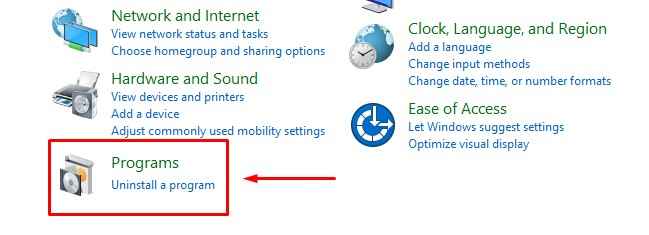
Étape 3. Chercher MVP lucide à partir de la liste des applications. Localisez-le et cliquez avec le bouton droit dessus. Sélectionner Désinstaller.
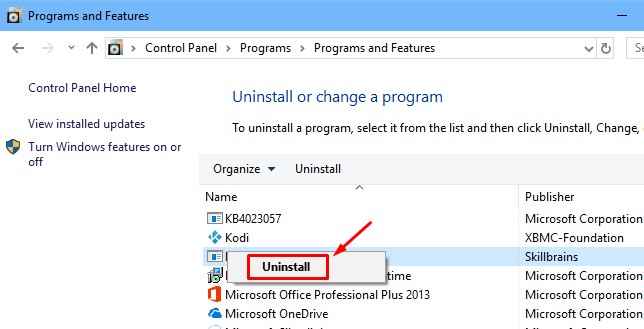
Étape 4. Redémarrage votre ordinateur lorsque la désinstallation est terminée.
Remarque: - D'autres logiciels qui cause ce type de problème sont
- Upsilon
- duetdisplay
- F.lux
Si tu as Upsilon Installé, il suffit de désinstaller et réessayer.
Cela devrait résoudre le problème. Si la carte graphique NVIDIA donne toujours une erreur du code 43, essayez la méthode suivante.
Fix 5 - Désinstaller Nvidia Driver
Étape 1. Cliquez avec le bouton droit sur Logo Windows ou Commencer bouton et sélectionner Gestionnaire de périphériques.

Étape 2. Développer Prises d'écran et cliquez avec le bouton droit sur votre Nom de la carte graphique NVIDIA. Sélectionner Désinstallation de l'appareil.
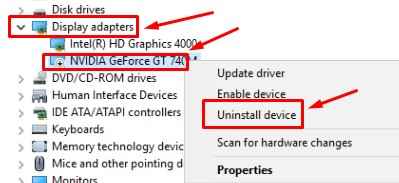
Étape 3. Redémarrez votre ordinateur.
Correction 6 - Vérifiez si vos graphiques sont légitimes et sont correctement insérés
Peut-être que votre carte graphique NVdidia n'est pas reconnue ou c'est une fausse. Pour connaître correctement la carte graphique, vous pouvez télécharger un utilitaire gratuit nommé GPU-Z.
Il suffit de l'exécuter sur votre PC et cela vous indiquera votre pilote graphique correct sur votre PC.
Correction 7 - Vérifiez votre câble PCI-E 6 broches
Assurez-vous que votre câble PCI-E à 6 broches est correctement connecté. Essayez de le reconnecter et de le pousser correctement, comme en raison d'une connexion lâche du câble PCI-E 6 broches, l'alimentation n'est pas fournie à la carte graphique et cette erreur se produit parfois.
Fix 8 - Exécuter les commandes SFC et DISM
1. Recherche CMD Dans la zone de recherche Windows 10 et clic droit et Exécuter en tant qu'administrateur.
2. Maintenant, exécutez la commande ci-dessous]
Sfc / scanne
3. Une fois que la commande ci-dessus est complètement exécutée, exécutez les commandes fournies en dessous d'un par une.
Dism / Online / Cleanup-Image / StartComponentCleanup Dism / Online / Cleanup-Image / RestoreHealth Dism / Online / Cleanup-Image / CheckHealth
Correction 9 - Installez le pilote graphique par défaut
Le problème pourrait être avec les pilotes de la carte graphique NVIDIA. Dans cette méthode, nous désinstallerons son pilote en mode sans échec. Ne t'inquiète pas. Le pilote par défaut sera installé automatiquement après le redémarrage plus tard.
Étape 1. La première étape consiste à démarrer votre ordinateur dans Mode sûr. Aller à Commencer menu puis cliquez sur le Pouvoir bouton. Maintenant, tout en appuyant sur le Changement bouton de votre clavier, cliquez sur Redémarrage.
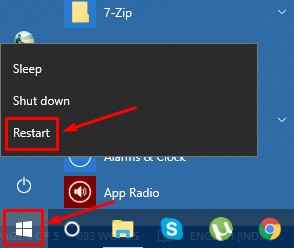
Étape 2. La dernière étape ouvrira un écran bleu avec quelques options. Ici, sélectionnez Dépanner.
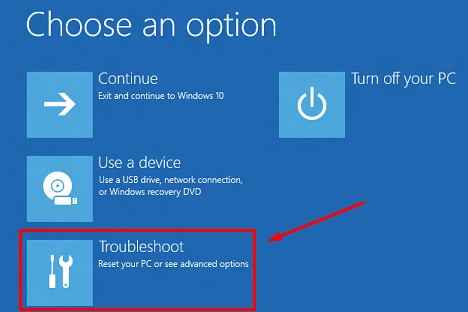
Étape 3. Sélectionner Options avancées.
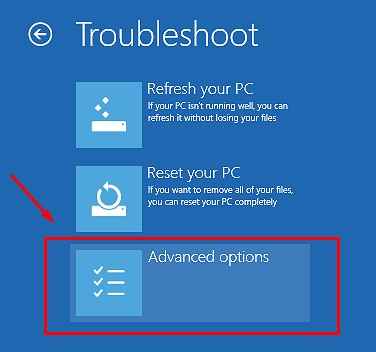
Étape 4. Aller à Paramètres de démarrage.
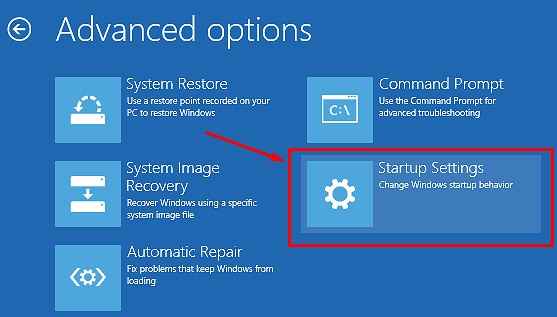
Étape 5. Maintenant, comme vous verrez un certain nombre d'options à l'écran. Nous pouvons démarrer l'ordinateur en mode sans échec de trois manières différentes, selon nécessité. Ici, appuyez sur F4 Pour activer uniquement le mode sûr. L'ordinateur redémarrera après cela en mode sans échec.
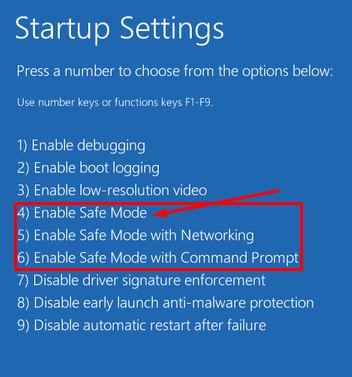
Étape 6. Comme vous avez démarré en toute sécurité en mode sans échec, cliquez avec le bouton droit sur le bouton Démarrer et ouvrez Gestionnaire de périphériques.

Étape 7. Développer Prises d'écran et cliquez avec le bouton droit sur votre Nom de la carte graphique NVIDIA. Sélectionner Désinstallation de l'appareil.
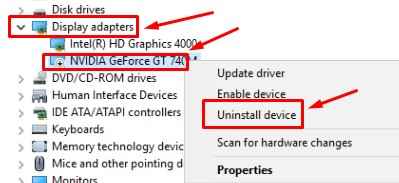
Étape 8. Redémarrez votre ordinateur.
Dès que l'ordinateur redémarre, le pilote par défaut de la carte graphique NVIDIA sera installé automatiquement. Vérifiez si l'erreur est résolue. Si le problème persiste, essayez la méthode suivante.
Correction 10 - Mettre à jour le pilote de carte graphique NVIDIA
Une autre raison derrière le problème pourrait être des conducteurs obsolètes. Dans cette méthode, nous mettrons à jour les pilotes.
Étape 1. Cliquez avec le bouton droit sur le Commencer bouton de menu et sélectionnez Gestionnaire de périphériques.

Étape 2. Développer Prises d'écran et cliquez avec le bouton droit sur le nom de votre carte graphique NVIDIA. Sélectionner Mettre à jour le pilote.
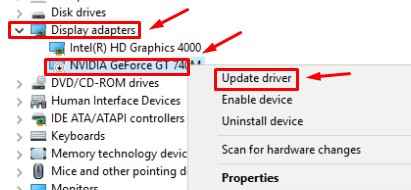
Étape 3. Maintenant sélectionnez Recherchez automatiquement le logiciel de pilote mis à jour.
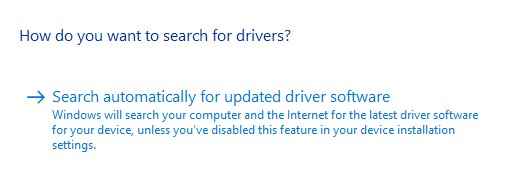
Étape 4. Après la mise à jour, redémarrage ton ordinateur.
Cela devrait résoudre le problème.
- « Fix Wi-Fi n'a pas de configuration IP valide dans Windows 10
- Correction de la vidéo_tdr_failure (nvlddmkm.sys) sur Windows 10 [résolu] »

