Fix Wi-Fi n'a pas de configuration IP valide sur Windows 10
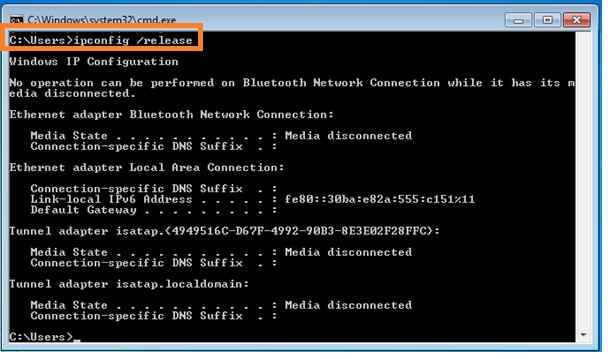
- 3226
- 984
- Maxence Arnaud
En général, le dépannage aide à trouver les problèmes, mais les problèmes doivent être résolus manuellement. Ici, notre problème était «Wi-Fi n'a pas de configuration IP valide». Maintenant, nous verrons comment résoudre ce problème sur Windows 10.Il y a beaucoup de choses qui causent le problème comme des paramètres de réseau incorrects, des pilotes de réseau défectueux. Il existe des solutions de travail pour résoudre ce problème.
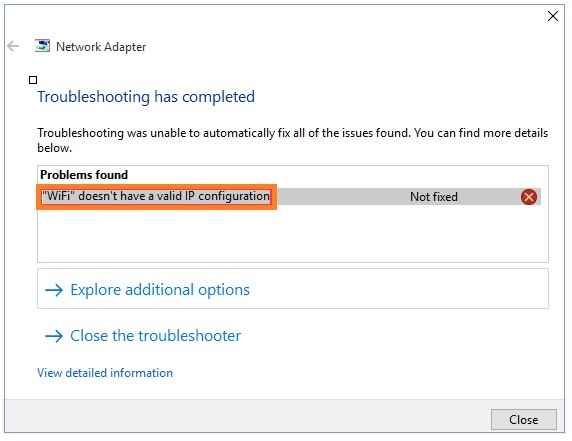
Table des matières
- Correction 1 - Réinitialiser TCP / IP
- Correction 2 - Définissez manuellement l'adresse IP manuelle
- Fix 3 - Adaptateur WiFi de désinstallation
- Correction 4 - Modifiez votre SSID et votre mot de passe sans fil
- Correction 5 - Changer la largeur du canal en auto
Correction 1 - Réinitialiser TCP / IP
1. Recherche CMD Dans la boîte de recherche de la barre des tâches de Windows 10.
2. Faites un clic droit sur le CMD icône et choisissez Exécuter en tant qu'administrateur.
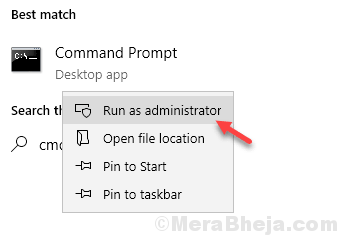
3. Dans la fenêtre de l'invite de commande, copiez et collez simplement la commande ci-dessous et appuyez sur Entrer la touche pour exécuter le programme.
Réinitialisation de Winsh Winsock
4. Maintenant, copiez et collez la commande donnée ci-dessous et exécutez-la également.
réinitialisation de netsh int ip
Maintenant, fermez la fenêtre de commande et redémarrez votre PC.
S'il ne résout pas encore votre problème, ouvrez l'invite de commande en tant qu'administrateur à nouveau.
et exécutez la commande donnée ci-dessous un par un.
ipconfig / libérer ipconfig / flushdns ipconfig / renouveler
Correction 2 - Définissez manuellement l'adresse IP manuelle
1. Presse Clé Windows + R Ensemble sur votre clavier pour ouvrir la boîte de commande Run.
2. Écrire NCPA.cpl et cliquez D'ACCORD.
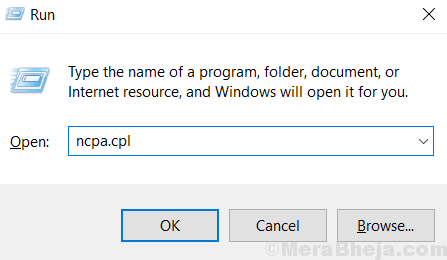
3. Maintenant, Clic-droit sur votre adaptateur WiFi et choisir propriétés.
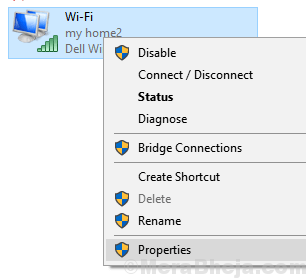
4. Sélectionner Protocole Internet version 4 (TCP / IPv4) puis cliquez sur propriétés.
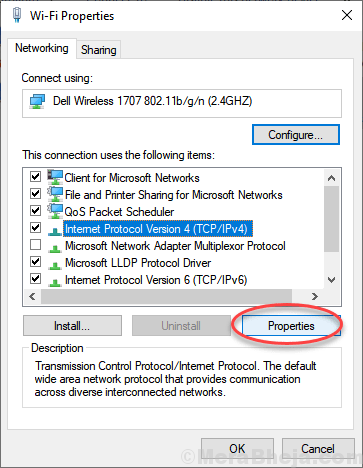
5. Choisissez Utiliser le bouton radio d'adresse IP suivante suivante.
6. Entrez les valeurs suivantes sur le terrain.
- Adresse IP - 192.168.1.14
- Masque de sous-réseau - 255.255.255.0
- Passerelle par défaut -192.168.1.1
7. Entrez également les paramètres DNS ouverts dans les adresses du serveur DNS suivant.
- Serveur DNS préféré - 208.67.222.222
- Serveur DNS alternatif - 208.67.220.220
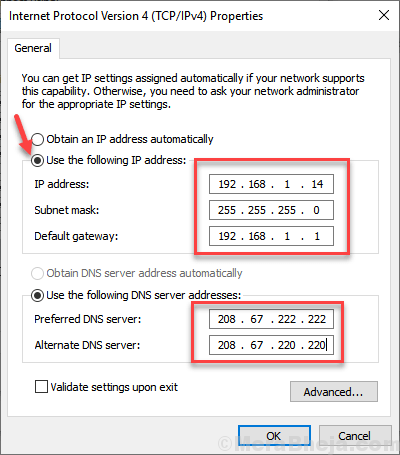
8. Cliquez sur OK
Fix 3 - Adaptateur WiFi de désinstallation
1. Presse Clé Windows + x ensemble et cliquez sur Gestionnaire de périphériques pour l'ouvrir.
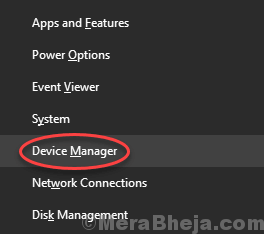
2. Développer Adaptateurs réseau.
3. Clic droit et Désinstaller Votre adaptateur WiFi.
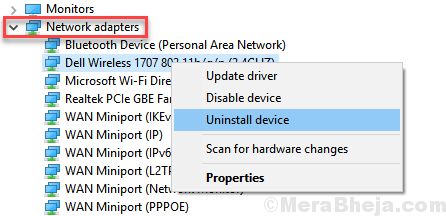
4. Maintenant, Redémarrage ton ordinateur.
Correction 4 - Modifiez votre SSID et votre mot de passe sans fil
Certains utilisateurs ont rapporté que le changement de SSID et de mot de passe sans fil les aidait à corriger cette erreur. Utilisez un câble Ethernet pour connecter votre PC à votre modem et modifier le SSID et le mot de passe.
Correction 5 - Changer la largeur du canal en auto
1. Presse Clé Windows + R ensemble pour ouvrir courir.
2. Écrire NCPA.cpl et cliquez D'ACCORD.
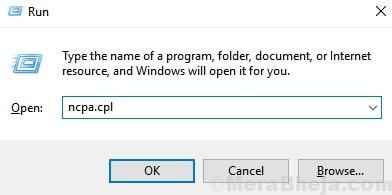
3. Maintenant, Clic-droit Sur votre adaptateur réseau WiFi et choisissez propriétés.
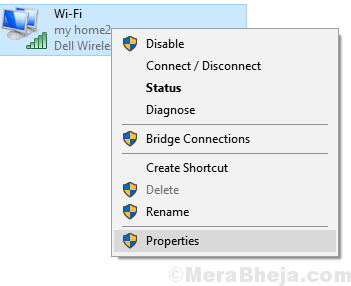
4. Cliquer sur Configurer.
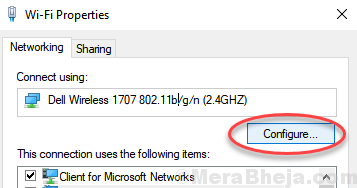
5. Cliquer sur Avancé Languette
6. Sélectionner 802.11n Largeur du canal pour la bande 2.4 et réglez-le sur Auto.
7. Cliquez sur D'ACCORD et fermer la fenêtre.
- « Correction de la barre d'espace ne fonctionne pas dans Windows 10/11
- Corrigez aucun son disponible sur l'ordinateur Windows 10 [résolu] »

