Correction de la barre d'espace ne fonctionne pas dans Windows 10/11
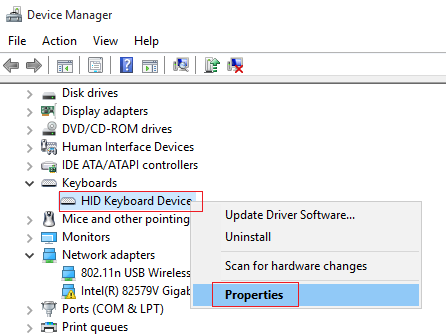
- 5024
- 694
- Jade Muller
Lorsque nous dépendons de l'ordinateur pour effectuer diverses activités de notre travail de routine quotidien, comme étudier, jouer à des jeux, travailler, etc. Et la barre d'espace du clavier de l'ordinateur devient non fonctionnelle de façon inattendue, nous nous sentons impuissants et nous sommes ennuyés pour cette situation. Le rôle de la barre d'espace est indispensable et lorsqu'il devient désactivé, presque rien ne peut être effectué. Voici quelques procédures utiles à suivre, ce qui vous aidera à vous échapper du problème de l'état non fonctionnel de la barre d'espace sur vos fenêtres 10.
Note: - Essayez de pousser toutes vos touches sur votre clavier assez fort. Maintenant, réessayez. Si cela ne fonctionne toujours pas, passez aux prochaines solutions indiquées ci-dessous
Procédure 1: En désactivant la fonction de clés collantes
Vous devez tous avoir entendu parler de la fonction Sticky Keys dans Windows 10. Il s'agit d'une fonctionnalité très utile qui permet à l'utilisateur d'appuyer qu'une seule touche au lieu d'appuyer sur une série de touches et pourtant l'exécution de la même fonction. Dans plusieurs scénarios, il a été vu et signalé par de nombreuses personnes que les clés collantes présentent l'invalidité peuvent conduire à nouveau à fonctionner correctement la barre d'espace. Ainsi, la première solution au problème d'une barre d'espace non fonctionnelle devrait consulter la fonctionnalité des clés collantes.
Cas 1 - pour Windows 11
1- presse Clé Windows + je Ensemble de votre clavier pour ouvrir les paramètres.
2 - Cliquez sur Accessibilité à partir du menu de gauche.
3 -Après qui fait défiler vers le bas dans le côté droit et localiser Clavier.
Cliquez simplement sur Clavier
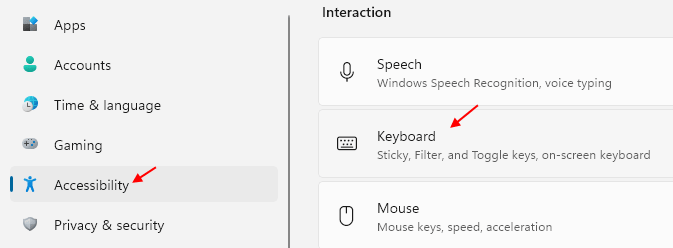
4 - Tourne juste Désactivé Clés collantes.
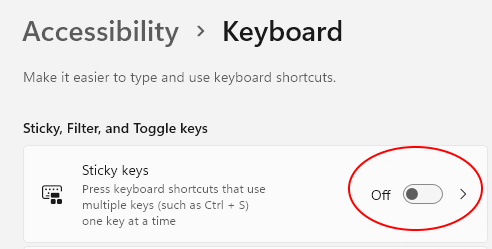
Cas 2 - pour Windows 10
Étape 1: appuie sur le Clé Windows et la touche I ensemble pour ouvrir les paramètres. Ensuite, continuez à faire défiler vers le bas et vous trouverez le Facilité d'accés. Cliquez sur l'option.
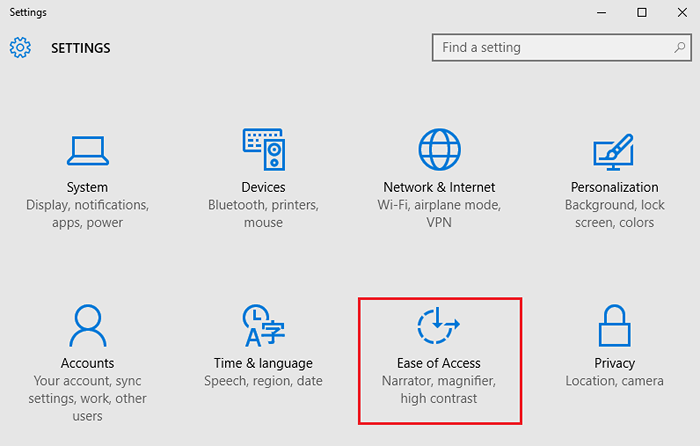
Étape 2: Vérifiez le panneau de gauche de la fenêtre. Là, vous verrez une option appelée «clavier». Clique dessus. Ensuite, vérifiez la position de l'icône de la clé collante, que ce soit en position de marche ou d'arrêt. Vous devez vous assurer qu'il est éteint.
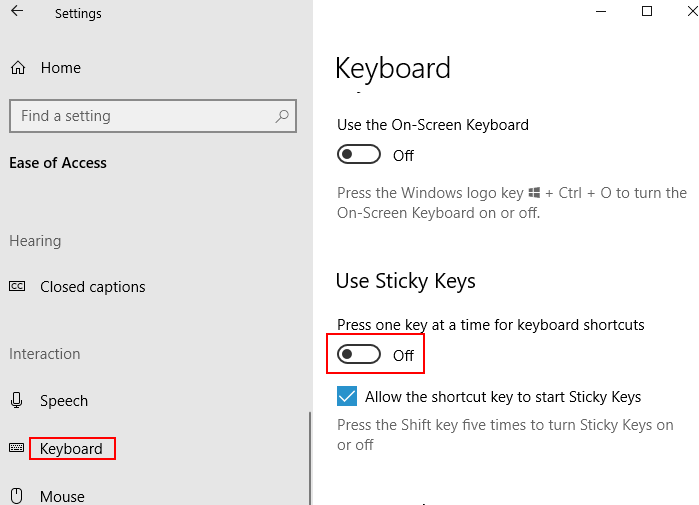
S'il n'est pas possible d'accéder à la barre d'espace, après avoir assuré la désactivation de la fonction clé collante, vous devrez essayer une autre procédure. Peut-être que les problèmes de conducteur pourraient être la raison du problème de la barre d'espace non fonctionnelle. Comme le pilote de clavier aide à de nombreux utilisateurs pour la fixation de divers problèmes, une installation ou une réinstallation de pilote de clavier propre d'une version de base peut surmonter ce problème. Voici la procédure à suivre.
Procédure 2: Réinstallation d'une version précédente du pilote clavier
Étape 1: Rechercher le gestionnaire de périphériques dans la zone de recherche Windows.Cliquez sur Device Manager à partir du résultat de la recherche.
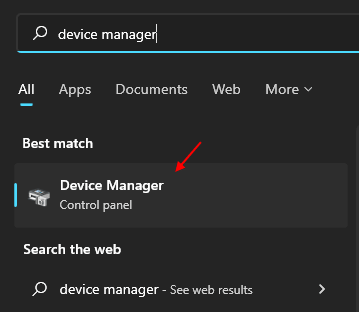
Étape 2: Vous verrez l'option des claviers sur la fenêtre du gestionnaire de périphériques pop-up et vous devez l'étendre en cliquant dessus. Vous devez choisir les propriétés en utilisant le bouton-cliquez avec le bouton droit sur l'option du clavier.
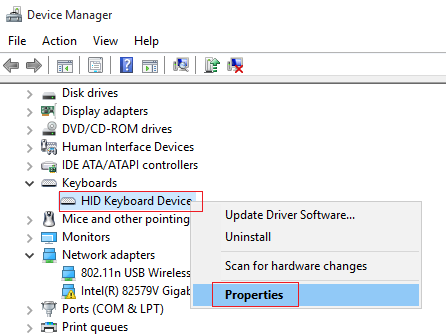
Étape 3: Après avoir choisi le pilote d'option sur le tableau supérieur d'options, cliquez sur l'option Rouler le conducteur.

En cas d'icône Roll Back Driver Roll Back, vous devrez choisir l'option de téléchargement de la version précédente du pilote de clavier sur le site Web du fabricant de clavier.
Si la procédure de retournement du conducteur du clavier ne parvient pas à activer la barre d'espace non fonctionnelle, vous pouvez essayer une installation fraîche et propre du conducteur du clavier.
Procédure 3: Une nouvelle installation de conducteur de clavier
Étape 1: Au début, vous devez ouvrir la fenêtre du gestionnaire de périphériques en suivant les étapes 1 et la procédure 2 de la procédure 2 et faire l'emplacement du conducteur du clavier.
Étape 2: Avec l'aide d'un clic droit sur le conducteur du clavier, vous choisirez Désinstaller appareil.
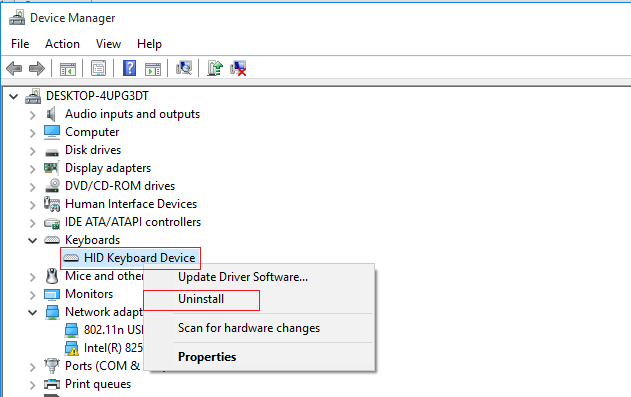
Étape 3: Pour la réinstallation du conducteur du clavier, vous devrez redémarrer Windows 10.
En cas de défaillance de la réinstallation du pilote de clavier de Windows 10, le dernier pilote de clavier peut être téléchargé à partir du site Web du fabricant de clavier.
- « Correction des ports USB ne fonctionnant pas dans Windows 10/11 [résolu]
- Fix Wi-Fi n'a pas de configuration IP valide sur Windows 10 »

