Fix WiFi se déconnecte fréquemment sous Windows 10/11
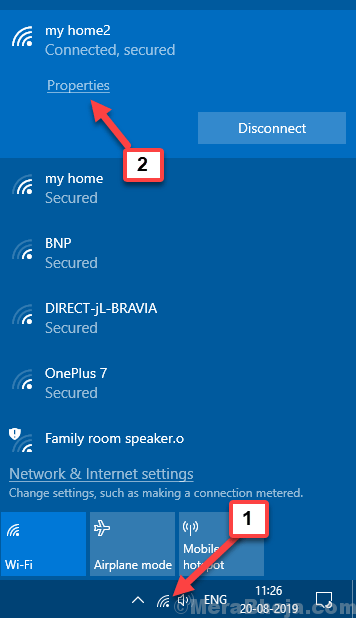
- 2293
- 143
- Rayan Lefebvre
De nombreux utilisateurs de Windows 10 qui ont récemment mis à niveau leurs Windows rapportent un problème avec leur WiFi, ce qui continue de se déconnecter fréquemment. La raison de cette erreur peut être que vous avez installé le pilote WiFi ancien / incompatible sur votre ordinateur ou que Windows éteint le pilote réseau. Si vous êtes confronté à ce problème, vous devriez essayer ces correctifs.
Solution de contournement initiale- Si vous êtes confronté à ce problème pour la première fois sur votre ordinateur, optez pour ces étapes simples et vérifiez à chaque fois que la déconnexion WiFi fréquente a résolu.
1. Redémarrez votre wifi manuellement. N'oubliez pas de vérifier si le problème est résolu.2. Redémarrer ton ordinateur. Vérifiez si le problème est résolu.
Si ces étapes ne fonctionnaient pas pour vous, optez pour ces correctifs-
Table des matières
- Fix-1 Gardez votre pilote wifi sur
- Correction 2 - Changer de réseau en privé
- Correction 3 - Désactiver 802.Mode 11N dans la configuration wifi
- Fix- 4 Définissez le service WLAN AutoConfig comme automatique
- Correction 5 - Modifier le mode d'économie d'alimentation de l'adaptateur sans fil
- Correction 6 - Passer en mode haute performance
- Correction 7 - Réinitialiser la configuration TCP / IP
- Correction 8 - Modifier l'intervalle de valeur de scan
- Correction 9 - Modifiez l'adaptateur sans fil en le mettant à la mise à jour localement
- Correction 10 - Modifier les paramètres DNS
- Correction 11 - Achetez un adaptateur WiFi USB externe
- Fix-12 Modifiez votre chaîne WiFi
- FIX-13 Mettre à jour le pilote du réseau WiFi
- FIX-14 Désinstaller et réinstaller le pilote wifi
Fix-1 Gardez votre pilote wifi sur
Parfois, il peut arriver que Windows éteint cet appareil chaque fois qu'il passe en mode de sommeil. Cela peut être la cause du problème auquel vous êtes confronté. Suivez ces étapes pour garder votre pilote WiFi lorsque votre ordinateur est en mode veille.
1. Au début, vous appuyez Clé Windows + S Et puis tapez "Les connexions de réseau".
2. Maintenant, cliquez sur le "Les connexions de réseau" dans le Recherche boîte.

2. Maintenant, clic-droit Sur le wifi, vous utilisez actuellement. Cliquer sur "Propriétés".

3. Clique sur le "Configurer«Option dans le Propriétés fenêtre.

4. Maintenant, allez au «Gestion de l'alimentation»Onglet
5. Alors, décocher la boîte pour «Permettez à l'ordinateur d'éteindre cet appareil pour économiser l'énergie".
6. Cliquer sur "D'ACCORD«Pour enregistrer les modifications.
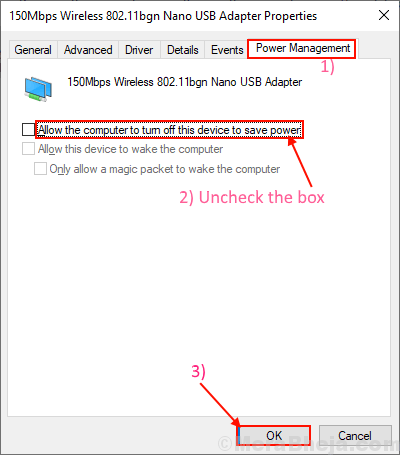
Fermez le panneau de commande.
Redémarrage ton ordinateur.
Vérifiez si le problème est toujours là ou non. Optez pour la prochaine solution si votre problème est toujours là.
Correction 2 - Changer de réseau en privé
1. Cliquez sur l'icône wifi située dans la barre des tâches.
2. Cliquer sur Propriétés Situé sous votre nom WiFi connecté.
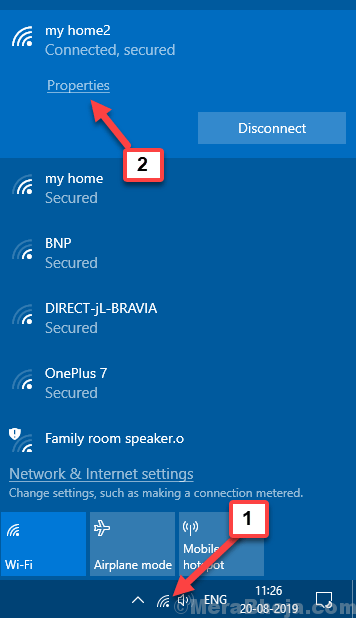
3. Changement Profil de réseau depuis Public pour Privé.

Correction 3 - Désactiver 802.Mode 11N dans la configuration wifi
1. Au début, vous appuyez Clé Windows + S Et puis tapez "Les connexions de réseau".
2. Maintenant, cliquez sur le "Les connexions de réseau" dans le Recherche boîte.

2. Maintenant, clic-droit Sur le wifi, vous utilisez actuellement. Cliquer sur "Propriétés".

3. Clique sur le "Configurer«Option dans le Propriétés fenêtre.

4. Maintenant, cliquez sur avancé languette
5. Maintenant, sélectionnez désactivé pour 802.Mode 11N
6. Cliquer sur D'ACCORD.
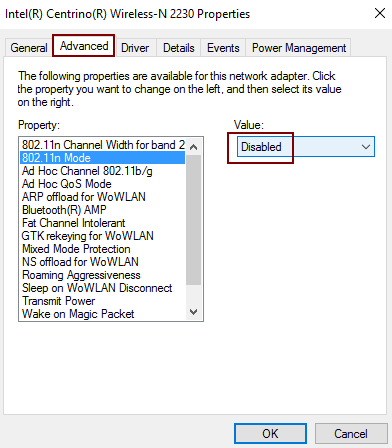
Fix- 4 Définissez le service WLAN AutoConfig comme automatique
Wlan autoconfig est un service Windows qui détecte et se connecte à un réseau sans fil. Maintenant, ce service n'est pas démarré automatiquement, ce qui peut entraîner cette erreur. Suivez ces étapes Démarrer automatiquement le Service WLAN AUTOC0NFIG.
1. Vous pouvez ouvrir le Courir fenêtre sur votre ordinateur en appuyant sur Clé Windows + R.
2. Maintenant, type "prestations de service.MSC" dans le Courir fenêtre et frapper Entrer.
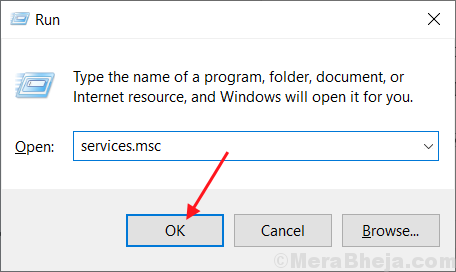
3. Faites défiler vers le bas pour trouver le «Wlan autoconfig»Service dans la liste des services.
4. Maintenant, double cliquer sur "Wlan autoconfig" et "Propriétés WLAN AUTOCONFIG » La fenêtre sera ouverte.
5. Cliquez maintenant sur le menu déroulant à côté de l'option dans "Type de démarrage:"Et choisissez le"Automatique" de la liste.
6. Après avoir fait ce changement, cliquez sur "Appliquer"Et puis sur"D'ACCORD«Pour enregistrer les modifications.
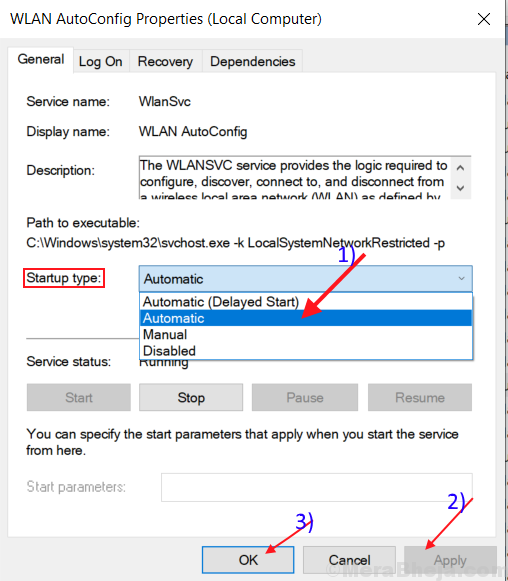
Redémarrer Votre ordinateur et essayez de vous connecter avec votre WiFi.
S'il est toujours là, optez pour ce prochain correctif.
Correction 5 - Modifier le mode d'économie d'alimentation de l'adaptateur sans fil
1. Presse Clé Windows + R ensemble pour ouvrir courir.
2. taper contrôle.exe powercfg.cpl ,, 3 et cliquez D'ACCORD.
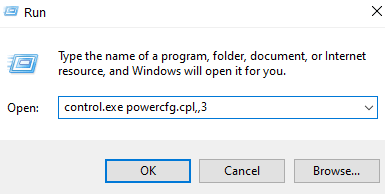
3. Maintenant, sélectionnez Haute performance de la liste déroulante supérieure.
4. Aussi, double-cliquez sur Paramètres de l'adaptateur sans fil Pour l'étendre.
5. Maintenant, développez Economie d'énergie mode.
6. Sélectionner Performance maximum dans les paramètres.
Notez que dans le cas d'un ordinateur portable, sélectionnez simplement les deux sur la batterie et branché Paramètres de performance maximum.
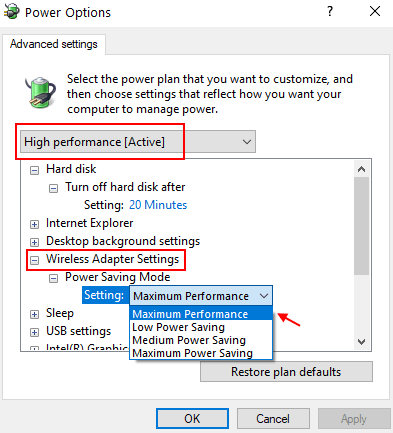
Correction 6 - Passer en mode haute performance
1. Recherche powercfg.cpl Dans la boîte de recherche Windows 10.
2. Maintenant, cliquez sur PowerCFG.CPL du résultat de la recherche.
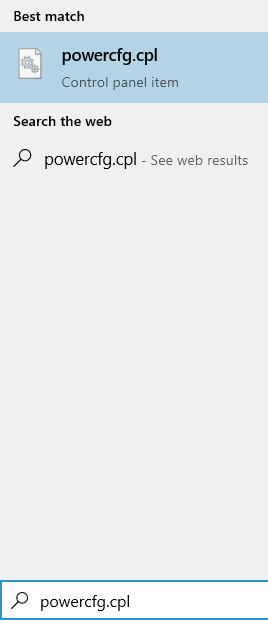
3. Maintenant, cliquez sur montrer des plans supplémentaires
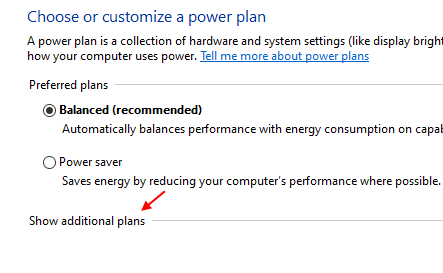
4. Maintenant, sélectionnez Plan de haute performance.
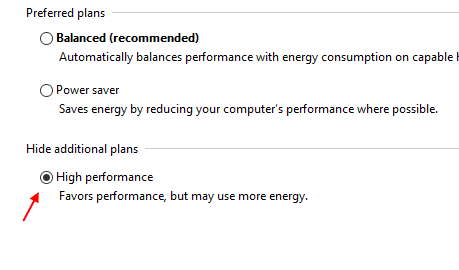
Correction 7 - Réinitialiser la configuration TCP / IP
1. Recherche CMD Dans la boîte de recherche Windows 10.
2. Cliquez avec le bouton droit sur l'icône de l'invite de commande et Exécuter en tant qu'administrateur.
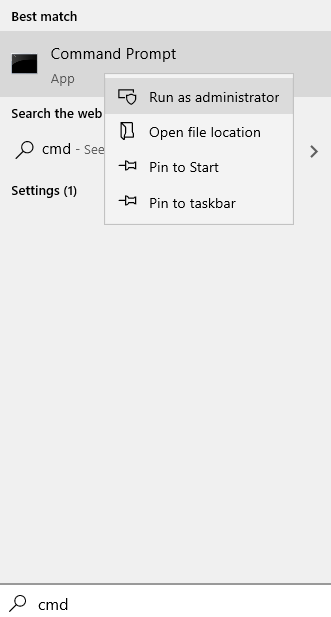
3. Copier-coller les commandes suivantes données ci-dessous une par une dans une invite de commande et appuyez sur Entrée après chacun d'eux.
ipconfig / release ipconfig / renouveler arp -d * nbtstat -r nbtstat -rr ipconfig / flushdns ipconfig / registerdns netsh winsock reset netsh int ip reset c: \ resetlog winsh.SMS
Correction 8 - Modifier l'intervalle de valeur de scan
1. Presse Clé Windows + S Et puis tapez "Les connexions de réseau".
2. Maintenant, cliquez sur le "Les connexions de réseau" dans le Recherche boîte.

2. Maintenant, clic-droit Sur le wifi, vous utilisez actuellement. Cliquer sur "Propriétés".

3. Clique sur le "Configurer«Option dans le Propriétés fenêtre.

4. Maintenant, cliquez sur avancé languette
5. Maintenant, sélectionnez Intervalle de valeur de numérisation et définir la valeur sur 120.
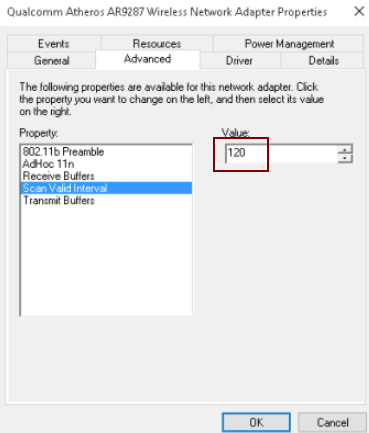
6. Cliquez sur OK et fermez la fenêtre.
Correction 9 - Modifiez l'adaptateur sans fil en le mettant à la mise à jour localement
1. Recherche Gestionnaire de périphériques Dans la boîte de recherche Windows 10. Cliquez sur Device Manager pour l'ouvrir.
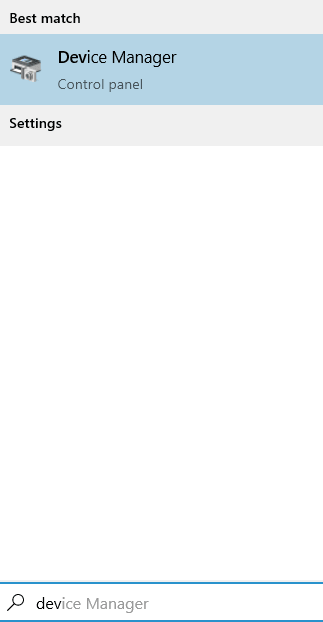
2. Maintenant, développez les adaptateurs de réseau.
3. Faites un clic droit sur votre adaptateur WiFi et choisissez mettre à jour le pilote.
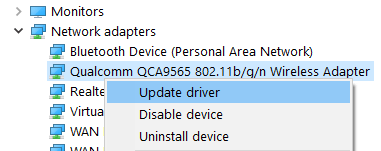
4. Maintenant, cliquez sur Parcourez mon ordinateur pour le logiciel Driver
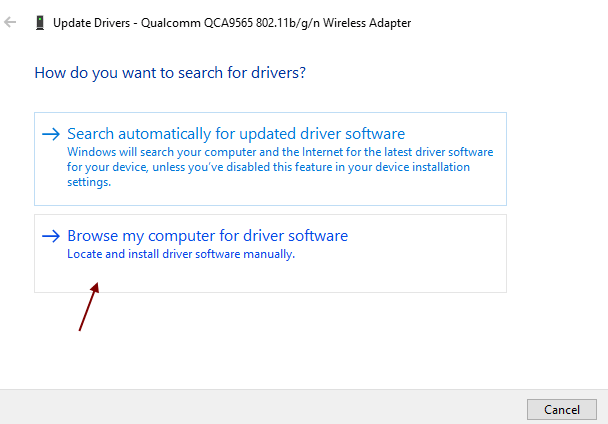
5. Cliquer sur Laissez-moi choisir dans la liste.
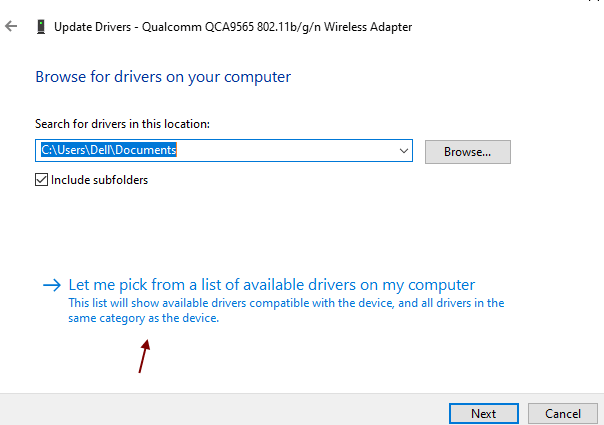
6. Maintenant, choisissez n'importe quel autre pilote du même nom. Disons s'il y a plus d'un pilote répertorié avec le même nom que votre pilote WiFi actuel, puis sélectionnez l'autre.
7. Maintenant, réessayez et voyez si cela fonctionne.
Correction 10 - Modifier les paramètres DNS
1. Presse Clé Windows + S Et puis tapez "Les connexions de réseau".
2. Maintenant, cliquez sur le "Les connexions de réseau" dans le Recherche boîte.

2. Maintenant, clic-droit Sur le wifi, vous utilisez actuellement. Cliquer sur "Propriétés".

3. Maintenant, double-cliquez sur Version du protocole Internet IPv4.
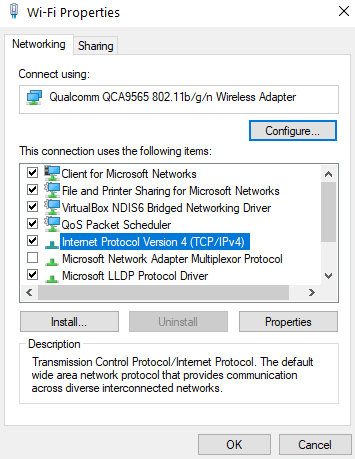
4. Maintenant, sélectionnez Utiliser l'option DNS Server suivante.
5. Entrez Google DNS dans les champs fournis.
8.8.8.8
8.8.4.4
6. Cliquez sur OK.
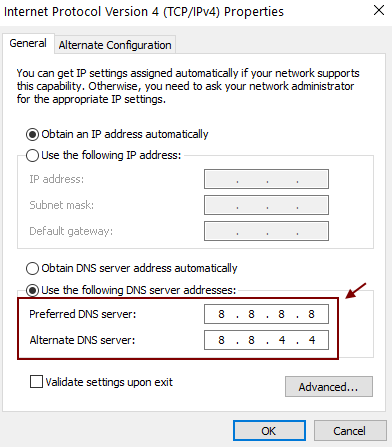
Correction 11 - Achetez un adaptateur WiFi USB externe
Parfois, cela peut être un problème avec votre carte WiFi prédéfinie dans votre PC. Vous pouvez envisager d'acheter un adaptateur USB externe dans ce cas.
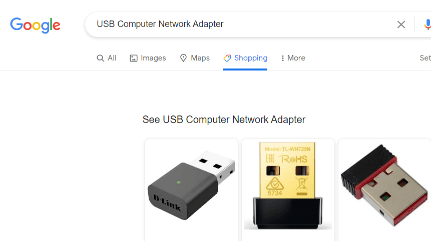
Fix-12 Modifiez votre chaîne WiFi
Certains canaux wifi se chevauchent et, par conséquent, votre signal wifi peut être affaibli. Ce phénomène est assez général au cas où vous vivez dans un appartement / appartement où plusieurs routeurs wifi sont utilisés. Pour savoir si votre routeur WiFi utilise un canal très occupé, suivez ces étapes-
1. Télécharger wifiinfoview. Accédez à l'emplacement de téléchargement de l'outil. Clic-droit dessus et cliquez sur "Extraire dans un dossier spécifié".
Puis sélectionnez un emplacement favorable sur votre pilote pour extraire les fichiers.
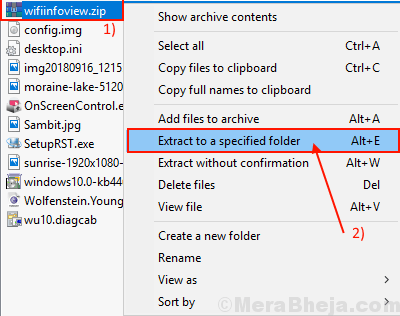
2. Maintenant, allez à l'emplacement où vous avez extrait l'outil. Double-cliquez sur le "Wifiinfoview"Pour l'exécuter.
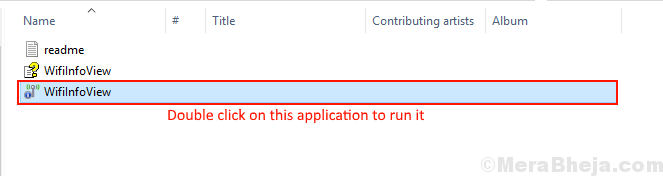
3. Maintenant, vous aurez une liste de routeurs wifi autour de vous. Concentrez-vous sur le Nombre de routeurs utilisant le même canal. Plus le nombre de routeurs de plus est de plus est le chevauchement des signaux WiFi. Alors, remarquez le Channel le moins bondé.
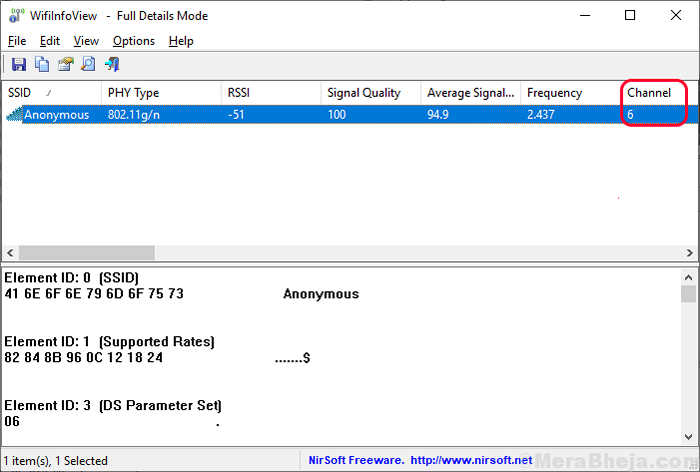
4. Ouvrez la page des paramètres du routeur dans votre navigateur. Allez au «Sans fil«Onglet Paramètres. En cliquant sur le «Canaliser"Option, il vous montrera les canaux disponibles pour votre routeur - 1 à 11 (généralement pour le routeur 5 GHz). Choisissez le canal le moins bondé Parmi toutes les options de canaux sont disponibles. À la dernière étape, cliquez sur "Appliquer"Pour appliquer ces modifications.
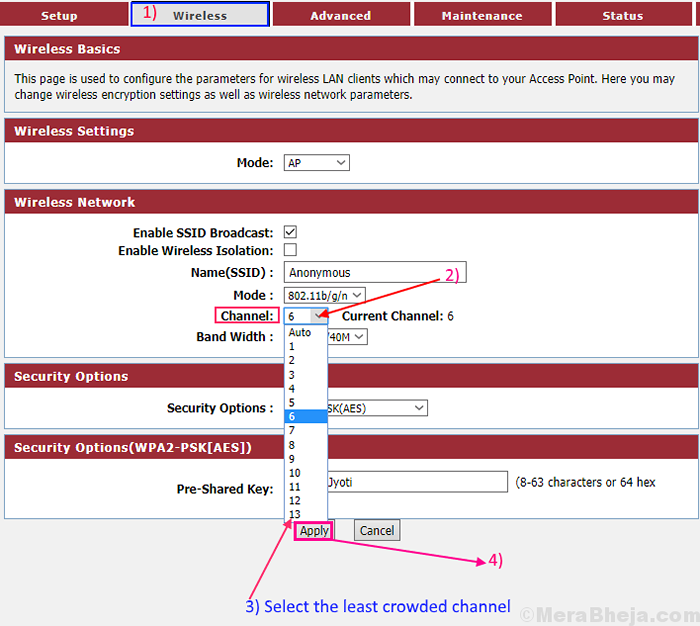
5. Redémarrer Votre routeur pour appliquer ces modifications (généralement, votre routeur doit redémarrer automatiquement si vous modifiez ses paramètres).
FIX-13 Mettre à jour le pilote du réseau WiFi
Votre connexion WiFi baisse fréquemment car une version ancienne / incompatible du pilote réseau peut être installée sur votre ordinateur. La mise à jour de votre pilote wifi peut résoudre le problème. Suivez ces étapes pour mettre à jour votre WiFi-
1. En tant que première étape, tapez "Clé Windows + x”Pour ouvrir le panneau élevé.
2. Maintenant, ce que vous devez faire, c'est cliquer sur le "Gestionnaire de périphériques".
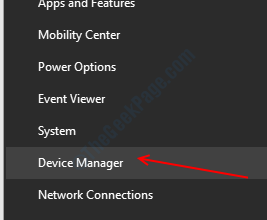
2. Dans le Gestionnaire de périphériques fenêtre, trouvez "Adaptateurs réseau" de la liste. Ensuite, développez la section.
3. Maintenant, de la liste déroulante Sélectionnez le pilote WiFi que vous êtes en utilisant pour se connecter à Internet. Clic-droit dessus et cliquez sur "Mettre à jour le pilote".
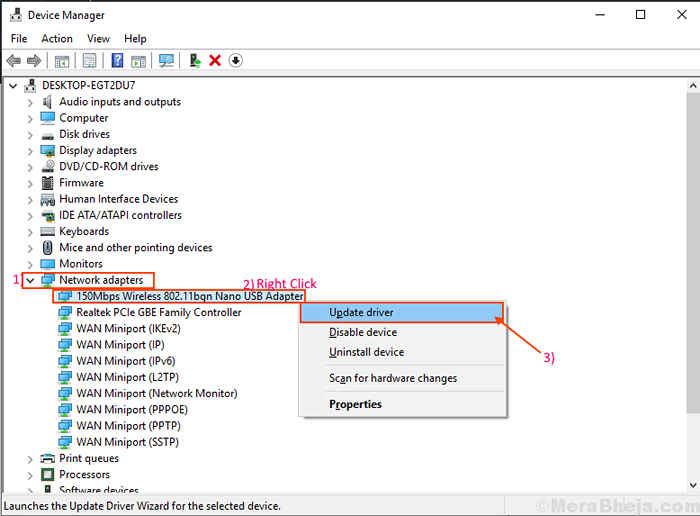
4. Sur l'écran suivant, vous verrez "Comment voulez-vous rechercher les pilotes?".
5. Cliquez sur l'option "Recherchez automatiquement le logiciel de pilote mis à jour".
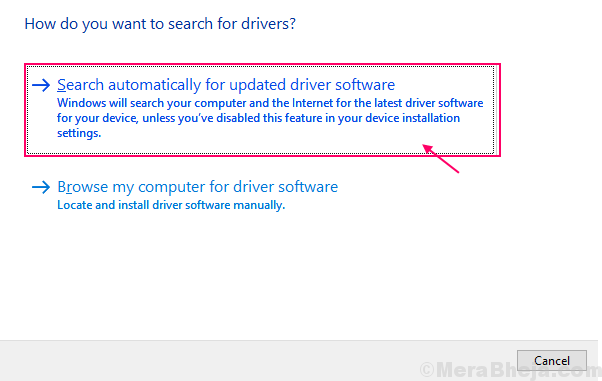
Attendez que Windows recherche le pilote compatible pour votre pilote WiFi, le télécharge et l'installe.Redémarrer ton ordinateur.Connectez-vous avec votre réseau et vérifiez s'il continue de déconnecter ou non. Si le problème persiste, optez pour la prochaine correction.
FIX-14 Désinstaller et réinstaller le pilote wifi
Si votre WiFi est mis à jour automatiquement récemment, il est possible que votre pilote WiFi ait des fichiers temporaires anciens / corrompus dans son dossier de pilote. La désinstallation et la réinstallation du conducteur peuvent résoudre le problème-
1. Clic-droit Sur l'icône Windows dans le coin le plus gauche de votre écran, et cliquez sur "Gestionnaire de périphériques".
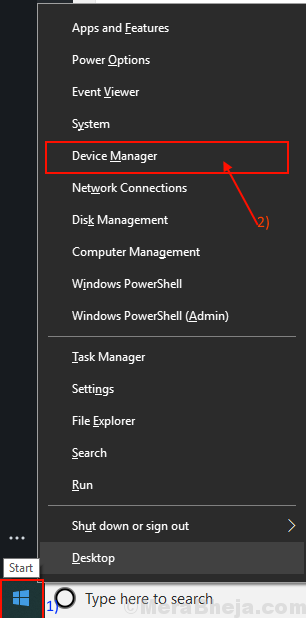
Gestionnaire de périphériques La fenêtre s'ouvrira.
2. Dans le Gestionnaire de périphériques fenêtre utilitaire, vous aurez de nombreux appareils comme liste.
3. Cherchez le "Adaptateur de réseau«Appareil et cliquez dessus pour voir les pilotes disponibles.
4. Maintenant, tout ce que vous avez à faire est de cliquer avec le bouton droit sur le pilote WiFi, puis, cliquez sur "Désinstallation de l'appareil".
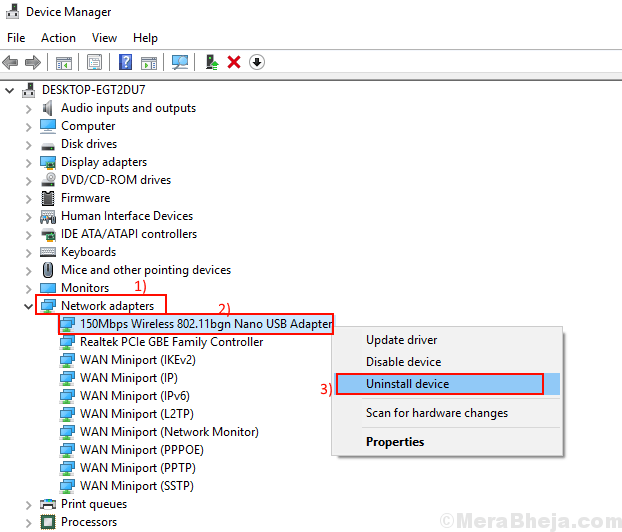
Cela désinstallera le conducteur.
Dans le prochain processus, nous allons Installez le pilote WiFi encore-
Processus 1-
Simplement redémarrage Votre ordinateur et vos fenêtres installeront le pilote désinstallé lui-même.
Vous aurez à nouveau votre conducteur wifi qui fonctionne à nouveau.
Processus 2-
Si le redémarrage de votre ordinateur n'a pas installé le pilote, vous devez installer le pilote vous-même. Suivez pour installer le conducteur manuellement-
1. Dans le Gestionnaire de périphériques fenêtre, cliquez sur "Action" dans le Gestionnaire de périphériques barre de menu.
2. Cliquez à nouveau sur "Scanner les modifications matérielles".
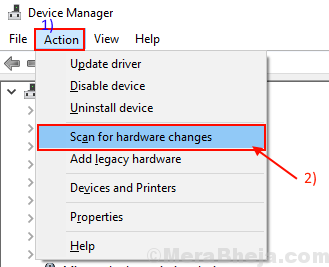
2. Cela trouvera le désinstallé du conducteur et réinstallera le pilote.
Méthode 3-
Si la méthode 2 n'a pas installé le pilote, suivez ces étapes suivantes -
1. Cliquer sur "Voir" de la Gestionnaire de périphériques. Après cela, vous devez cliquer sur "Afficher l'appareil caché".
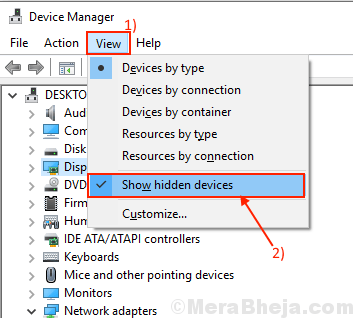
2. Cela montrera le conducteurs cachés.
3. Recherchez votre pilote WiFi dans la liste des pilotes.
Votre chauffeur wifi aura un triangle jaune avec son nom (car il n'a pas de pilote installé).
4. Clic-droit Sur votre chauffeur WiFi Et cliquez sur le "Mettre à jour le logiciel du pilote".
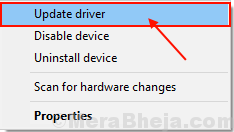
3. Tu vas être interrogé, "Comment voulez-vous rechercher les pilotes?".
Choisissez l'option "Recherchez automatiquement le logiciel de pilote mis à jour"Dans cette fenêtre.
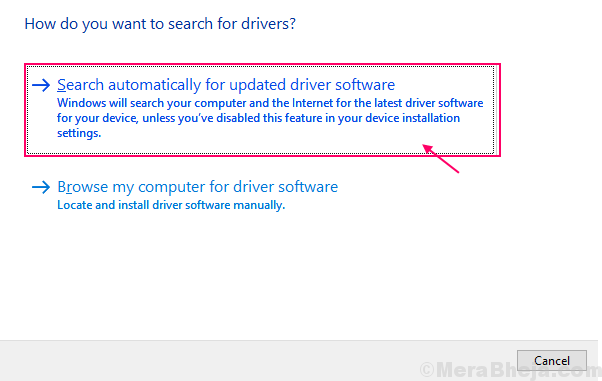
Maintenant, Windows recherchera le pilote compatible pour votre pilote WiFi, le télécharge et l'installe.
Fermer Gestionnaire de périphériques fenêtre.
Redémarrage Votre ordinateur pour enregistrer les modifications.
Vérifiez si vous êtes à nouveau face au même problème ou non.
Vérifiez si votre wifi ne se déconnecte pas fréquemment.
- « Fix Taskbar apparaît à l'écran complet pendant la vidéo YouTube
- Le service Fix-Intel Rapid Storage Technology (RST) ne fonctionne pas »

