Le service Fix-Intel Rapid Storage Technology (RST) ne fonctionne pas
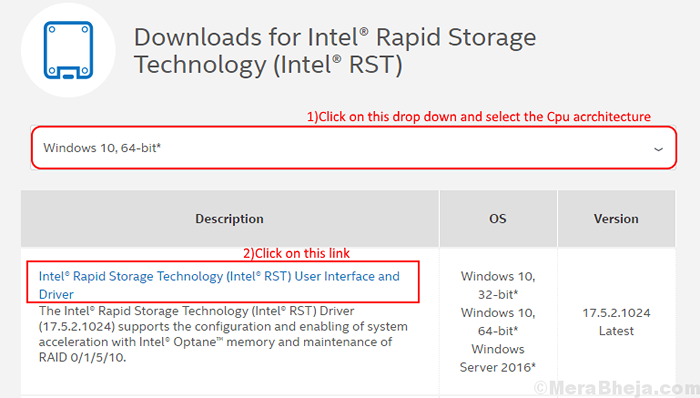
- 4064
- 671
- Emilie Colin
Technologie Intel Rapid Storage (RST) Le service est une application qui surveille les fonctions de stockage sur votre ordinateur Windows pour offrir une meilleure option de stockage. Maintenant, cette application aide également à fournir des performances améliorées et une faible consommation d'énergie.
Certains utilisateurs de Windows 11 ou de Windows 10 signalent qu'ils sont confrontés à un problème avec le «service Intel qui ne s'exécute pas». Cela peut être dû au fait que votre pilote Intel est obsolète ou que votre premier service Intel n'est pas automatiquement démarré. Suivez ces correctifs pour résoudre votre problème.
Solution de contournement initiale- Tu peux redémarrage votre ordinateur et vérifiez si le premier service Intel fonctionne normalement. Si le service ne fonctionne toujours pas, optez pour ces correctifs-
Table des matières
- Fix-1 Mettez à jour votre premier pilote Intel
- Fix-2 Vérifiez si le service Intel Rapid Storage Technology est arrêté dans le gestionnaire de tâches
- FIX-3 Automatiser le premier service Intel des services
Fix-1 Mettez à jour votre premier pilote Intel
Vous rencontrez ce problème peut être dû au fait que votre premier pilote est ancien / incompatible. Suivez ces étapes pour désinstaller et installez votre lecteur de disque dur pour supprimer tout fichier corrompu, puis téléchargez et installez le dernier pilote Intel RST-
[NOTE- Vous aurez besoin d'une connexion Internet valide à votre ordinateur pour télécharger le premier pilote Intel]
1- Accédez au centre de téléchargement d'Intel Rapid Storage Technology (RST) et téléchargez l'application en fonction de votre type de processeur (qu'il s'agisse de x64, ou c'est une architecture basée sur X32).
2-now Cliquez sur le lien "Intel Rapid Storage Technology (Intel RST) interface utilisateur et pilote".
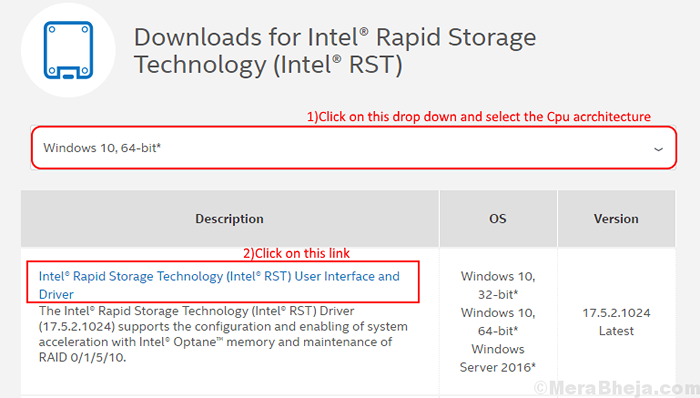
3 clics sur "SETUPRST.exe"Pour le télécharger.
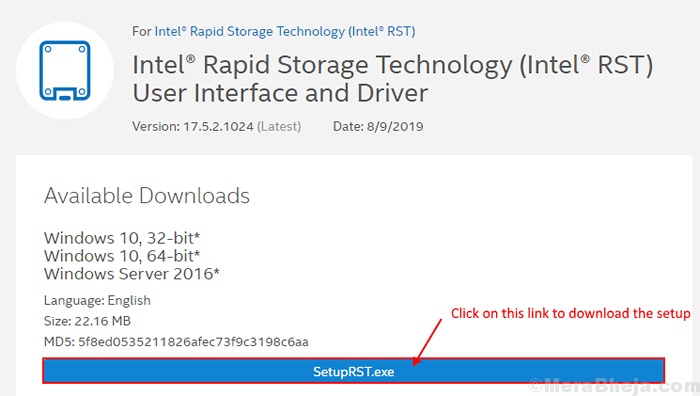
4- Cliquez sur "J'accepte les termes du contrat de licence»Et choisissez un endroit pour télécharger l'application.
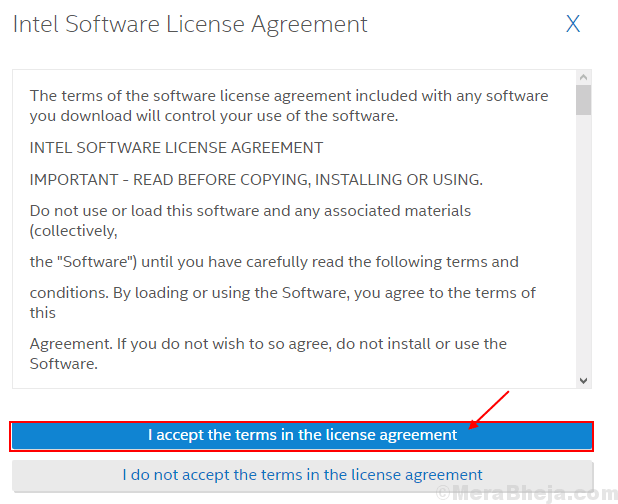
5-Go à l'emplacement où vous avez téléchargé "SETUPRST" et clic-droit dessus et cliquez sur "Exécuter en tant qu'administrateur".
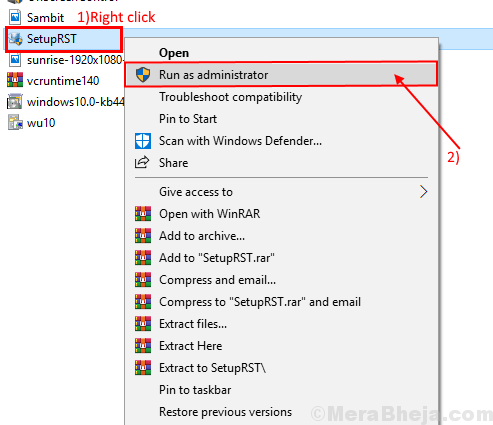
Passer par l'installation. Il installera le dernier Technologie Intel Rapid Storage Interface pilote et utilisateur.
Une fois l'installation terminée, redémarrage ton ordinateur.
Vérifiez si le Intel RST Le service fonctionne ou non. Si cela ne fonctionne pas, optez pour la prochaine correction.
Fix-2 Vérifiez si le service Intel Rapid Storage Technology est arrêté dans le gestionnaire de tâches
Vous pouvez faire face à ce problème si le Technologie Intel Rapid Storage Le service ne fonctionne pas. Afin de vérifier cela, suivez ces étapes-
1. Clic-droit Sur l'icône Windows sur le côté gauche, et cliquez sur "Gestionnaire des tâches" ouvrir Gestionnaire des tâches.
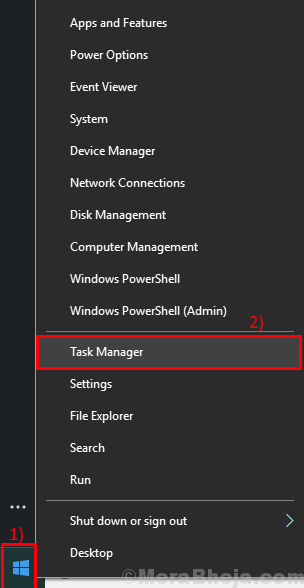
2. Maintenant, allez au «Prestations de service«Onglet dans le gestionnaire de tâches et vous trouverez une liste de services. Chercher "IAtordatamgrsvc"Dans la liste et vérifiez si c'est En cours.
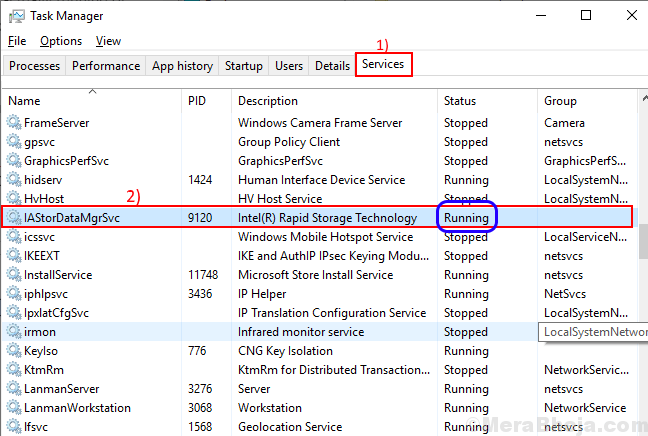
3. Si vous remarquez que «IAtordatamgrsvc" est arrêté. Alors, clic-droit sur "IAtordatamgrsvc"Et cliquez sur"Commencer".
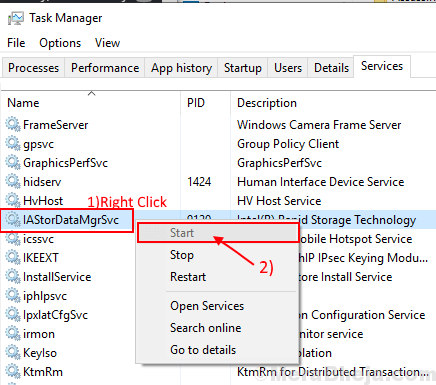
Redémarrer votre ordinateur et vérifiez si le premier service Intel est en cours d'exécution ou non. S'il ne fonctionne toujours pas, optez pour la prochaine correction.
FIX-3 Automatiser le premier service Intel des services
Parfois Technologie Intel Rapid Sage Le service est configuré pour démarrer manuellement - cela peut entraîner le problème auquel vous êtes confronté. Vous pouvez modifier le type de démarrage en «Automatique»D'après les services-
1. Afin d'ouvrir le Courir fenêtre, vous devrez ouvrir la touche Windows et la touche R.
2. Maintenant, cliquez sur "Prestations de service«Cela arrivera dans le résultat de la recherche élevé.
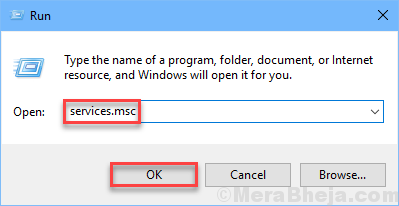
3. Dans le Prestations de service fenêtre, recherchez le "Technologie de stockage rapide Intel (R)»Service et double cliquer dessus.
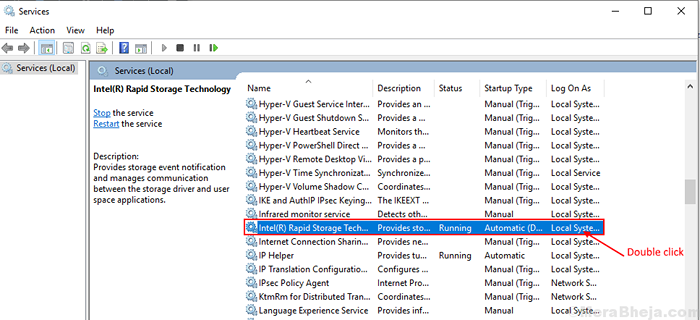
Technologie de stockage rapide Intel (R) La fenêtre de propriétés s'ouvrira.
4. Cliquer sur "Type de démarrage:"Et sélectionnez"Automatique"De la liste déroulante.
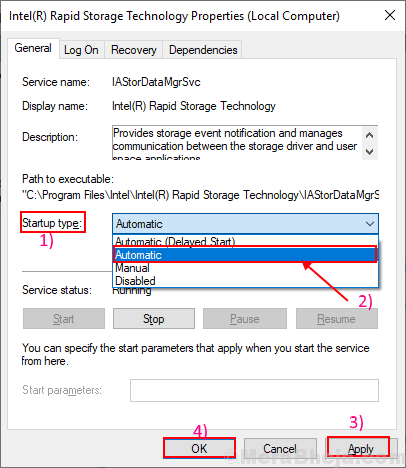
5. Enfin, vous pouvez cliquer sur "Appliquer" et "D'ACCORD«Pour enregistrer les modifications.
Maintenant, vous devez fermer le Prestations de service fenêtre et redémarrage ton ordinateur.
Votre problème avec le Technologie Intel Rapid Storage Le service doit être résolu.
- « Fix WiFi se déconnecte fréquemment sous Windows 10/11
- Correction de l'erreur d'association du type de fichier dans Windows 10/11 »

