Fix WiFi Network n'apparaît pas dans Windows 10/11
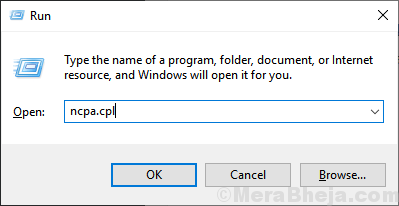
- 4658
- 137
- Noa Faure
Si vous essayez d'accéder à un réseau WiFi depuis votre appareil, mais que votre réseau WiFi n'apparaît pas dans la liste des réseaux disponibles et que vous essayez de trouver une solution pour votre problème - vous êtes au bon endroit. Généralement, le démarrage manuel des services réseau nécessaires est la raison de ce problème. Suivez ces solutions faciles pour résoudre votre problème. Mais avant d'aller de l'avant, n'oubliez pas de tenter ces solutions de contournement qui couvrent quelques astuces / correctifs simples.
Solution de contournement initiale-
1. Vérifiez si vous pouvez accéder au réseau WiFi à partir d'un autre appareil.2. Redémarrez votre wifi manuellement. N'oubliez pas de vérifier si le problème est résolu.3. Redémarrer ton ordinateur. Vérifiez si le problème est résolu.4. Essayez d'accéder au réseau WiFi à partir du clavier. Presse FN + La clé WiFi affectée sur votre clavier (Ex- Fn + prtscr sur notre ordinateur) et vérifiez si vous pouvez accéder à votre réseau.
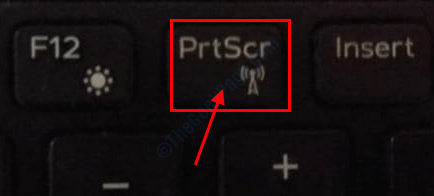
Même après avoir tenté ces solutions de contournement initiales, vous ne pouvez pas voir le réseau WiFi, tentez ces correctifs-
Table des matières
- Fix-1 Désactiver et activer votre réseau WiFi-
- Correction 2 - Réinitialiser le réseau via CMD
- FIX-3 Automatiser les services nécessaires
- FIX-4 Désactiver l'adaptateur virtuel Microsoft WiFi Direct-
- FIX-5 Désinstaller et réinstaller le pilote WiFi
- Fix-6 Dépannage des problèmes de réseau-
- FIX-7 Mettez à jour le pilote du réseau WiFi-
- FIX-8 Supprimer les fichiers de service WLANSVC-
Fix-1 Désactiver et activer votre réseau WiFi-
1. Pour ouvrir le Les connexions de réseau fenêtre, d'abord, vous devez ouvrir le Courir fenêtre. Pour ce faire, appuyez Clé Windows + R.
2. En cette Courir fenêtre, type "NCPA.cpl"Et puis cliquez sur"D'ACCORD".
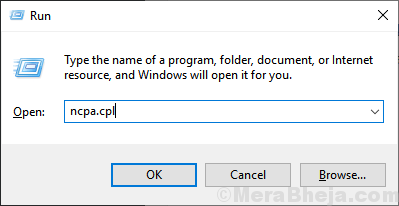
3. Clic-droit Sur le réseau WiFi, vous et cliquez sur "Désactiver".
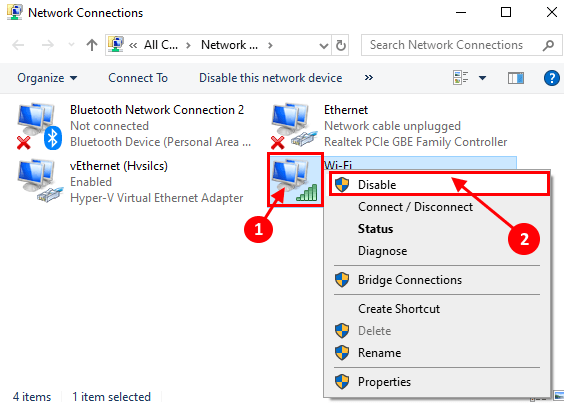
4. Maintenant, attendez un moment, puis encore clic-droit Sur le réseau WiFi désactivé, puis cliquez sur le "Activer".
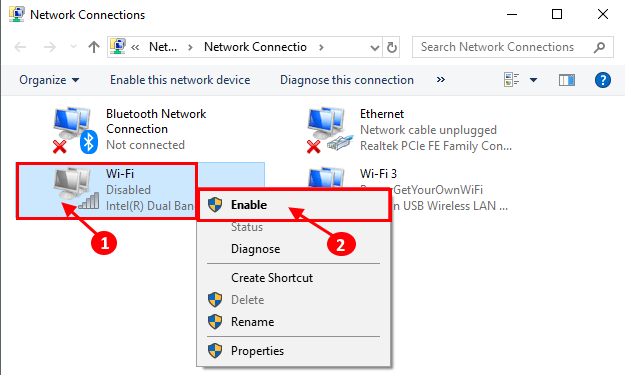
Vérifiez si vous pouvez voir et vous connecter avec le réseau WiFi. Mais, si vous ne pouvez pas vous connecter au réseau, optez pour le prochain correctif.
Correction 2 - Réinitialiser le réseau via CMD
1 - Recherche CMD Dans la recherche Windows et clic-droit et choisir Courir en tant qu'administrateur
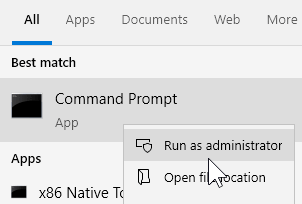
2 - Maintenant, exécutez la commande donnée ci-dessous et appuyez sur Entrée Key
Réinitialisation de Winsh Winsock
3 - Maintenant, exécutez la commande donnée ci-dessous et appuyez sur ENTER KEY
netsh int ip réinitialiser la réinitialisation.SMS
3 - Fermez la fenêtre CMD et redémarrez PC
FIX-3 Automatiser les services nécessaires
1. Pressage Clé Windows et 'R'La clé apparaîtra la fenêtre de course.
2. Dans cette fenêtre d'exécution, écrivez "prestations de service.MSC"Et puis cliquez sur"D'ACCORD".
Prestations de service La fenêtre s'ouvrira.
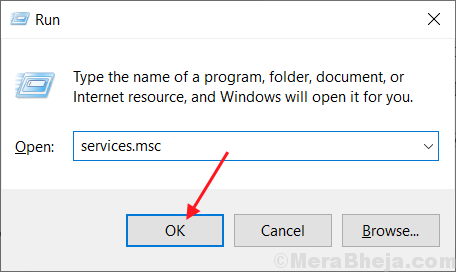
3. Maintenant, double cliquer sur "Wlan autoconfig"Pour ouvrir son Propriétés.
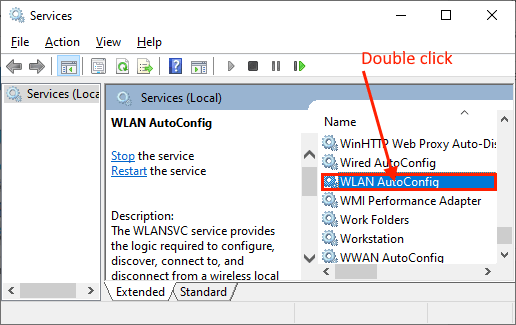
3. Vérifiez si le «Type de démarrage:" mis à "Automatique". (Sinon, cliquez sur la liste déroulante de "Type de démarrage:"Et le régler sur"Automatique").
4. Vérifiez également si le «État du service:" est "En cours" ou non.
Si vous voyez, le État du service est "Arrêté"Ensuite, cliquez sur"Commencer«Pour démarrer le processus.
5. Maintenant, cliquez sur "Appliquer"Et puis sur"D'ACCORD«Pour enregistrer les modifications.
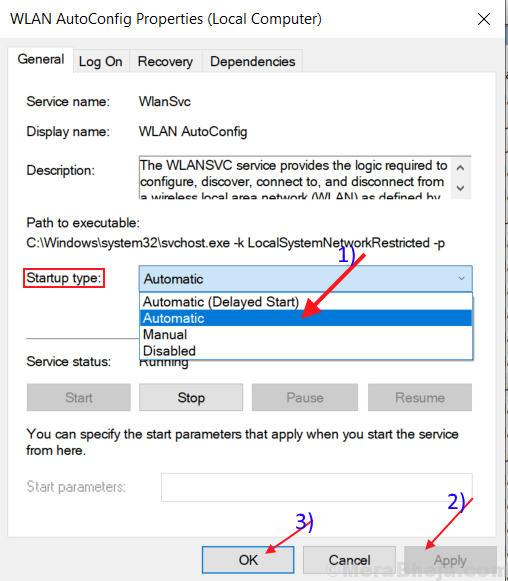
Vous devriez pouvoir voir et vous connecter au réseau WiFi.
FIX-4 Désactiver l'adaptateur virtuel Microsoft WiFi Direct-
1. Ouvrir le Gestionnaire de périphériques Suivant les méthodes discutées avant.
(Presse 'Clé Windows + R'Et type "devmgmt.MSC"Et appuyez sur"Entrer".)
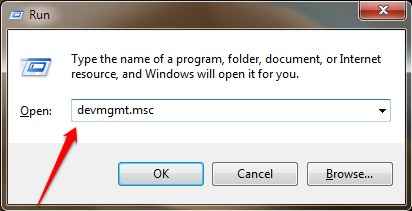
2. Maintenant, dans la barre de menu de Gestionnaire de périphériques fenêtre, cliquez sur "Voir"Et puis cliquez sur"Afficher les appareils cachés".
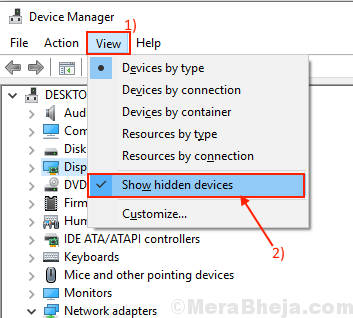
3. Maintenant, dans la liste des appareils, développez "Adaptateur de réseau" et trouve "Adaptateur virtuel Direct Microsoft Wi-Fi»Et cliquez avec le bouton droit sur.
4. Maintenant, cliquez sur le "Désactiver l'appareil«Pour le désactiver.
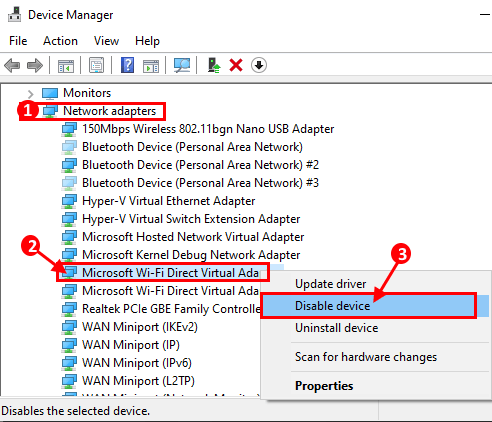
Redémarrer Votre ordinateur et après le redémarrage Vérifiez si vous pouvez trouver le réseau WiFi sur votre appareil.
FIX-5 Désinstaller et réinstaller le pilote WiFi
Suivez ces étapes désinstaller le pilote wifi-
1. Vous devez ouvrir une fenêtre surélevée en appuyant Clé Windows et 'X'Clé ensemble.
2. Ensuite, cliquez sur le "Gestionnaire de périphériques".
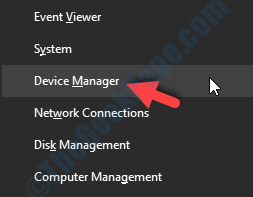
3. Dans le Gestionnaire de périphériques fenêtre d'utilité, élargissez le «Adaptateur de réseau»Liste des pilotes.
4. Alors, clic-droit Sur le pilote wifi que vous utilisez, cliquez sur "Désinstallation de l'appareil".
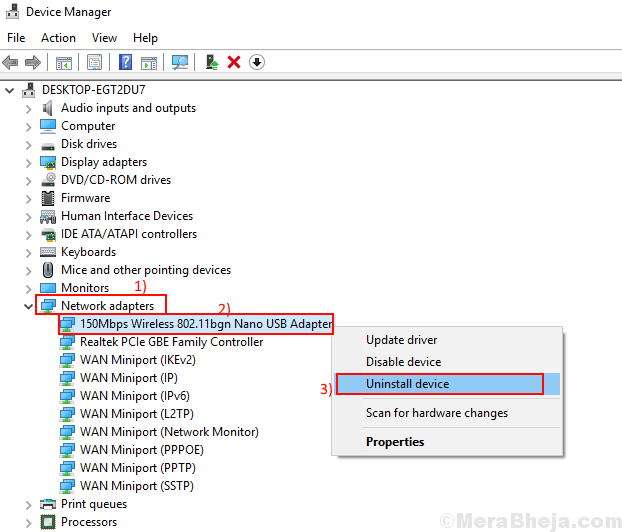
Fermer la Gestionnaire de périphériques fenêtre.
Suivez ces méthodes mentionnées ci-dessous pour installer le pilote automatiquement-
Processus 1-
Une fois que vous avez fermé le Gestionnaire de périphériques fenêtre, redémarrage votre appareil.
Méthode 2-
Si le redémarrage de votre ordinateur n'a pas installé le pilote, vous devez installer le pilote vous-même. Suivez pour installer le conducteur manuellement-
1. Au début, vous devez ouvrir le Gestionnaire de périphériques fenêtre.
2. Ensuite, cliquez sur le "Action"Sur la barre de menu, puis cliquez sur"Scanner les modifications matérielles".
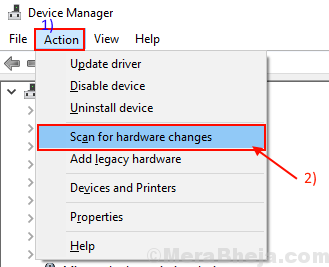
Vérifiez si vous pouvez accéder au réseau WiFi.
Fix-6 Dépannage des problèmes de réseau-
1. Presse Clé Windows + S et type "Dépannage du réseau"Dans la zone de recherche à côté de l'icône Windows.
2. cliquer sur "Dépannage du réseau".
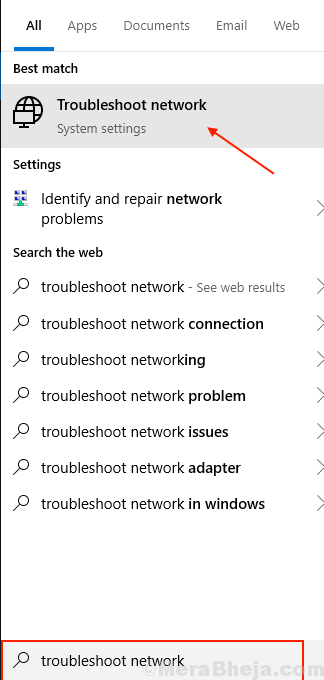
3. Maintenant, sur le côté gauche du Paramètres fenêtre, cliquez sur "Connexions Internet",
4. Ensuite, cliquez sur "Exécutez le dépanneur".
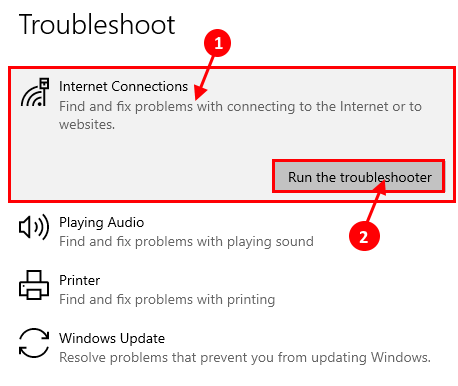
5. Maintenant, suivez les instructions à l'écran et il tentera automatiquement des correctifs pour votre problème.
6. Une fois le processus terminé, cliquez sur "Fermer".
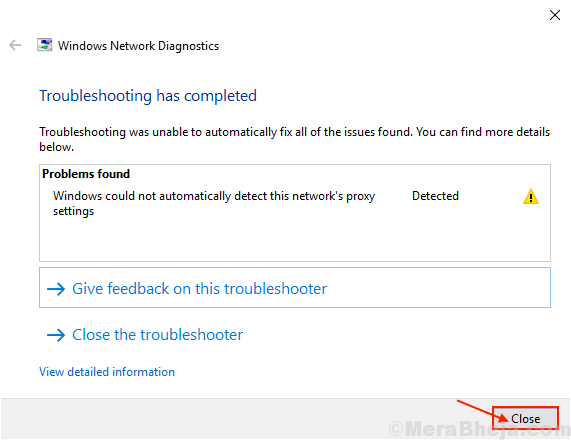
Essayez de trouver et de vous connecter au réseau WiFi.
Si vous ne pouvez pas vous connecter au réseau, vous pouvez dépanner un adaptateur pour les problèmes.
7. Faites défiler vers le bas pour trouver, cliquez sur "Adaptateur de réseau"Et cliquez sur le"Exécutez le dépanneur".
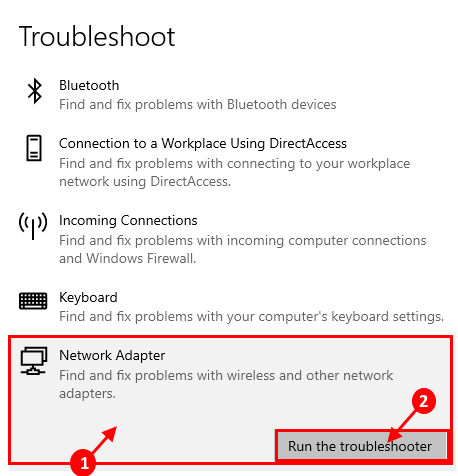
Attendez un moment, jusqu'à ce que le dépanneur tente une solution pour votre problème. Fermez la fenêtre de dépannage.
Redémarrer Votre ordinateur et vérifiez si vous pouvez vous connecter avec le réseau WiFi. Votre problème doit être résolu.
FIX-7 Mettez à jour le pilote du réseau WiFi-
1. Presse Clé Windows + S. Maintenant, type "devmgmt".
2. Ensuite, cliquez sur le "Gestionnaire de périphériques"Dans les résultats de la recherche.
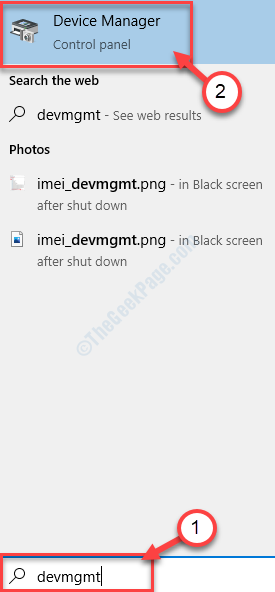
Gestionnaire de périphériques La fenêtre s'ouvrira.
3. Dans le Gestionnaire de périphériques fenêtre, trouvez "Adaptateurs réseau". Se développer en cliquant dessus.
4. Simplement clic-droit Sur le pilote réseau, vous utilisez et cliquez sur "Mettre à jour le pilote".
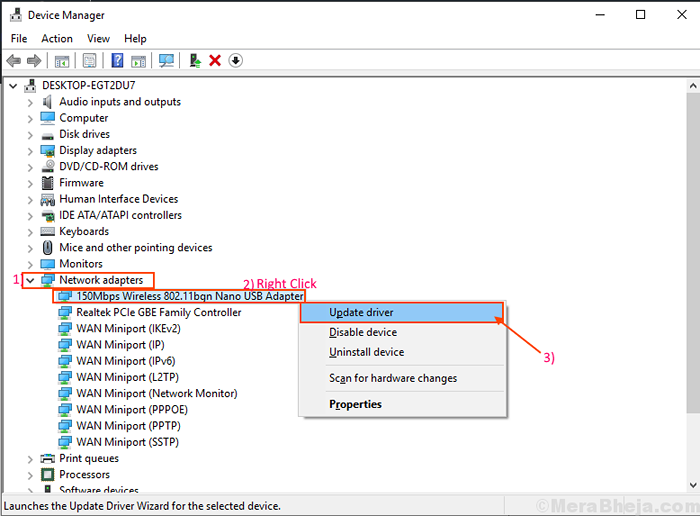
5. Après cela, sélectionnez l'option "Recherchez automatiquement le logiciel de pilote mis à jour".
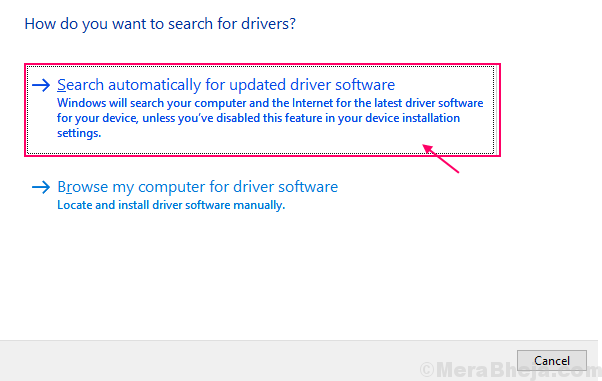
Une fois que Windows a mis à jour votre pilote graphique, fermez le Fenêtre du gestionnaire de périphériques.
Alors, redémarrer ton ordinateur.
Vérifiez si vous pouvez voir et vous connecter au réseau.
FIX-8 Supprimer les fichiers de service WLANSVC-
1. Clic-droit sur le Icône Windows Et cliquez sur "Recherche".
2. Maintenant, type "prestations de service". Une fois que vous voyez le 'Prestations de service'est apparu dans le résultat de la recherche, cliquez dessus.
Prestations de service La fenêtre s'ouvrira.
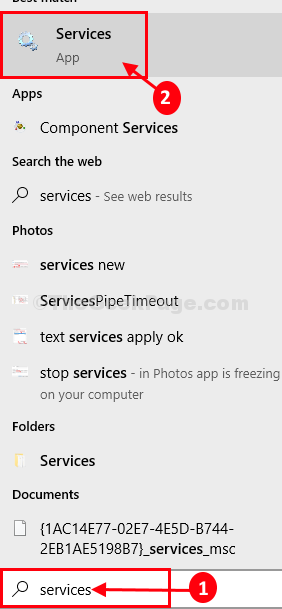
3. Faites défiler vers le bas pour trouver le «Wlan autoconfig«Service et cliquez avec le bouton droit dessus, puis cliquez sur«Arrêt«Pour arrêter le service.
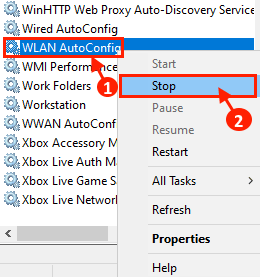
Minimiser le Prestations de service fenêtre.
4. Maintenant, appuyez sur Clé Windows + R lancer Courir, et puis copier coller Cette adresse dans Courir fenêtre.
C: \ ProgramData \ Microsoft \ Wlansvc \
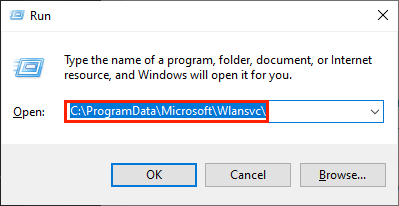
5. Maintenant, dans le Wlansvc fenêtre, supprimer Tout dossier sauf le dossier nommé "Profils".
5. Après cela, ouvrez le «Profils”Dossier juste en double-cliquez dessus.
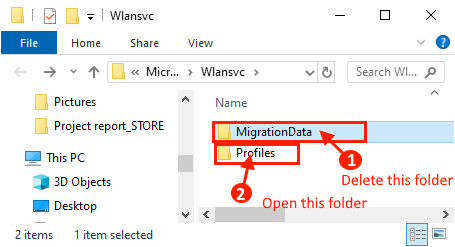
6. Maintenant, dans le Profils dossier, supprimer n'importe quel dossier / fichiers sauf le "Interfaces" dossier.
7. Ouvrez le «Interfaces" dossier.
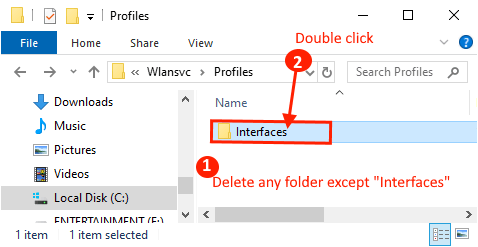
8. Maintenant, dans le Interfaces dossier, supprimer Chaque fichier.
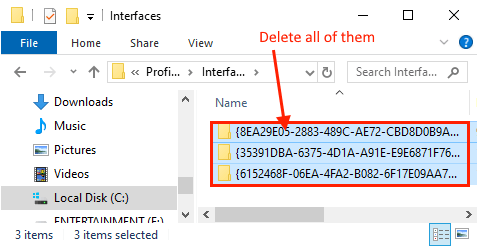
9. Maintenant, ouvrez le Prestations de service fenêtre à nouveau.
dix. Dans la fenêtre des services, faites défiler vers le bas et double cliquer sur "Wlan autoconfig"Pour ouvrir son Propriétés.
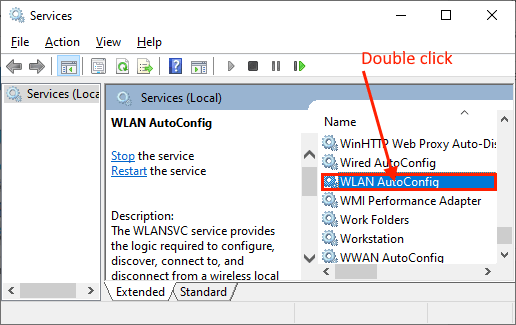
11. Maintenant, cliquez sur le menu déroulant à côté de l'option »Type de démarrage: " et sélectionner "Automatique".
12. Ensuite, cliquez sur "Appliquer"Et puis sur"D'accord"Pour le sauver.
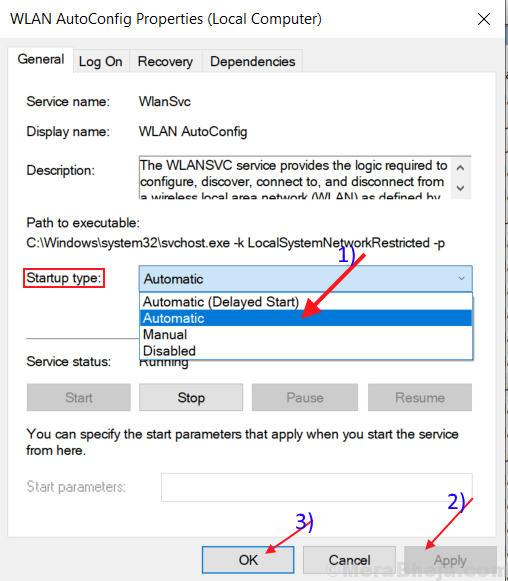
Ferme des services fermer.
Maintenant, redémarrer votre appareil.
Après le redémarrage, vous devez vérifier si vous pouvez vous connecter au réseau WiFi ou non.
- « Correction du code d'erreur Ethernet-31 dans Windows 10
- Écran noir après arrêt de l'arrêt uniquement du bouton d'alimentation est possible dans Windows 10/11 Correction »

