Écran noir après arrêt de l'arrêt uniquement du bouton d'alimentation est possible dans Windows 10/11 Correction
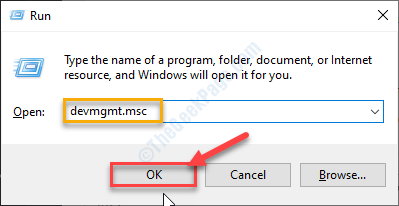
- 4597
- 1217
- Emilie Colin
Certains utilisateurs de Windows 10 rendent compte d'un problème d'arrêt sur leur appareil. Comme ils ferment leur système, leur ordinateur affiche un écran noir même lorsque l'appareil doit être complètement éteint. Les utilisateurs peuvent arrêter complètement leurs appareils uniquement avec le bouton d'alimentation. Ce problème se produit généralement lorsque Windows éteint l'interface Intel Management Engine pour économiser de l'énergie sur votre appareil. Si vous rencontrez le même problème sur votre appareil, ne vous inquiétez pas. Il existe des correctifs disponibles pour résoudre votre problème. Suivez ces correctifs pour résoudre le problème.
Remarque: - Si vous ne pouvez pas démarrer dans votre système, essayez de passer en mode sans échec via un écran de réparation automatique à l'aide des étapes de cet article.
Table des matières
- Fix-1 interdit votre ordinateur pour désactiver imei-
- Fix-2 Modifier ce que fait le bouton d'alimentation-
- Correction 3 - Utilisation d'autorun Trouvez le programme de coupable
- FIX-4 Mettez à jour votre pilote graphique / pilote d'affichage-
Fix-1 interdit votre ordinateur pour désactiver imei-
1. Vous devez simplement appuyer Windows Key et le 'R'Clé de votre clavier.
2. Maintenant, vous devez taper "devmgmt.MSC". Enfin, cliquez sur "D'ACCORD" ouvrir Gestionnaire de périphériques utilitaire.
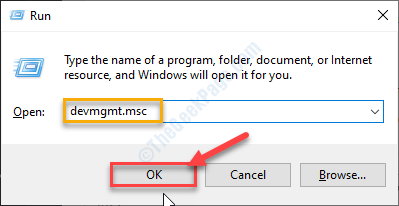
3 Maintenant, dans le Gestionnaire de périphériques fenêtre, développer "Dispositifs système"Et puis dans la liste élargie, double cliquer sur "Interface du moteur de gestion Intel (R)".
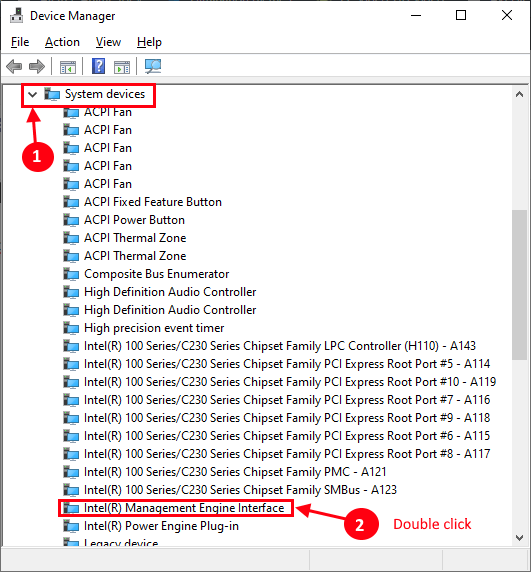
3. Dans le Intel (R) Propriétés d'interface du moteur de gestion fenêtre, allez au «Gestion de l'alimentation»Onglet.
4. Maintenant, décocher l'option "Permettez à l'ordinateur d'éteindre cet appareil pour économiser l'énergie"Et cliquez sur"D'ACCORD«Pour enregistrer les modifications.
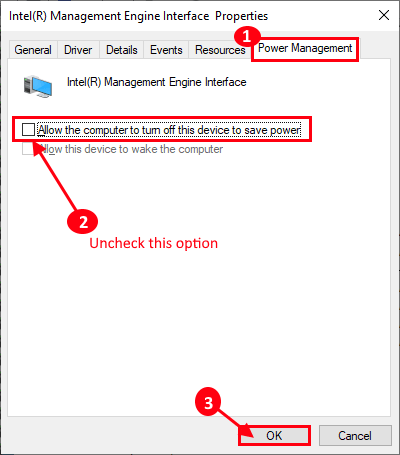
Fermer Gestionnaire de périphériques fenêtre.
Arrêtez votre ordinateur et vérifiez si vous voyez toujours l'écran noir. Si le problème continue de vous déranger, optez pour le prochain correctif.
Fix-2 Modifier ce que fait le bouton d'alimentation-
1. Presse Clé Windows + R lancer Courir fenêtre, et entrez cette commande dans le Courir fenêtre.
powercfg.cpl
2. Ensuite, frappez Entrer.
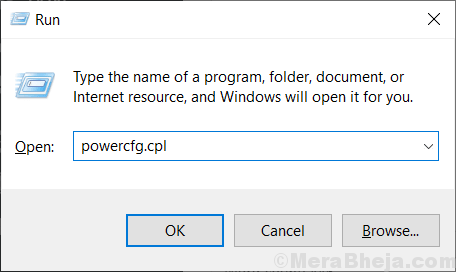
3. Maintenant, sur le côté gauche du Options d'alimentation fenêtre, cliquez sur "Choisissez ce que font les boutons d'alimentation".
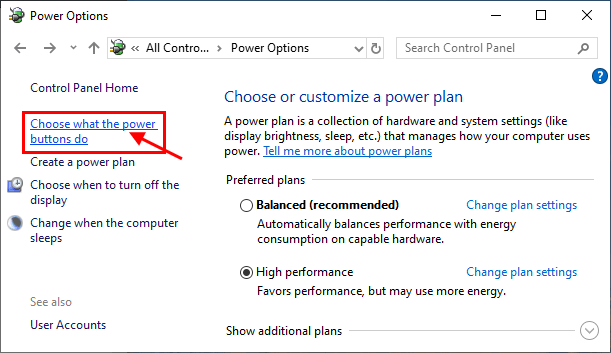
4. Maintenant, dans le Les paramètres du système fenêtre, cliquez sur "Modifier les paramètres qui ne sont actuellement pas disponiblese ".
5. Après cela, ce que vous devez faire est de vérifier l'option "Allumez le démarrage rapide (recommandé)"
6. Cliquer sur "Sauvegarder les modifications«Pour enregistrer les modifications sur votre ordinateur.
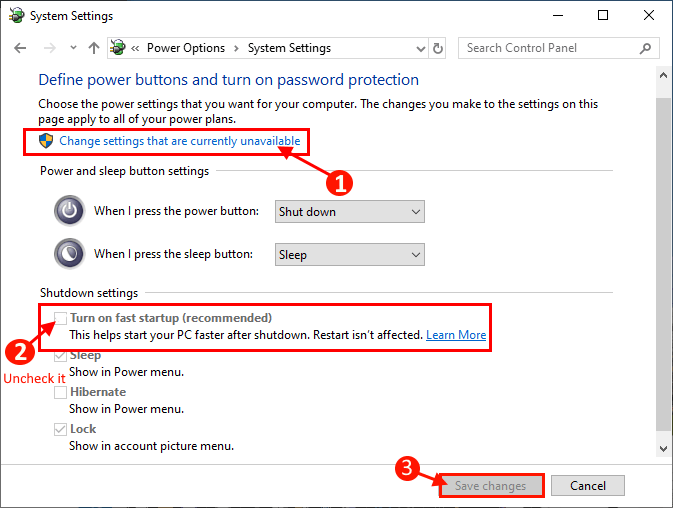
Fermer votre ordinateur et vérifiez si l'écran noir apparaît toujours ou non. Si vous voyez que l'écran noir est toujours là, alors optez pour la prochaine correction.
Correction 3 - Utilisation d'autorun Trouvez le programme de coupable
1. Téléchargez et exécutez Autorun à partir du site officiel de Microsoft sur votre ordinateur.
2. Maintenant, un fichier téléchargé unzip.
3. Cliquer sur Autorun.exe Pour l'exécuter.
4. Cliquez sur les options.
5. Maintenant, cliquez sur Masquer les entrées Microsoft.
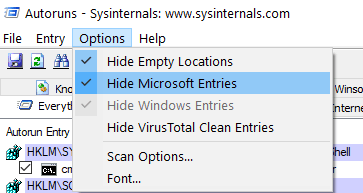
6. Maintenant, essayez de décocher un élément à la fois et vérifiez son impact en essayant de fermer à nouveau.
7. De cette façon, vous pouvez trouver le programme de couple.
FIX-4 Mettez à jour votre pilote graphique / pilote d'affichage-
1. Pour ouvrir le Gestionnaire de périphériques fenêtre, vous devez appuyer surClé Windows + x'
2. Ensuite, cliquez sur "Gestionnaire de périphériques".
3. Maintenant, dans le Gestionnaire de périphériques fenêtre, trouvez "Afficher adaptateurs"Dans la liste, cliquez dessus pour l'étendre.
4. Maintenant, de la liste déroulante clic-droit sur le pilote graphique (Exemple - «Nvidia geforce gtx 1050 ti» pour notre système) Vous utilisez et puiscliquer sur "Mettre à jour le pilote".
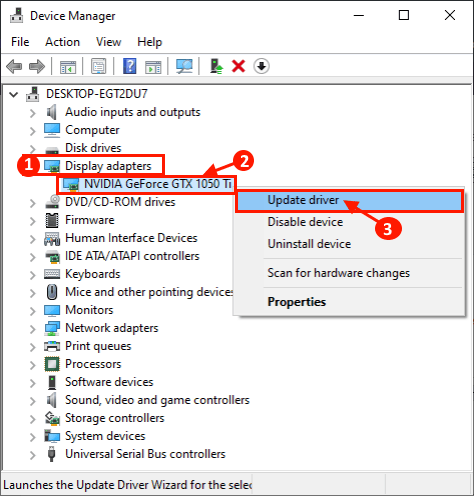
3. Dès que vous voyez qu'il y a une invite à demander 'Comment voulez-vous rechercher des conducteurs?'"Recherchez automatiquement le logiciel de pilote mis à jour".
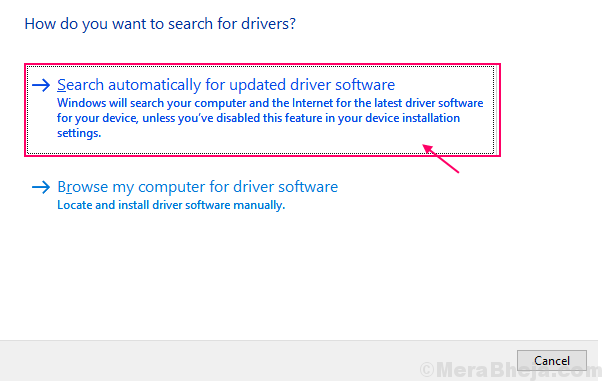
Laissez le reste du processus aux fenêtres.
4. Si vous voyez que la dernière version du pilote est déjà installée, cliquez sur "Rechercher des pilotes mis à jour sur Windows Update".
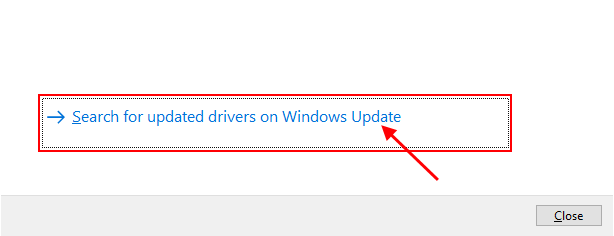
Maintenant, fermez le Gestionnaire de périphériques fenêtre.
Redémarrage Votre ordinateur pour terminer le processus d'installation.
Après avoir redémarré, vous ne devriez pas voir l'écran noir sur votre ordinateur.
- « Fix WiFi Network n'apparaît pas dans Windows 10/11
- Correction, nous ne pouvons pas nous connecter à votre compte dans Windows 10/11 »

