Correction du wifi arrêté automatiquement - Intel AC 9560 Code 10 Erreur dans Windows 10/11
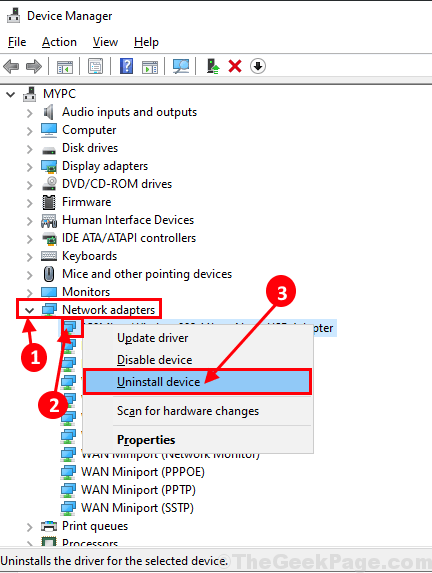
- 3657
- 334
- Romain Martinez
Certains utilisateurs de Windows 10 se plaignent d'un problème concernant la disparition soudaine du wifi de leur système juste après que leur ordinateur a reçu un Windows Update. Selon eux, lorsqu'ils essaient de trouver la cause du problème, ils découvrent que 'Intel Wireless AC-9560'Le pilote montre'Code d'erreur-10' dans Gestionnaire de périphériques. Si vous êtes confronté à quelque chose de similaire, pas besoin de vous inquiéter. Dans cet article, nous allons discuter de certaines solutions à ce problème. Suivez-les et le problème sera résolu en un rien de temps. Mais, avant d'aller de l'avant pour les plus grandes solutions, vous devez d'abord tenter ces solutions de contournement initiales sur votre ordinateur pour essayer des solutions plus simples pour le problème.
Solution de contournement-
1. Si c'est la première fois que vous rencontrez le problème sur votre ordinateur, redémarrer ton ordinateur. Après avoir redémarré votre ordinateur, vérifiez si vous êtes toujours confronté au problème ou non.
2. Essayez un 'arrêt dur«Suivez ces étapes pour effectuer une fermeture dure de votre système, appuyez sur»Clé d'alimentation'de votre ordinateur portable / bureau jusqu'à ce que votre ordinateur s'arrête complètement. Maintenant, retirez l'adaptateur d'alimentation AC et la batterie de l'ordinateur portable / PC.
Après quelques minutes, connectez l'alimentation, insérez à nouveau la batterie et allumez le PC.
Si l'une de ces solutions de contournement n'a pas fonctionné pour vous, optez pour ces correctifs sur votre ordinateur-
Table des matières
- Fix-1 Désinstaller et réinstaller le pilote Intel AC-9560-
- Fix-2 Désactiver et activer l'adaptateur WiFi dans le gestionnaire de périphériques
- Fix-3 en utilisant une connexion Ethernet pendant une fois
- FIX-4 Réinstallez le pilote Bluetooth
- Fix 5 - Démarrer le service WLAN AutoConfig
- Fix 6 - Effectuez un redémarrage à froid
- Fix-7 réinitialiser avec les valeurs par défaut d'usine
Fix-1 Désinstaller et réinstaller le pilote Intel AC-9560-
Désinstallation et réinstallation Intel AC-9560 Les conducteurs de votre ordinateur peuvent résoudre ce problème sur votre ordinateur.
1. Au début, appuyez surClé Windows + x'.
2. Ensuite, à partir de la liste des services publics, cliquez sur le «Gestionnaire de périphériques".

3.Une fois la Gestionnaire de périphériques La fenêtre s'ouvre, développez "Adaptateurs réseau".
4. Simplement, cliquez avec le bouton droit sur votre adaptateur WiFi et cliquez sur "Désinstallation de l'appareil".
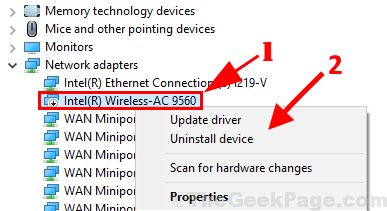
5. Juste vérifier les options Supprimer le logiciel du pilote pour cet appareil
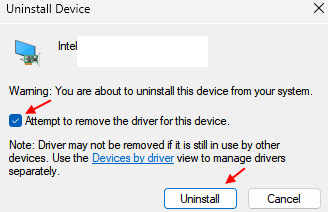
6. Maintenant, ouvrez le Gestionnaire de périphériques fenêtre à nouveau.
7. Dans Gestionnaire de périphériques Fenêtre, sur la barre de menu, cliquez sur "Action"Et puis cliquez sur"Scanner les modifications matérielles".
Gestionnaire de périphériques réinstallera le pilote sur votre ordinateur.
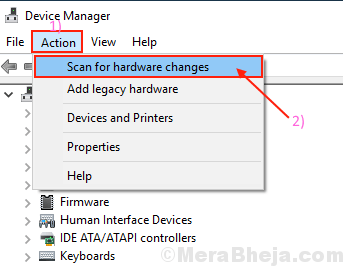
Fix-2 Désactiver et activer l'adaptateur WiFi dans le gestionnaire de périphériques
1. Au début, appuyez surClé Windows + x'.
2. Ensuite, à partir de la liste des services publics, cliquez sur le «Gestionnaire de périphériques".

3.Une fois la Gestionnaire de périphériques La fenêtre s'ouvre, développez "Adaptateurs réseau".
4. Cliquez simplement avec le bouton droit sur votre adaptateur Wi-Fi
5. Maintenant, cliquez sur désactiver l'appareil.
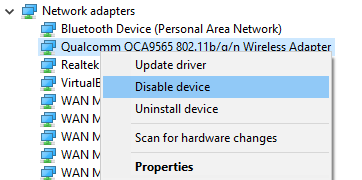
6. Maintenant, redémarrage Votre PC.
7. Ouvrez à nouveau le gestionnaire de périphériques et atteignez votre adaptateur Wi-Fi et activer encore.
Fix-3 en utilisant une connexion Ethernet pendant une fois
1. Au début, appuyez surClé Windows + x'.
2. Ensuite, à partir de la liste des services publics, cliquez sur le «Gestionnaire de périphériques".

3.Une fois la Gestionnaire de périphériques La fenêtre s'ouvre, développez "Adaptateurs réseau".
4. Cliquez simplement avec le bouton droit sur votre adaptateur Wi-Fi et cliquez sur Désinstallation de l'appareil
5. Connectez votre ordinateur à votre routeur via un câble Ethernet.

6. Maintenant, cliquez sur Action puis cliquez sur scanner les modifications matérielles.
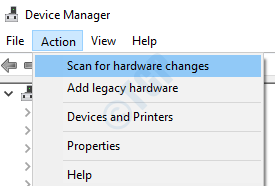
7. Maintenant, débranchez l'Ethernet et commencez à utiliser votre Wi-Fi.
FIX-4 Réinstallez le pilote Bluetooth
Certains utilisateurs ont découvert que ce problème se pose en raison de l'écrasement du pilote Bluetooth. En raison du conducteur Bluetooth, Intel AC 9560 a également cessé de fonctionner. Donc, pour résoudre ce problème, réinstallez simplement le pilote Bluetooth.
1. Au début, appuyez surClé Windows + x'.
2. Ensuite, à partir de la liste des services publics, cliquez sur le «Gestionnaire de périphériques".

3. Une fois la Gestionnaire de périphériques La fenêtre s'ouvre, développez "Bluetooth".
4. Maintenant, clic droit et désinstaller Votre pilote Bluetooth.
Normalement, votre pilote Bluetooth est celui dont le nom est le même que votre Adaptateur wifi.
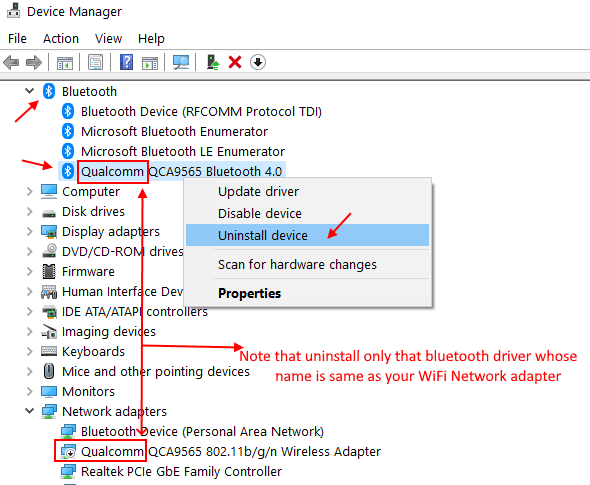
5. Après avoir désinstallé le pilote Bluetooth, cliquez sur Action puis cliquez sur Scanner les modifications matérielles.
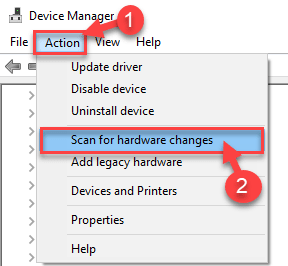
Maintenant, réessayez.
Fix 5 - Démarrer le service WLAN AutoConfig
1 - Recherche Prestations de service Dans Windows Search Box of Task Bar, puis cliquez sur l'icône des services pour ouvrir la fenêtre du gestionnaire de services.
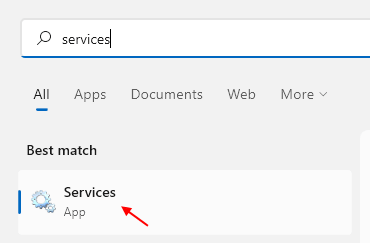
2 - Maintenant, dans la fenêtre du gestionnaire de services, localisez Wlan autoconfig De la liste des services.
3 - Double-cliquez sur WLAN AutoConfig pour ouvrir sa fenêtre Propriétés.
4 - Maintenant, assurez-vous que le type de démarrage est automatique. Si ce n'est pas le cas, changez-le en automatique à partir de la liste déroulante.
5 - Cliquez également sur commencer Pour démarrer le service.
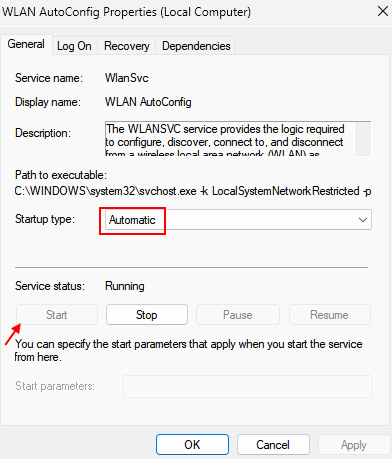
Fix 6 - Effectuez un redémarrage à froid
Pour faire un redémarrage à froid sur votre PC Windows, appuyez simplement sur le bouton d'alimentation et maintenez le bouton d'alimentation.
Après avoir continué à maintenir le bouton d'alimentation, l'ordinateur s'éteindra finalement après quelques secondes.
Une fois que vous vous êtes assuré qu'il est complètement éteint, attendez quelques secondes, puis activez à nouveau votre ordinateur.
Fix-7 réinitialiser avec les valeurs par défaut d'usine
La réinitialisation de votre ordinateur aux valeurs par défaut d'usine vous aidera à coup sûr.
1. Redémarrer ton ordinateur. Lors du redémarrage, appuyez en continu le «F2«Touche pour entrer le Bios paramètres.
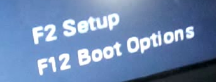
2. Maintenant, accédez à Wireless et définissez les valeurs sur les paramètres d'usine
3. Maintenant, appuyez sur "Esc«Pour quitter le Bios Paramètres sur votre ordinateur.
4. Votre ordinateur sera redémarré automatiquement. Vérifiez si vous pouvez découvrir Wifi sur votre ordinateur ou non.
5. Si le redémarrage n'a pas résolu le problème sur votre ordinateur, arrêtez complètement l'ordinateur. Attend une minute. Alors, redémarrer votre ordinateur à nouveau et lors du redémarrage, vous devriez pouvoir découvrir à nouveau le WiFi.
Votre problème doit être résolu.
- « Correction du code d'erreur de mise à jour Windows 0x800f0922
- Comment arrêter le tri des fichiers par semaine et mois dans Windows 10 »

