Correction du code d'erreur de mise à jour Windows 0x800f0922
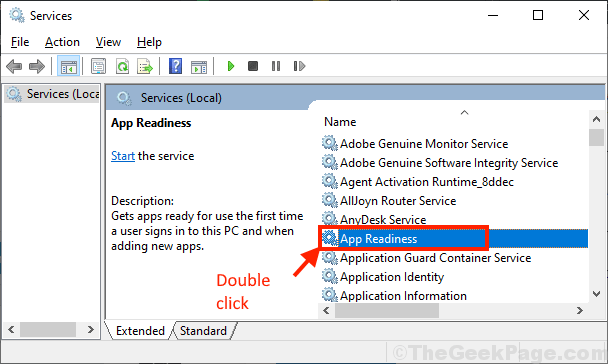
- 1702
- 357
- Maëlle Perez
Certains utilisateurs de Windows 10 sont confrontés à des problèmes lorsqu'ils essaient de mettre à jour leurs appareils Windows 10. Selon eux, Windows 10 Update est bloqué en montrant un code d'erreur sur leurs ordinateurs. Si vous êtes dans la même situation, ne vous inquiétez pas. Dans cet article, nous allons discuter ''Code d'erreur de mise à jour Windows: 0x800f0922'. La principale raison de cette erreur est l'absence de certaines fonctionnalités cruciales de Net DOT sur votre ordinateur. Mais, avant d'aller de l'avant pour des solutions plus complexes, nous suggérerons d'essayer ces solutions de contournement plus simples pour résoudre ce problème.
Solution de contournement initiale-
1. Redémarrer ton ordinateur. Parfois Windows Update nécessite un redémarrage pour finaliser le processus de mise à jour. Vérifiez si vous pouvez mettre à jour votre appareil sans le problème ou non.
2. Vérifiez si la connexion Internet sur votre ordinateur fonctionne ou non. Débranchez la connexion Internet de votre ordinateur. Attendez quelques minutes. Puis connectez la connexion Internet à votre ordinateur. Maintenant, vérifiez si vous êtes toujours confronté à l'erreur avec Windows Update ou non.
Si l'une de ces solutions de contournement n'est pas en mesure de résoudre le problème sur votre ordinateur, optez pour ces correctifs-
Table des matières
- Fix-1 Tournez les fonctionnalités DOTNET 'DOTNET sur votre ordinateur-
- Service Fix-2 Démarrer et automatiser les applications "-
- Fix-3 désactiver temporairement le pare-feu sur votre ordinateur-
- Commandes FIX-4 Exécuter SFC et DISM
Fix-1 Tournez les fonctionnalités DOTNET 'DOTNET sur votre ordinateur-
Tournant Point net caractéristiques 'SUR'Sur votre ordinateur résoudra le problème.
1. Presse Clé Windows Et puis tapez "Tourner les fenêtres".
2. Ensuite, cliquez sur le "Activer ou désactiver des fonctionnalités Windows".
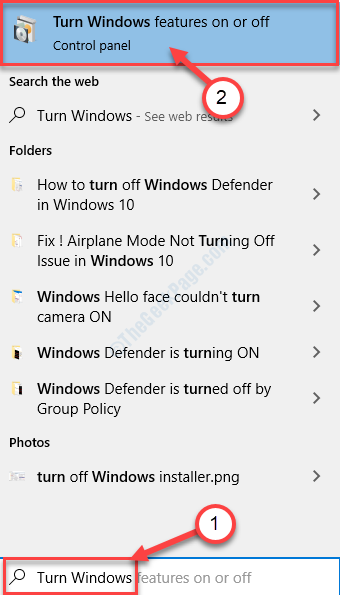
3. Quand le Caractéristiques Windows La fenêtre apparaît, dans la liste des fonctionnalités, vérifier tous les ".Cadre net"Fonctionnalités (vérifiez les deux options".Frame net 3.5 (comprend .Net 2.0 et 3.0)" et ".Cadre net 4.8 services avancés").
4. Maintenant, cliquez sur "D'ACCORD«Pour enregistrer les modifications sur votre ordinateur.
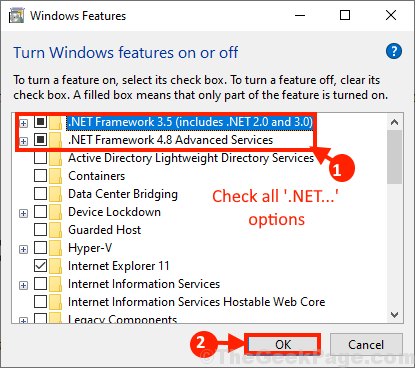
5. Windows installera cette fonctionnalité sur votre ordinateur.
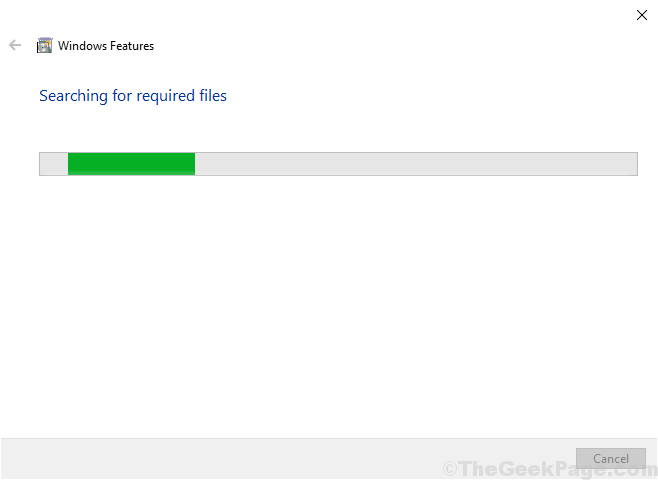
Redémarrer Votre ordinateur une fois le processus terminé.
Après avoir redémarré votre ordinateur, essayez à nouveau de mettre à jour vos fenêtres. Le problème doit être résolu sur votre ordinateur.
Service Fix-2 Démarrer et automatiser les applications "-
Démarrer et automatiser le 'Préparation de l'application'Le service a résolu le problème pour de nombreux utilisateurs. Suivez ces étapes-
1. En appuyant 'Clé Windows' et 'R'Vous pouvez facilement ouvrir un Courir Terminal.
2. En cette Courir Terminal, écrivain "prestations de service.MSC". Cliquer sur "D'ACCORD".
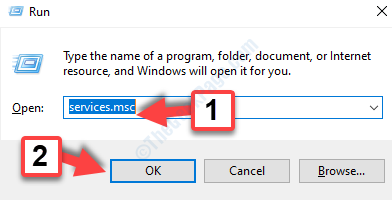
3. Dans le Prestations de service fenêtre, trouver et double cliquer sur "Préparation de l'application"Pour ouvrir ses propriétés.
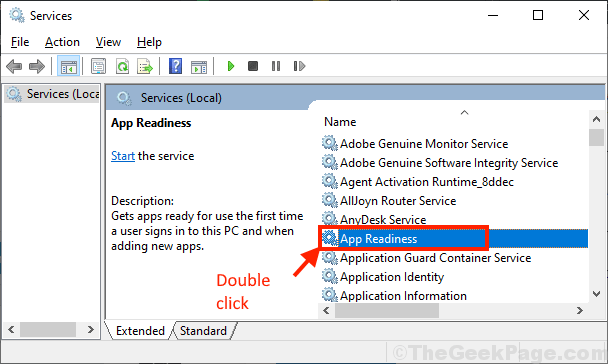
4. Dans le Propriétés de la préparation des applications fenêtre, cliquez sur "Commencer«Pour démarrer le service sur votre ordinateur.
5. Maintenant en "Type de démarrage:"Cliquez et choisissez"Automatique«De la liste déroulante.
6. Enfin, cliquez sur "Applaudiry »et«D'ACCORD«Pour enregistrer les modifications sur votre ordinateur.
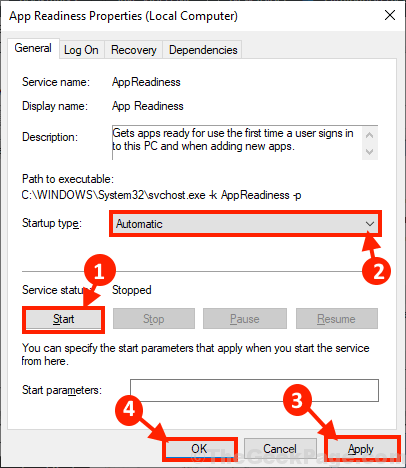
Fermer Prestations de service fenêtre.
Redémarrer Votre ordinateur pour enregistrer les modifications.
Fix-3 désactiver temporairement le pare-feu sur votre ordinateur-
[NOTE-Essayez ce correctif uniquement si vous utilisez un Privé réseau. Si vous êtes sur Public réseau, vous devez d'abord passer à un réseau privé, puis essayer ce correctif. ]]
Tourner le pare-feu 'DÉSACTIVÉ'temporairement sur votre ordinateur peut résoudre ce problème sur votre ordinateur.
1. Pressage Clé Windows + R Va lancer Courir.
2. Tapez cette commande dans ce Courir fenêtre et frapper Entrer.
contrôler le pare-feu.cpl
Cela s'ouvrira Windows Defender Pare-feu paramètres Panneau de commande.
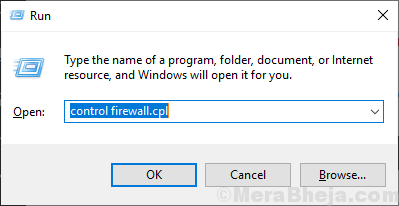
3. Maintenant, dans le Pare-feu de défenseur Windows Fenêtre, dans le volet gauche, cliquez sur "Tourner ou désactiver le pare-feu de défenseur Windows".
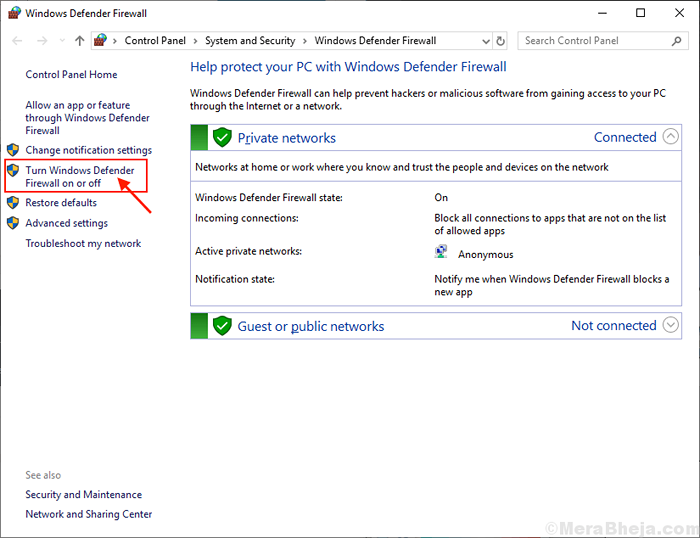
4. Maintenant, sous le Réseau privé Paramètres, cliquez sur "Éteignez le pare-feu de défenseur Windows (non recommandé)".
5. Cliquer sur "D'ACCORD«Pour enregistrer les paramètres de votre ordinateur.
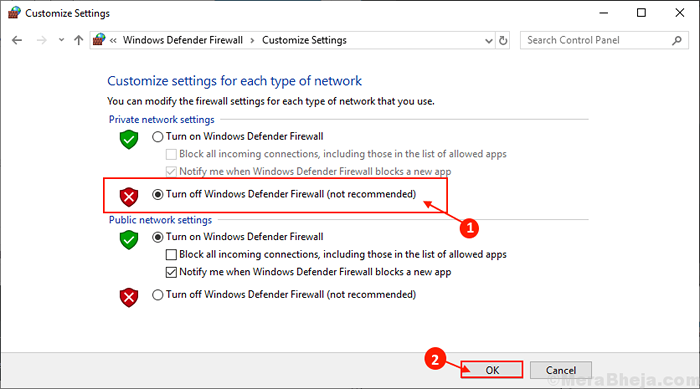
Maintenant, essayez de mettre à jour votre Windows 10. Vérifiez si vous êtes toujours confronté au problème ou non.
Commandes FIX-4 Exécuter SFC et DISM
1. Rechercher CMD dans la boîte de recherche Windows 10.
2. Cliquez avec le bouton droit et s'exécutez en tant qu'administrateur pour ouvrir l'invite de commande en tant qu'administrateur.
3. Exécutez les commandes données ci-dessous une par une pour résoudre le problème.
soulager.EXE / en ligne / nettoyage-image / restauration
Sfc / scanne
Fermez la fenêtre CMD et réessayez.
- « Correction de l'icône Double Chrome dans la barre des tâches de Windows 10/11
- Correction du wifi arrêté automatiquement - Intel AC 9560 Code 10 Erreur dans Windows 10/11 »

