Correction de la luminosité adaptative de Windows 10 qui ne fonctionne pas ou ne s'éteint pas
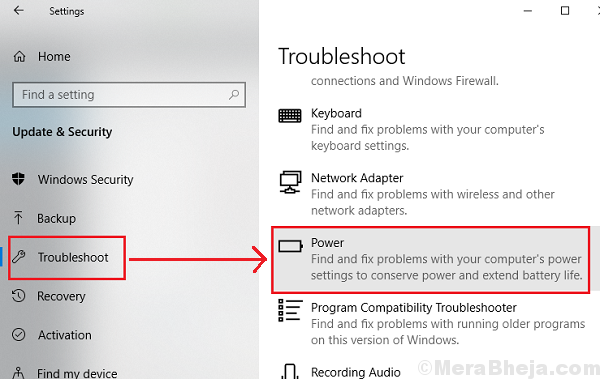
- 1923
- 479
- Emilie Colin
De nombreux systèmes ont une installation appelée luminosité adaptative qui détecte les conditions de lumière à la proximité du système et ajuste la luminosité de l'écran en conséquence. Par exemple. Lorsque vous travaillez dans l'obscurité, l'écran diminuerait automatiquement en mode nuit pour compenser la même chose.Cependant, parfois la luminosité adaptative du système cesse de fonctionner ou ne détecte pas le bon mode de lumière. Par exemple. Il égayerait l'écran même lorsqu'il est dans un environnement sombre.Les causes pourraient être une mauvaise mise à jour Windows, les fichiers de registre deviennent corrompus, les problèmes avec le pilote graphique, les paramètres de plan électrique incorrects, etc. Voici les correctifs de travail pour résoudre le problème.
Table des matières
- Solution 1] Désactiver la luminosité adaptative dans le registre (si la fonction cause des problèmes)
- Solution 2] Désactiver la technologie de sauvegarde de l'énergie d'affichage dans le panneau graphique d'Intel et Vari-Bright si vous utilisez AMD
- Solution 4] Réinitialisez les plans d'alimentation par défaut
- Solution 4] activer automatiquement la vidéo pour améliorer l'option
- Solution 5] Mettez à jour le pilote graphique
- Solution 6 - Utilisation du dépanneur
Solution 1] Désactiver la luminosité adaptative dans le registre (si la fonction cause des problèmes)
Certains utilisateurs ont signalé que la luminosité adaptative provoque des problèmes de telle sorte qu'il détecte le mauvais mode de lumière et diminue ou éclaircit l'écran au mauvais moment. Cela pourrait être ennuyeux. Ainsi, nous pourrions désactiver la luminosité adaptative du registre. Voici la procédure pour la même chose:
1] Appuyez sur Win + R Pour ouvrir le Courir fenêtre et tapez la commande regedit. Appuyez sur Entrée pour ouvrir l'éditeur de registre.
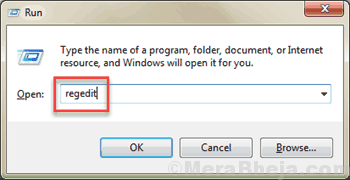
2] Accédez à la clé suivante:
Hkey_local_machine \ logiciel \ Intel \ affichage \ igfxcUi \ Profils \ media \ Brighten Movel
3] Sur le volet droit, cliquez avec le bouton droit sur l'entrée Procampbrightness. Sélectionnez Modifier.
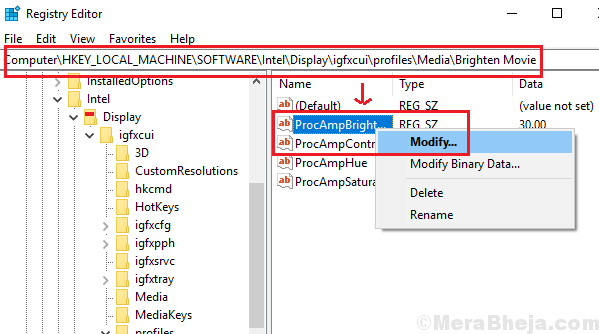
4] Modifier la valeur des données de valeur en 0. Cela désactive le mode lumineux pour une luminosité adaptative.
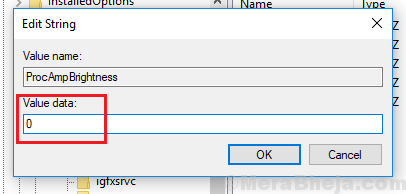
5] Par la suite, accédez à la clé suivante:
Hkey_local_machine \ logiciel \ Intel \ affichage \ igfxcui \ Profils \ media \ darken film
6] Sur le volet droit, trouvez Procampbrightness une fois de plus et cliquez avec le bouton droit sur. Sélectionnez Modifier.
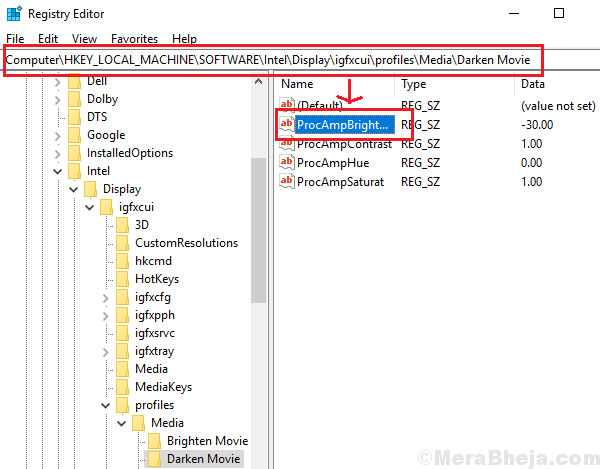
7] Modifier la valeur des données de valeur en 0. Cela désactive le mode sombre pour la luminosité adaptative.
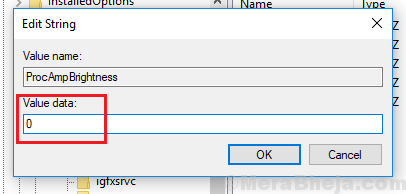
8] Redémarrage le système.
J'espère que cela aide!
Solution 2] Désactiver la technologie de sauvegarde de l'énergie d'affichage dans le panneau graphique d'Intel et Vari-Bright si vous utilisez AMD
La procédure pour désactiver la technologie d'économie d'énergie d'affichage dans le panneau graphique d'Intel est la suivante:
1] cliquez avec le bouton droit sur l'écran de bureau et sélectionnez les propriétés graphiques.
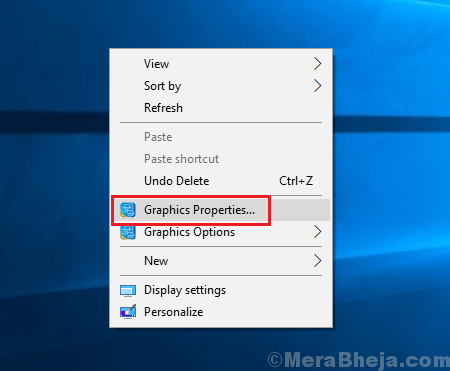
2] Sélectionnez l'option d'alimentation parmi les choix donnés.
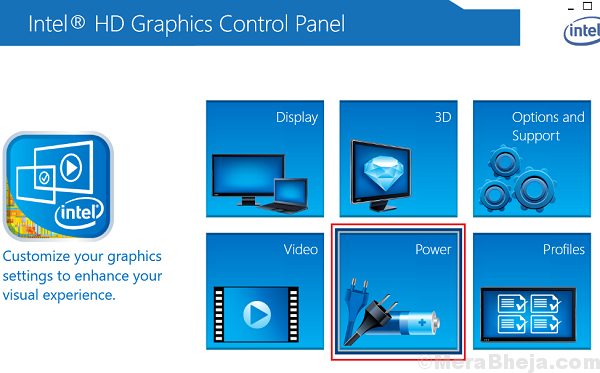
3] Dans l'onglet ON de la batterie, cliquez sur Désactiver pour la technologie d'économie d'énergie d'affichage.
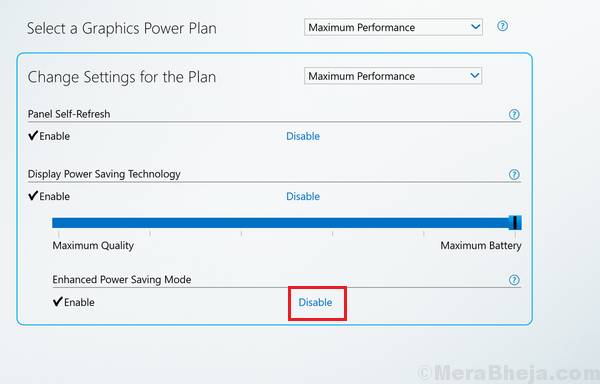
4] Redémarrage Votre système et vérifiez si cela aide.
Cas 2 - La procédure pour désactiver Vari-Bright à partir des paramètres d'AMD est la suivante:
1] Ouvrez le panneau de paramètres AMD Radeon.
2] Accédez à l'onglet Power et sélectionnez l'option PowerPlay.
3] Décochez la case à cocher correspondant à l'option Activer vari-bright. Il désactiverait l'option.
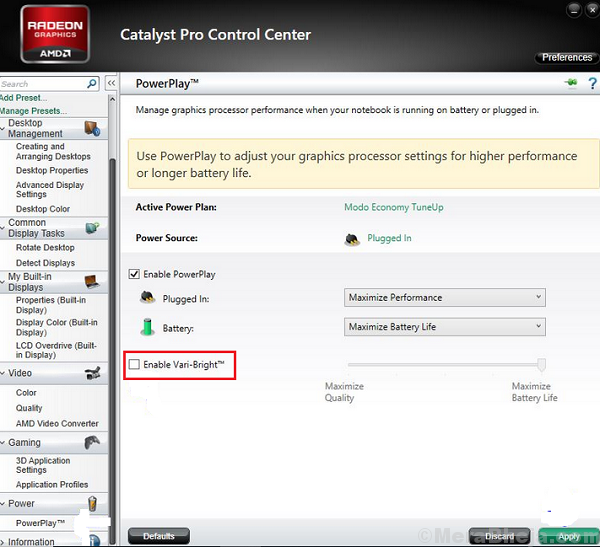
Solution 4] Réinitialisez les plans d'alimentation par défaut
1] Recherchez l'invite de commande dans la barre de recherche Windows et cliquez avec le bouton droit sur l'option. Sélectionnez Exécuter en tant qu'administrateur.
2] Tapez la commande suivante dans la fenêtre d'invite de commande surélevée et appuyez sur Entrée pour l'exécuter:
PowerCFG -restorefaultschemes
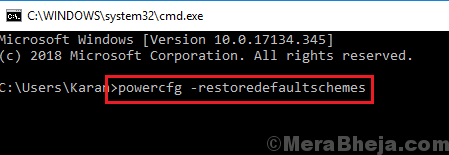
3] Redémarrage le système.
Solution 4] activer automatiquement la vidéo pour améliorer l'option
1 - ouvert paramètres en appuyant les fenêtres et je clé
2 - Maintenant, cliquez sur applications
3 - Cliquez sur Lecture vidéo
4 - allumez Traiter automatiquement la vidéo pour améliorer option
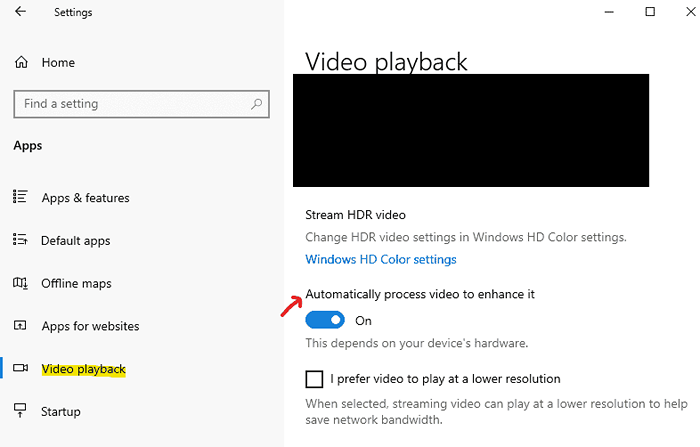
Solution 5] Mettez à jour le pilote graphique
1] Appuyez sur Win + R pour ouvrir la fenêtre d'exécution et tapez la commande devmgmt.MSC. Appuyez sur Entrée pour ouvrir le gestionnaire de périphériques.
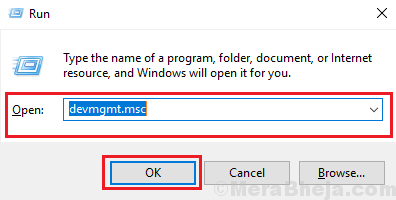
2] Développez la liste des adaptateurs d'affichage.
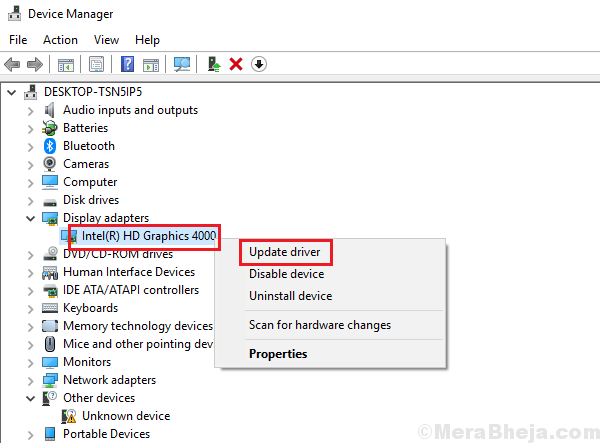
3] Cliquez avec le bouton droit et sélectionnez Metter le pilote pour chacun d'eux.
4] Redémarrez le système et vérifiez s'il aide.
Solution 6 - Utilisation du dépanneur
2] Exécutez le dépanneur de puissance:
Aller à Paramètres -> Mises à jour et sécurité -> Dépannage et sélectionnez le Pouvoir dépanneur.
Si cela ne résout pas votre problème, procédez aux solutions suivantes:
- « 15 meilleurs lecteurs RSS pour Windows
- Fix NSlookup fonctionne mais le ping échoue dans Windows 10/11 »

