Fix NSlookup fonctionne mais le ping échoue dans Windows 10/11
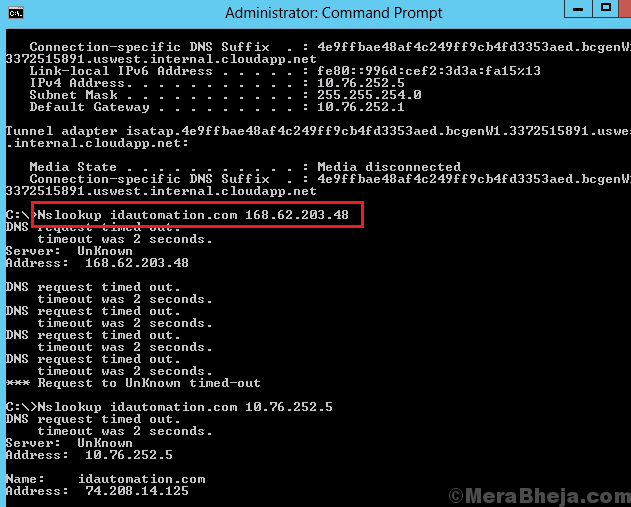
- 2851
- 255
- Thomas Richard
Imaginez une situation où certains sites Web de votre système ne fonctionnent pas, mais Internet est connecté (ce qui est évident par d'autres sites Web qui s'ouvrent). Les sites Web qui ne fonctionnent pas sur votre système pourraient travailler sur d'autres appareils (par exemple. ton téléphone). Dans cette situation, on pourrait comprendre que le problème concerne le système lui-même.
Dans une telle situation, nous pourrions utiliser deux outils de ligne de commande: ping et nslookup. Nous ouvrons la fenêtre d'invite de commande après avoir recherché la recherche Windows et utilisons ces commandes. Par exemple. ping, nslookup .
La commande ping envoie des paquets d'informations à l'adresse IP ou au domaine et vérifie les réponses. Cependant, il ne recherche pas le DNS, ce qui est fait par la commande nslookup.
Si la commande ping donne les 4 réponses mais NSlookup donne l'erreur «ne peut pas trouver l'hôte», ce message pourrait vous être utile.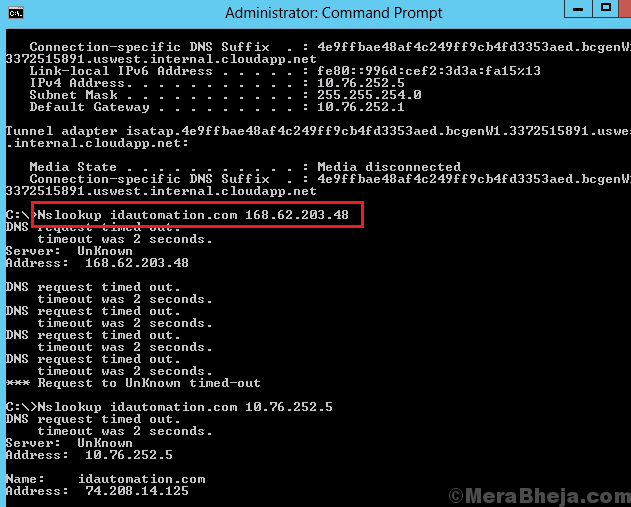
Par la suite, procédez aux solutions suivantes:
Table des matières
- Solution 1 - Essayez d'ajouter un point à la fin dans la commande ping
- Solution 2] Forcer les Windows à effectuer une recherche DNS en utilisant FQDN
- Solution 3] Flush DNS, réinitialiser Winsock et réinitialiser TCP / IP
- Solution 4] Utilisez le DNS public de Google
- Solution 5] Redémarrer le service DNS
- Solution 6] Désactiver IPv6
- Solution 7] Vérifiez le fichier hôte pour vérifier si le site Web inaccessible a été bloqué
- Solution 7] Supprimer les profils WLAN
- Solution 8] Réinstallez les pilotes de l'adaptateur réseau
- Solution 9] Power Cycle le modem, le routeur et l'ordinateur
Solution 1 - Essayez d'ajouter un point à la fin dans la commande ping
Essayez d'ajouter un point à la fin de la commande. Par exemple, si votre commande est un nom d'hôte ping, changez-le en ping hostname.
Solution 2] Forcer les Windows à effectuer une recherche DNS en utilisant FQDN
1] Appuyez sur Win + R pour ouvrir les fenêtres d'exécution et tapez la commande NCPA.cpl. Appuyez sur Entrée pour ouvrir la fenêtre Connexions réseau.

2] Cliquez avec le bouton droit sur votre réseau et sélectionnez Propriétés.

3] Dans la liste, double-cliquez sur Internet Protocol version 4.
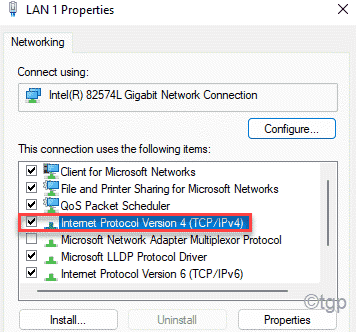
4] Dans la fenêtre des propriétés de la version 4 du protocole Internet, sélectionnez avancé.
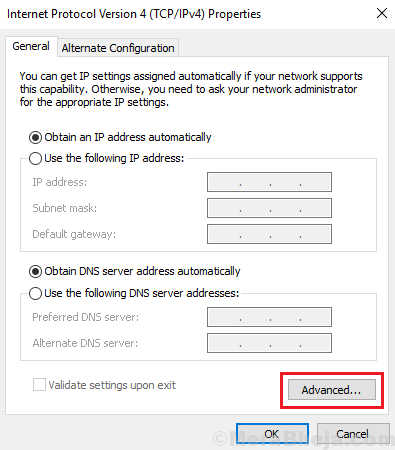
5] Dans l'onglet DNS, déplacez le bouton radio pour ajouter ces suffiments DNS (dans l'ordre).
6] Cliquez sur Ajouter.
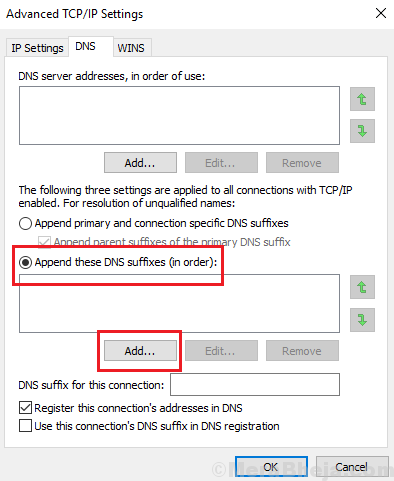
7] Dans le suffixe de domaine, ajoutez un point (.) et cliquez sur Ajouter à nouveau.
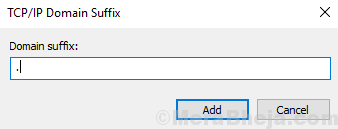
8] Cliquez sur OK pour enregistrer les paramètres et redémarrer le système.
Solution 3] Flush DNS, réinitialiser Winsock et réinitialiser TCP / IP
1] Recherchez l'invite de commande dans la barre de recherche Windows et cliquez avec le bouton droit sur. Sélectionnez Exécuter en tant qu'administrateur.
2] Tapez les commandes suivantes une par une et appuyez sur Entrée après chaque commande séparément pour l'exécuter:
Catalogue de réinitialisation de Winsh netsh int ip réinitialiser la réinitialisation.enregistrer ipconfig / flushdns ipconfig / registredns itinéraire / f
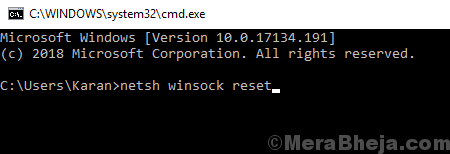
3] Redémarrage Le système une fois que les 3 commandes ont exécuté.
Solution 4] Utilisez le DNS public de Google
1] Appuyez sur Win + R pour ouvrir les fenêtres d'exécution et tapez la commande NCPA.cpl. Appuyez sur Entrée pour ouvrir la fenêtre Connexions réseau.

2] Cliquez avec le bouton droit sur votre réseau et sélectionnez Propriétés.

3] Dans la liste, double-cliquez sur Internet Protocol version 4.
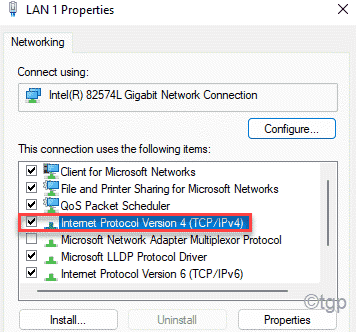
4] Détectez le bouton radio pour utiliser les adresses du serveur DNS suivantes et modifiez les entrées comme suit:
Adresse DNS préférée: 8.8.8.8
Adresse DNS alternative: 8.8.4.4
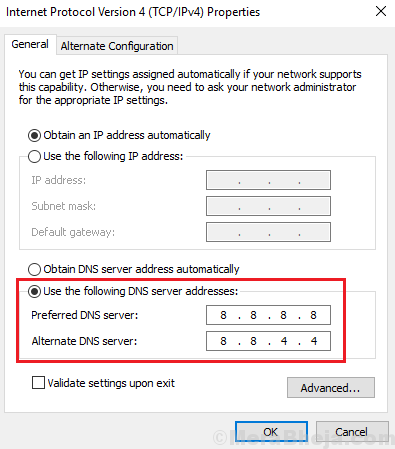
5] Cliquez sur OK pour enregistrer les paramètres.
6] Redémarrez le système et vérifiez s'il aide.
Solution 5] Redémarrer le service DNS
1- Search CMD dans la boîte de recherche.
2 - Cliquez sur l'invite de commande qui apparaît dans le résultat de la recherche, puis cliquez sur Exécuter en tant qu'administrateur.
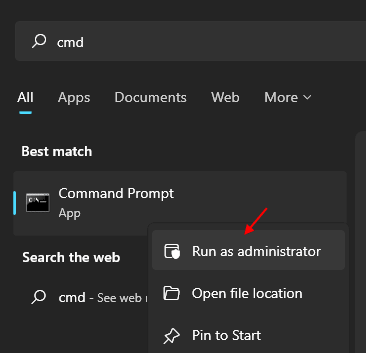
3-maintenant, exécutez la commande ci-dessous.
net stop dnscache
4-maintenant, exécutez la commande donnée ci-dessous pour recommencer le service de cache DNS.
net start dnscache
5 -Closez la fenêtre de l'invite de commande.
Solution 6] Désactiver IPv6
1] Appuyez sur Win + R pour ouvrir les fenêtres d'exécution et tapez la commande NCPA.cpl. Appuyez sur Entrée pour ouvrir la fenêtre Connexions réseau.

2] Cliquez avec le bouton droit sur votre réseau et sélectionnez Propriétés.

3] Désactiver la version 6 du protocole Internet (décochez-le)
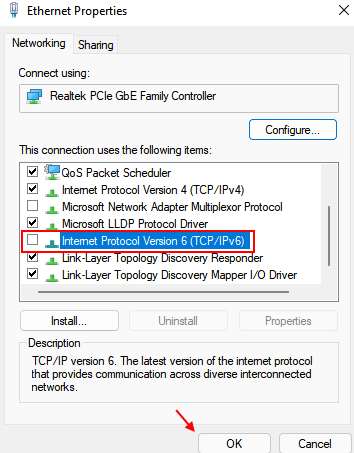
4] Cliquez D'ACCORD.
Solution 7] Vérifiez le fichier hôte pour vérifier si le site Web inaccessible a été bloqué
Le fichier hôte est situé sur le chemin C: \ Windows \ System32 \ Drivers \ etc. Bien que nous puissions ne pas apporter de modifications à lui, l'installation d'une nouvelle application ou d'un virus / logiciel malveillant pourrait entraîner des modifications du fichier. Ouvrez le fichier hôte dans le bloc-notes et vérifiez ce que tous les sites ont été bloqués. L'entrée pourrait être supprimée pour débloquer le site Web.
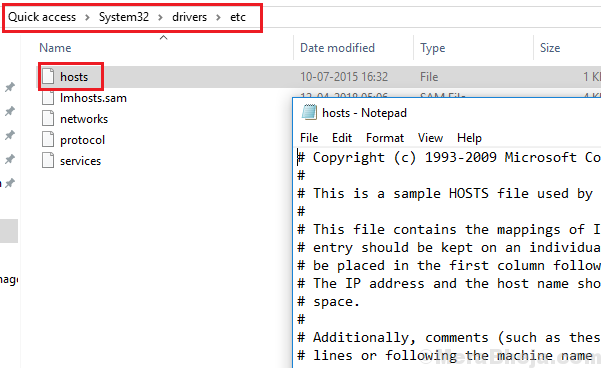
Il est également conseillé d'exécuter une analyse antivirus et anti-malware du système complet si le fichier hôte était modifié.
Solution 7] Supprimer les profils WLAN
1] Recherchez l'invite de commande dans la barre de recherche Windows et cliquez avec le bouton droit sur l'option. Sélectionnez Exécuter en tant qu'administrateur.
2] Tapez la commande suivante et appuyez sur Entrée pour l'exécuter:
netsh wlan supprimer le profil name = ””
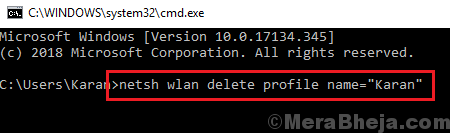
Remplacer par le profil réseau.
3] Redémarrez le système.
Solution 8] Réinstallez les pilotes de l'adaptateur réseau
1] Appuyez sur Win + R pour ouvrir la fenêtre d'exécution et tapez la commande devmgmt.MSC. Appuyez sur Entrée pour ouvrir le gestionnaire de périphériques.
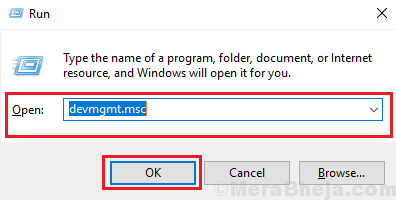
2] Développez la liste des adaptateurs réseau et cliquez avec le bouton droit >> Mettez à jour le pilote pour chaque adaptateur réseau un par un.
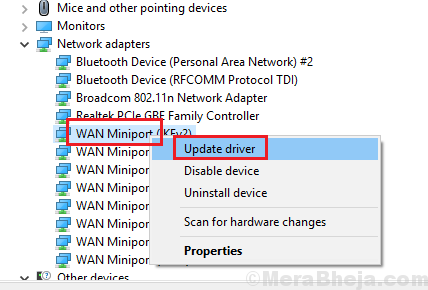
3] Redémarrez le système pour enregistrer les modifications.
Solution 9] Power Cycle le modem, le routeur et l'ordinateur
1] éteignez le modem, le routeur et l'ordinateur.
2] Allumez le modem uniquement et laissez les lumières devenir stables.
3] Allumez maintenant le routeur et laissez ses lumières devenir stables.
4] Enfin, allumez l'ordinateur.
5] Vérifiez s'il résout le problème.
Nous espérons que ce guide de dépannage exhaustif aide à résoudre le problème.
- « Correction de la luminosité adaptative de Windows 10 qui ne fonctionne pas ou ne s'éteint pas
- Correction, nous ne pouvons pas atteindre cette erreur de page dans Microsoft Edge »

