Correction de l'erreur d'échec de l'initialisation de Windows 10 HAL
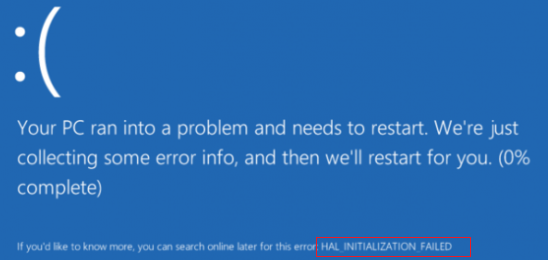
- 748
- 48
- Mohamed Brunet
Beaucoup de gens éprouvent le code d'erreur de L'initialisation HAL a échoué Dans leur Windows 10 et cela se produit lorsque votre PC ou votre ordinateur portable était en phase de sommeil et que vous le réveillez. Ce type de problème se produit principalement lorsque votre PC devient vieux et est généralement causé par des problèmes de pilote de divers matériel.
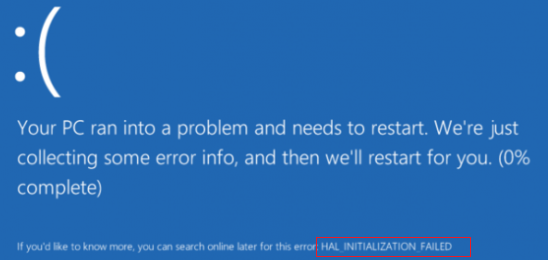
Généralement, le PC se redémarrera seul. Mais si vous continuez à voir un écran bleu avec un message d'erreur comme celui de l'image ci-dessus, alors vous devez certainement faire quelque chose.
Table des matières
- Pourquoi avez-vous cette erreur?
- Comment pouvez-vous vous débarrasser de cette erreur?
- Procédure 1: en définissant usePlatFormClock sur true
- Procédure 2: en nettoyant tous les fichiers indésirables
- Procédure 3: en vérifiant la corruption possible du disque dur
- Procédure 4: En mettant à jour les conducteurs
Pourquoi avez-vous cette erreur?
Il y a plusieurs raisons comme une infection de logiciels malveillants, un disque dur corrompu, des pilotes qui ont été configurés de la mauvaise manière ou sont des fichiers système corrompus ou même endommagés qui peuvent conduire à l'apparence de l'erreur Hal_initialization_failed. Si vous êtes un utilisateur de VMware, la première chose que vous devriez essayer de faire est de la mettre à niveau vers la version la plus récente que vous pouvez trouver sur le site officiel et si cela ne fonctionne pas, vous pouvez déplacer votre choix vers virtuel Machine.
Comment pouvez-vous vous débarrasser de cette erreur?
Il y a 4 façons de base dont vous pouvez vous débarrasser de ce problème et vous arrêterez de voir l'écran bleu.
Procédure 1: En définissant useplatformClock sur true
Procédure 2: En nettoyant tous les fichiers indésirables
Procédure 3: En vérifiant la corruption possible du disque dur
Procédure 4: En mettant à jour les pilotes
Procédure 1: en définissant usePlatFormClock sur true
Étape 1: Dans la boîte de recherche dans le coin inférieur gauche de l'écran, tapez CMD. Droite - Cliquez sur Invite de commande Dans les suggestions de recherche, puis sélectionnez l'option Exécuter en tant qu'administrateur.
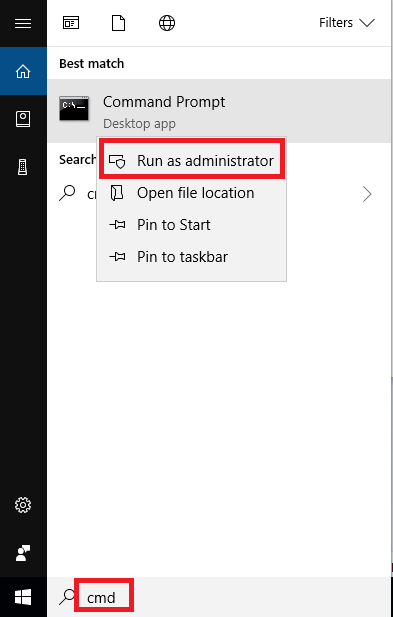
Étape 2: Dans la fenêtre d'invite qui apparaîtra sur votre écran, sélectionnez Oui.
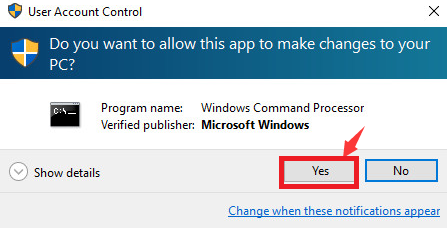
Étape 3: Puis taper bcdedit / set useplatformclock true. Mais vous devez vous assurer que vous avez gardé un espace avant «/».
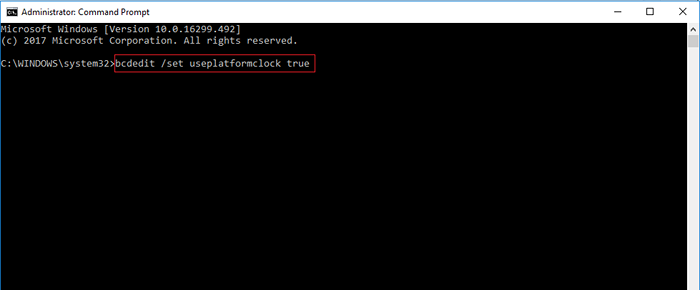
Étape 4: Pour vous assurer que UsePlatFormBlack est vrai / ON, vous devez également saisir ce qui suit BCDEDIT / ENUM. Ici aussi, il y a un blanc avant le «/». Si dans l'invite de commande, il affiche useplatformClock Oui, Vous saurez que la procédure est complète.
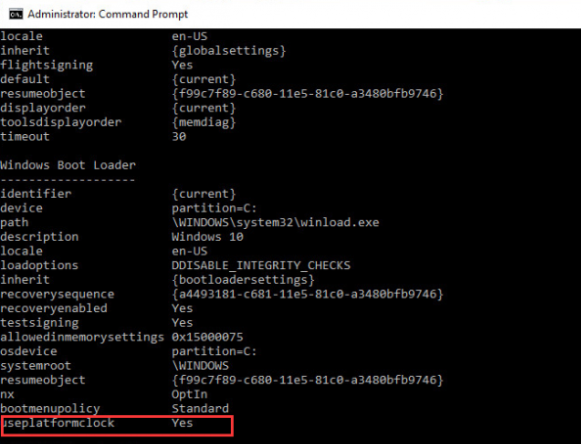
Étape 5: Redémarrez simplement votre PC.
Procédure 2: en nettoyant tous les fichiers indésirables
Étape 1: Taper Nettoyage de disque Dans la zone de recherche ci-dessous, puis cliquez sur le Nettoyage de disque option.
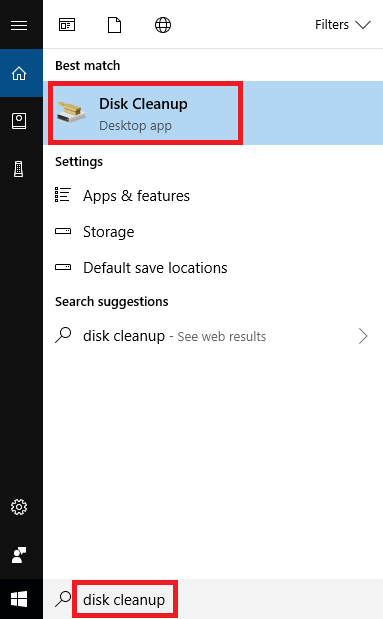
Étape 2: Attendez que le processus se termine.
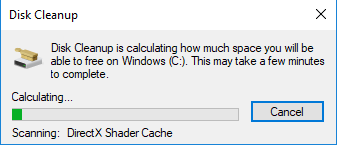
Étape 3: Puis cliquez sur l'option Fichiers temporaires que vous trouverez ci-dessous et cochez-le, puis cliquez sur D'ACCORD. Si vous voulez qu'un autre espace soit nettoyé, cochez les boîtes respectives.
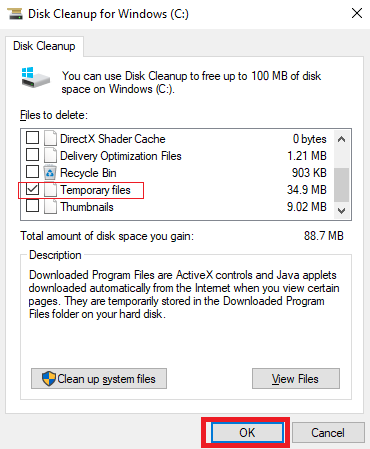
Étape 4: Redémarrez votre PC ou votre ordinateur portable.
Procédure 3: en vérifiant la corruption possible du disque dur
Suivre la Étape 1 et Étape 2 de la procédure 1 et procédez comme suit.
Étape 3: Entrez ensuite la commande chkdsk / f. appuie sur le Entrer clé.
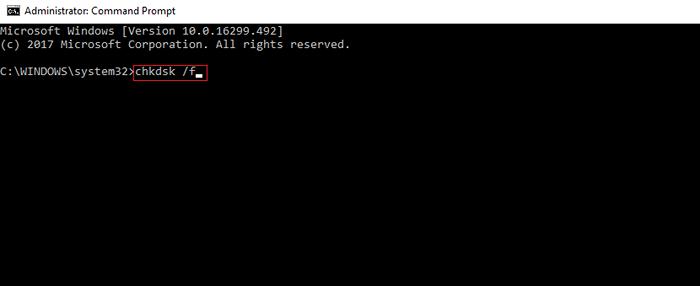
Étape 4: Le système redémarrera ensuite votre disque dur. Pour continuer, tout ce que vous avez à faire est de appuyer sur Entrer ou Y.
Étape 5: Redémarrez votre PC ou votre ordinateur portable.
Procédure 4: En mettant à jour les conducteurs
Pour assurer une sécurité complète de votre conducteur, vous devez les mettre à jour uniquement à partir du site officiel du fabricant ou à partir de Windows Update.
- « Corrigez «le service audio ne fonctionne pas» sur Windows 10
- Correction des modules Windows Installateur Worker Utilisation du processeur élevé sur Windows 10 »

