Correction des modules Windows Installateur Worker Utilisation du processeur élevé sur Windows 10
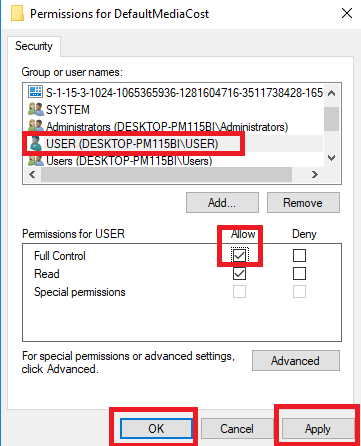
- 4549
- 290
- Clara Nguyen
De nombreux utilisateurs sont confrontés au même problème de leur Windows Modules Installer Worker occuper une utilisation du processeur beaucoup plus élevée que les autres. Si tu ne sais pas ce que c'est Windows Modules Installer Worker, Alors voici une connaissance rapide pour vous. Il ne s'agit que d'un service Windows Update et il est constamment à la recherche des dernières mises à niveau et effectue également le travail d'installation.
Table des matières
- Comment pouvez-vous résoudre le problème?
- Procédure 1: en sélectionnant le mode manuel pour votre mise à jour Windows
- Procédure 2: en mettant à jour les pilotes de l'appareil
Comment pouvez-vous résoudre le problème?
Fondamentalement, il existe deux procédures différentes dans lesquelles vous pouvez résoudre ce problème et les deux sont expliqués ci-dessous.
Procédure 1: En sélectionnant le mode manuel pour votre mise à jour Windows
Procédure 2: En mettant à jour les pilotes de l'appareil
Procédure 1: en sélectionnant le mode manuel pour votre mise à jour Windows
Étape 1: Vous trouverez le Clé Windows sur le bas de gauche de votre clavier. Appuyez sur ça et R ensemble. La boîte de course s'ouvrira.
Étape 2: Dans la case Run, écrivez la commande prestations de service.MSC puis sélectionner D'ACCORD.
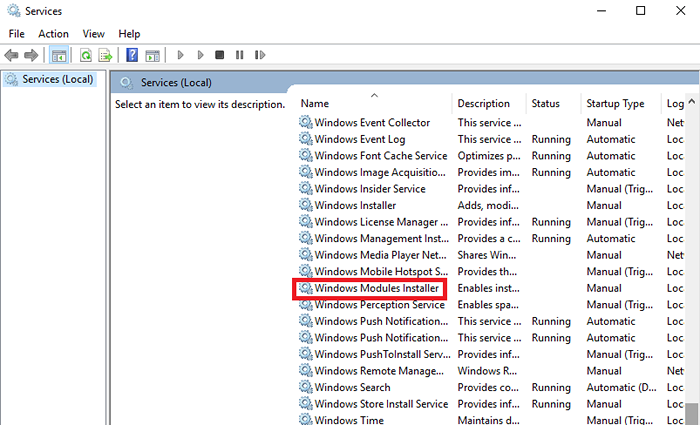
Étape 3: Faites défiler la fenêtre et vous obtiendrez Installateur des modules Windows. Double-cliquez sur l'option.
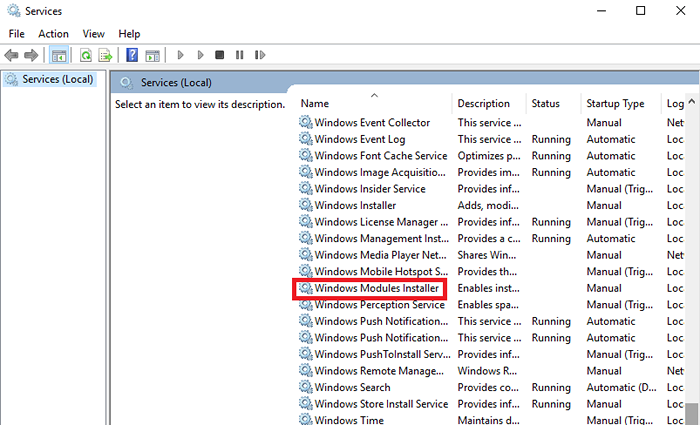
Étape 4 - Dans le type de démarrage, choisissez l'option Manuel. Puis cliquez sur Appliquer puis sur D'ACCORD.

Étape 5: La fenêtre des services précédents apparaîtra à nouveau. Un peu vers le bas, vous trouverez Windows Update. Double-cliquez dessus.
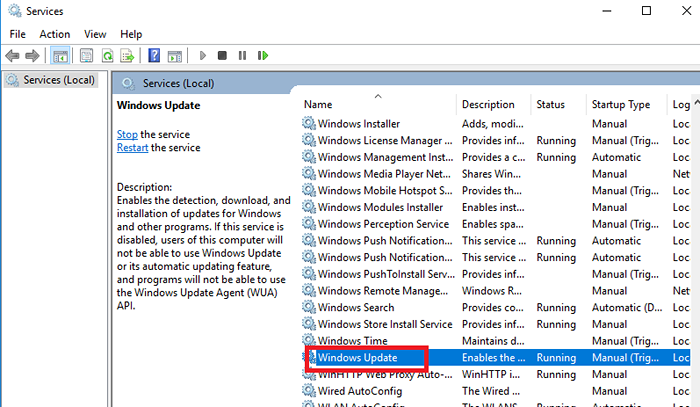
Étape 6: Là aussi, vous devez sélectionner Manuel dans le type de démarrage. Après cela, cliquez sur Appliquer puis sur D'ACCORD.

Étape 7: Une fois que vous avez fait cela, le pourcentage d'utilisation du CPU devrait être normal, mais au cas où cela ne se produit pas, vous devriez suivre la deuxième procédure. Et si la première procédure est réussie, vous pouvez arrêter l'installation automatisée des mises à jour dans Windows 10.
C'est ainsi que cela peut être fait-
Méthode 1: Si vous êtes sur un réseau WiFi
Étape 1: Depuis Commencer sélectionner Paramètres. Après cela, cliquez sur Réseau et Internet. À partir de là Sélectionnez Wifi Et puis choisissez Gérer les réseaux connus.

Étape 2: Dans la liste des réseaux, choisissez le bon puis cliquez sur Propriétés.
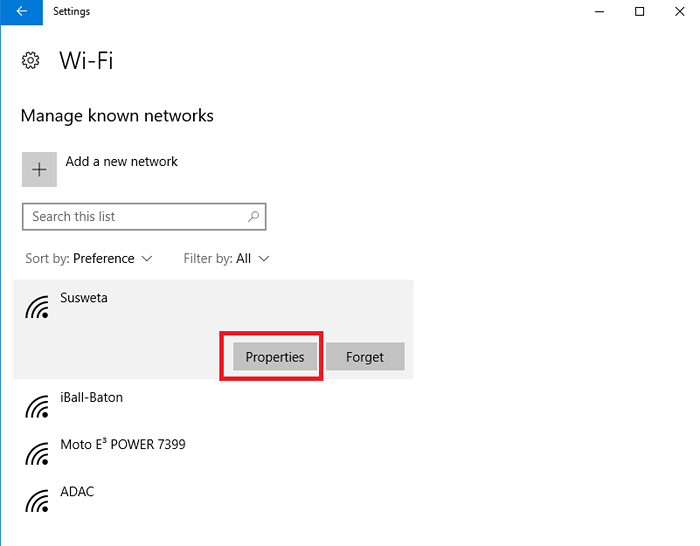
Étape 3: Puis tournez le Connexion mesurée pour Sur position.
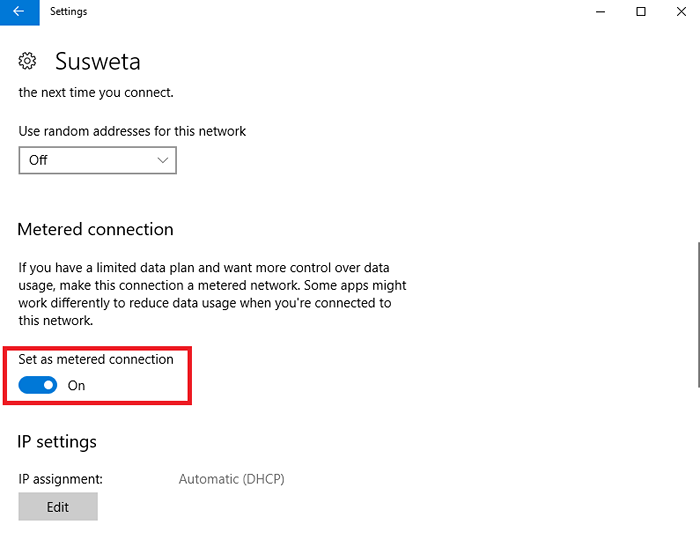
Méthode 2: Si vous êtes sur un réseau Ethernet
Étape 1: Ouvrir le Courir boîte de dialogue en appuyant sur R et Clé Windows ensemble.
Étape 2: Dans la boîte, tapez la commande regedit puis cliquez sur D'ACCORD.
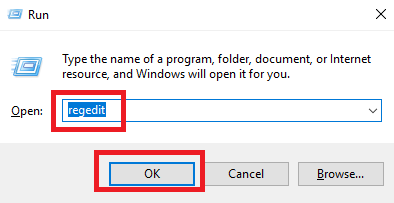
Étape 3: Dans le contrôle du compte utilisateur ou la boîte UAC qui apparaîtra, sélectionnez Oui.
Étape 4: Dans l'éditeur de registre qui s'ouvre, sélectionnez HKEY_LOCAL_MACHINE. Après cela, cliquez sur Logiciel. Dans la liste, sélectionnez Microsoft. Puis cliquez sur Windows NT suivie par Version actuelle. Après cela, cliquez sur Liste de réseaux Et à partir de la liste, vous verrez une option Defaultmediacost. Sur cette option, faites un clic droit, puis choisissez Autorisation.
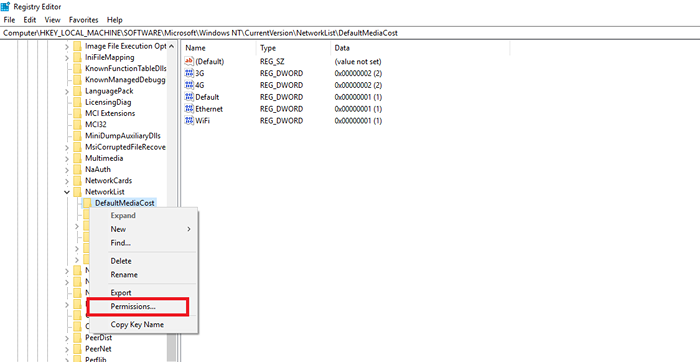
Étape 5: Sélectionnez l'option Ajouter.

Étape 6: Vous trouverez une boîte où sur le dessus, il est écrit, entrez les noms d'objets. Vous devez entrer dans le nom d'utilisateur puis cliquez sur Vérifier les noms et enfin sélectionner D'ACCORD.

Étape 7: Cliquez sur le nom d'utilisateur que vous venez d'ajouter. Cochez la boîte sous Permettre à côté de l'option Controle total. Puis sélectionnez Appliquer puis sélectionner D'ACCORD.
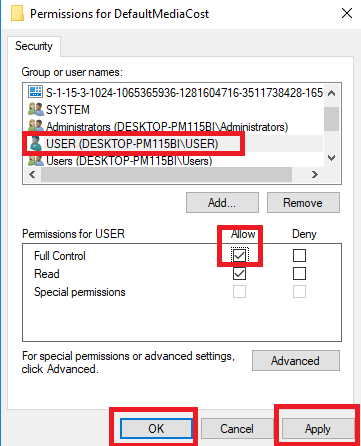
Étape 8: Faites un double-cliquez sur l'option Ethernet. Entrer 2 dans le Données de valeur. Sélectionner D'ACCORD. Ferme la fenêtre.

Étape 9: Redémarrez votre PC.
Procédure 2: en mettant à jour les pilotes de l'appareil
Si les pilotes de votre appareil sont obsolètes ou incorrects, ils peuvent conduire à cette erreur. Donc, il vaut toujours mieux mettre à jour vos pilotes.
- « Correction de l'erreur d'échec de l'initialisation de Windows 10 HAL
- Correction de l'échec de l'état de puissance du pilote sur Windows 10 [résolu] »

