Correction de Windows 10 ne reconnaissant pas le compte administrateur
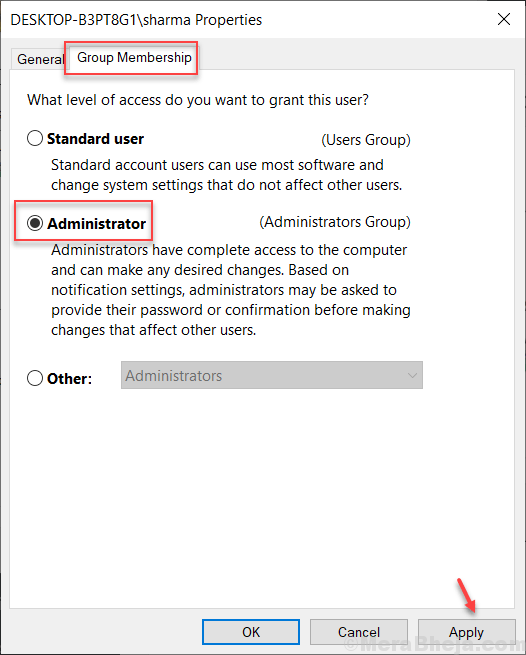
- 1211
- 293
- Victor Charpentier
De nombreux utilisateurs de Windows 10 lors de la désinstallation ou de la suppression de certains programmes de leur ordinateur sont confrontés à un message d'erreur disant qu'ils ont besoin du privilège administratif pour cela. Cela se produit également avec ces utilisateurs qui ont un compte sur leur ordinateur Windows 10. L'une des cause peut être qu'ils ont peut-être changé votre utilisateur de l'administrateur à la norme. Quelle que soit la cause, mais si vous êtes également confronté à cette erreur, voici des solutions de travail pour résoudre ce problème.
Table des matières
- Correction 1 - Utilisation de l'invite de commande
- Correction 2 - Désactiver Lua
- Correction 3 - Utilisation de la gestion informatique
- Correction 4 - Utilisation de NetPlwiz
- Fix 5 - Utilisez IOBIT Unlocker
Correction 1 - Utilisation de l'invite de commande
1. Presse Ctrl + Shift + ESC Clés ensemble sur votre clavier pour ouvrir le gestionnaire de tâches.
2. Aller à Fichier> nouvel explorateur.
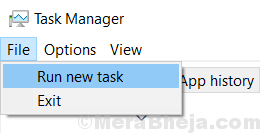
3. Écrire CMD Dans la zone de texte et cocher l'option disposer Créez cette tâche avec les privilèges administratifs.
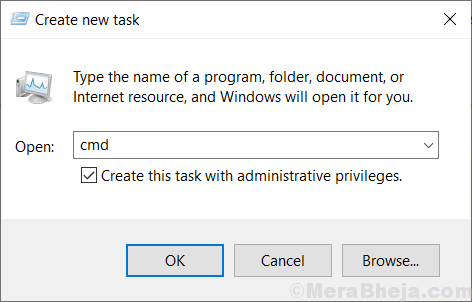
4. Copiez et collez la commande donnée ci-dessous dans la fenêtre de l'invite de commande et appuyez sur la touche Entrée.
Administrateur utilisateur net / actif: oui
5. Maintenant, appuyez sur Alt + F4 et se déconnecter de votre PC.
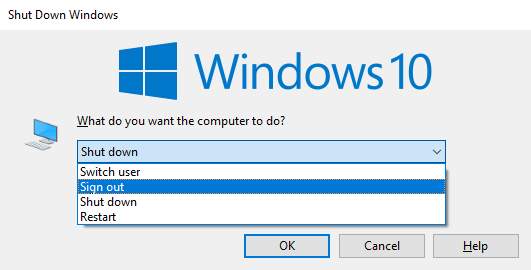
6. Maintenant, connectez-vous à nouveau cette fois en utilisant votre nouvel création Administrateur compte.
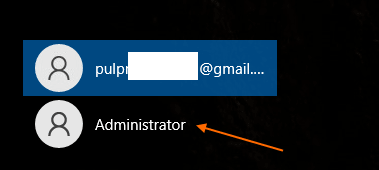
7. Maintenant, en utilisant ce nouveau compte administrateur, essayez de créer un nouvel utilisateur d'administrateurs et vérifiez si le problème est résolu ou non.
REMARQUE: -Après que vous avez fait tout cela, vous pouvez courir Administrateur utilisateur net / actif: non Commande dans l'invite de commande pour désactiver le compte administrateur caché.
Correction 2 - Désactiver Lua
1. Recherche regedit Dans la boîte de recherche Windows 10. Cliquez sur le résultat de la recherche pour ouvrir l'éditeur de registre.
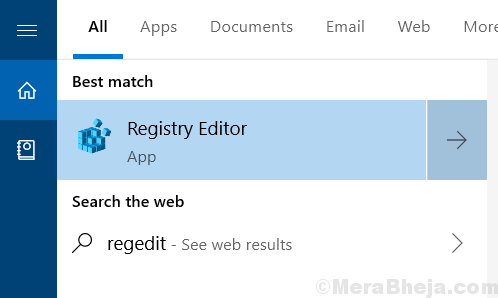
2. Dans l'éditeur de registre, parcourez simplement le chemin suivant.
Hkey_local_machine \ logiciel \ Microsoft \ windows \ currentversion \ politiques \ système
3. Sur le côté droit localiser Pertiner .
4. Double cliquer sur Pertiner Pour le modifier.
5. modifier les données de valeur en 0.
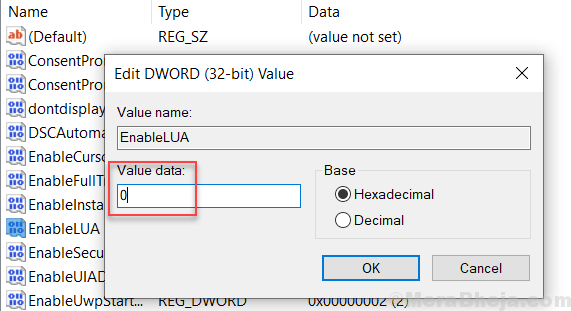
6. Fermez l'éditeur de registre et redémarrer ton ordinateur.
Correction 3 - Utilisation de la gestion informatique
1. Presse Clé Windows + R Ensemble de votre clavier pour ouvrir la boîte de commande RUN.
2. Maintenant écris compmgmt.MSC et cliquez D'ACCORD.
3. Maintenant, double-cliquez pour agrandir Utilisateurs et groupes locaux, puis cliquez sur Utilisateurs dossier .
4. Maintenant, cliquez avec le bouton droit sur Administrateur et cliquez sur propriétés.
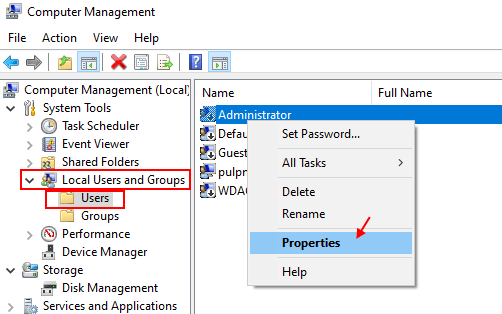
5. Décocher Le compte est désactivé option.
6. Cliquer sur Appliquer.
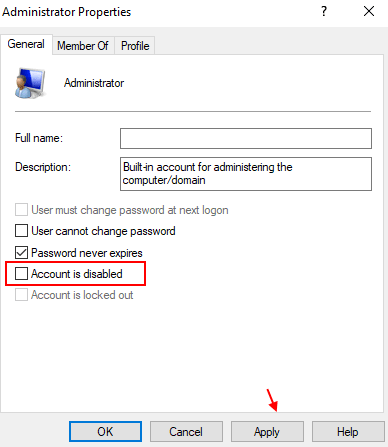
7. Fermez toutes les fenêtres. Connectez-vous à nouveau de votre ordinateur et connectez à nouveau à l'aide du compte administrateur.
Votre problème sera résolu.
Correction 4 - Utilisation de NetPlwiz
1. Recherche netplwiz Dans la boîte de recherche Windows 10.
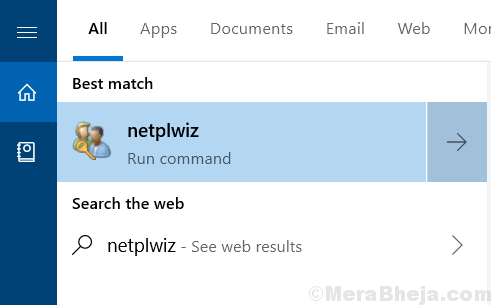
2. Sélectionnez votre nom d'utilisateur, puis cliquez propriétés.
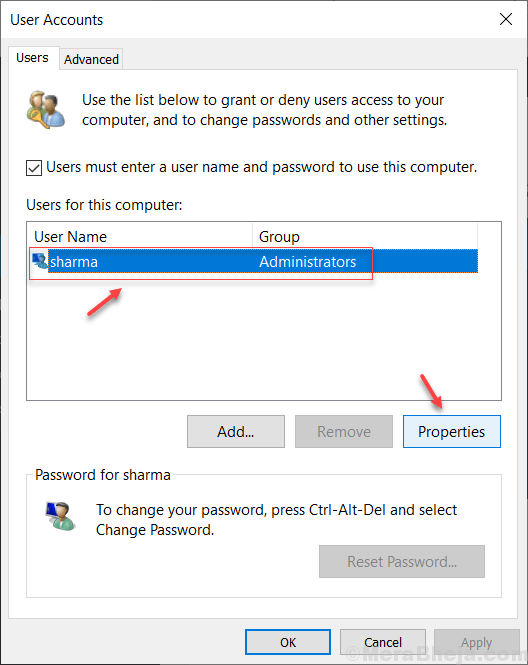
3. Cliquer sur Appartenance à un groupe languette.
4. sélectionner administrateur bouton radio .
5. Cliquer sur Appliquer.
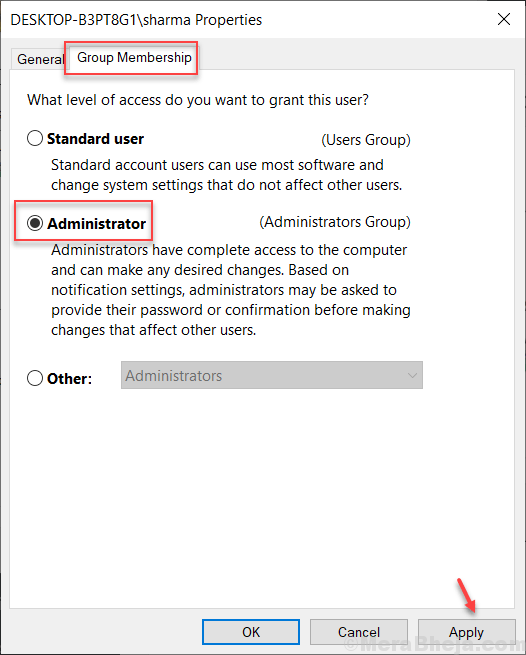
Fix 5 - Utilisez IOBIT Unlocker
1 - Allez sur Google.com
2 - Recherche IOBit Unlocker.
3 - Maintenant, téléchargez l'outil gratuit sur votre ordinateur et exécutez-le.
4-maintenant, essayez de déverrouiller le fichier et le dossier que vous ne pouvez pas déverrouiller en utilisant votre compte administrateur.
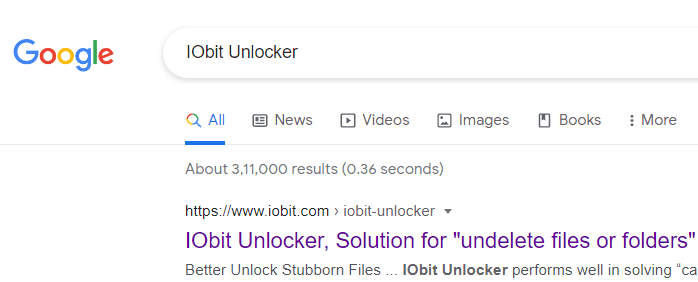
- « Correction de l'erreur de la caméra «0xa00f424f <photocapturefilecreationfailed> (0x80131500) dans Windows 10</photocapturefilecreationfailed>
- Correction de Windows 10 pour dormir après quelques minutes d'inactivité »

