Correction de Windows 10 pour dormir après quelques minutes d'inactivité
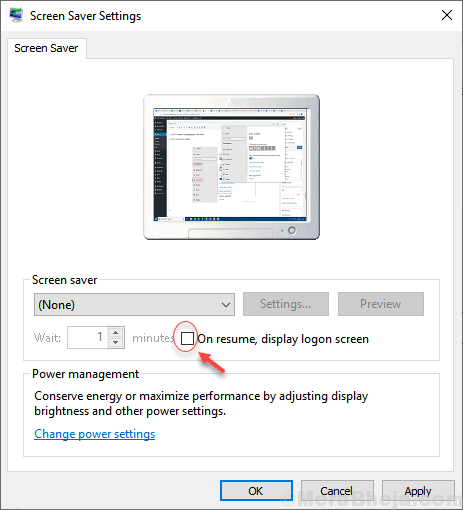
- 992
- 192
- Emilie Colin
De nombreux utilisateurs se plaignent d'un bogue qui, même lorsque l'économiseur d'écran est réglé à 15 minutes, Windows 10 va automatiquement dormir même après 2 à 3 minutes d'inactivité. Cela a perplexe beaucoup d'utilisateurs de Windows 10. Si vous êtes également confronté à ce problème et que vous ne voulez pas que Windows 10 va automatiquement en mode sommeil dans quelques minutes après être inactif, nous avons ici fourni des solutions de travail pour résoudre ce problème.
Table des matières
- Correction 1 - En modifiant l'éditeur de registre
- Correction 2 - Utilisation de l'invite de commande
- Correction 3 - Utilisation de paramètres de diaporama
- Correction 4 - Modifier les paramètres du diaporama
Correction 1 - En modifiant l'éditeur de registre
Remarque: Avant d'utiliser l'éditeur de registre, prenez une sauvegarde de vos paramètres de registre par fichier> Exportation dans l'éditeur de registre.
1. Presse Clé de fenêtre + R clé ensemble pour ouvrir courir boîte de commande.
2. Taper regedit et cliquez D'ACCORD.
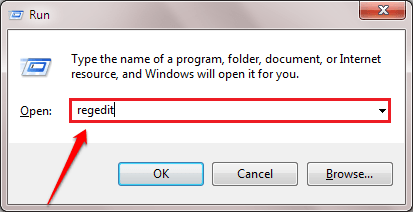
3. Accédez à l'emplacement suivant dans l'éditeur de registre.
HKEY_LOCAL_MACHINE \ System \ CurrentControlset \ Control \ Power \ PowerSettings8C9FA8-0AAD-41ED-83F4-97BE242C8F20BC4A2F9-D8FC-4469-B07B-33EB785AACA0
4. Lorsque vous sélectionnez 7BC4A2F9-D8FC-4469-B07B-33EB785AACA0 dossier dans le volet gauche, localisez Les attributs clé dans le côté droit.
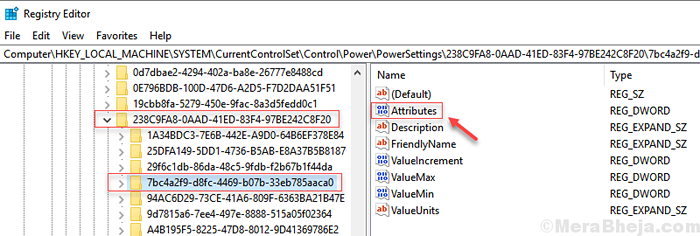
5. Faites un clic droit sur le Les attributs clé et choisir modifier.
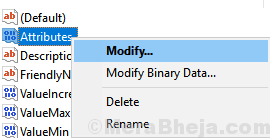
6. Maintenant, modifiez les données de valeur en 2 et cliquer D'ACCORD.
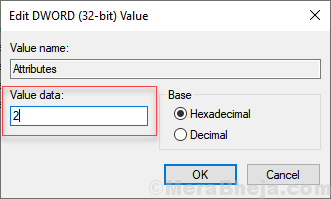
7 - Recherche maintenant Modifier le plan d'alimentation Dans la zone de recherche et cliquez sur Modifier le plan d'alimentation
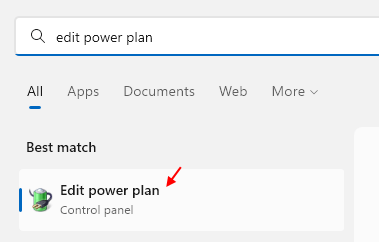
8- Cliquez sur Modifier les paramètres d'alimentation avancé Dans la fenêtre suivante.

9. Maintenant, cliquez sur dormir Pour l'étendre, puis développer dormir après en cliquant dessus, puis en mettant une durée plus longue comme 30 dans Paramètres (minutes).
Changer de même hibernate après et choisissez un temps plus grand tel que 30 ou 60 minutes.
Remarque: - Si vous voyez des paramètres similaires tels que Système Sleep Timeout sans surveillance, Réglez-le à 30 minutes ou plus.
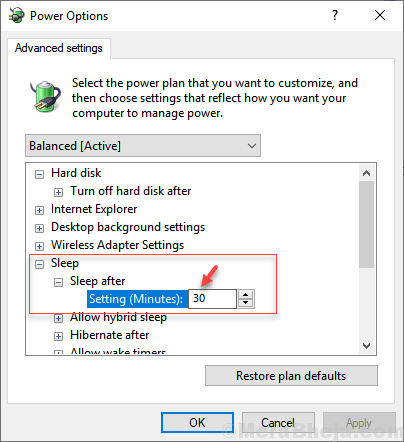
dix. Cliquez sur Appliquer et D'ACCORD.
Correction 2 - Utilisation de l'invite de commande
1. Recherche CMD Dans la recherche Windows 10.
2. Cliquez avec le bouton droit sur l'icône de l'invite de commande et choisissez Exécuter en tant qu'administrateur.
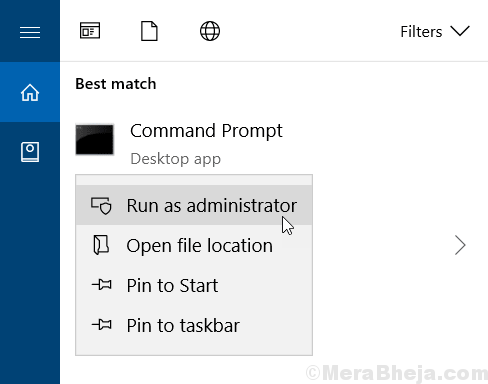
3. Maintenant, copiez et collez la commande ci-dessous dans la fenêtre d'invite de commande.
PowerCfg -Attributes Sub_Sleep 7BC4A2F9-D8FC-4469-B07B-33EB785AACA0 -ATTRIB_HIDE
Cela ajoutera une fonction de délai d'expiration sans surveillance dans les options d'alimentation.
4. Presse Clé Windows + R Clé ensemble pour ouvrir la boîte de commande RUN.
5. Écrire powercfg.cpl et cliquez D'ACCORD.
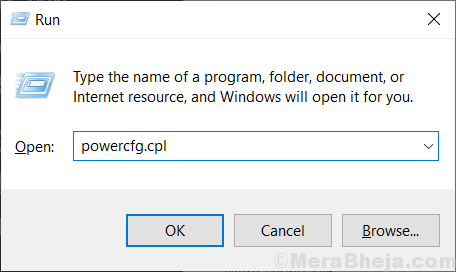
6. Cliquer sur Modifier les paramètres du plan de votre plan sélectionné.
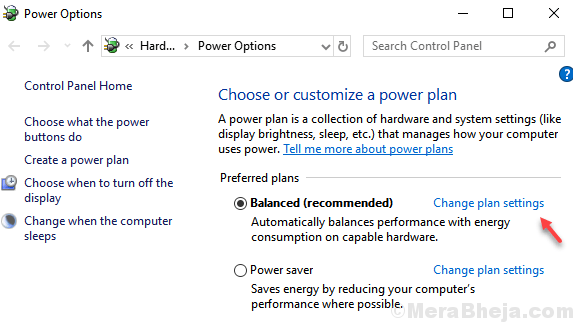
7. Cliquer sur Modifier les paramètres d'alimentation avancé Dans la fenêtre suivante.

8. Maintenant, modifiez les paramètres de temps d'attente de sommeil sans surveillance à 60 secondes.
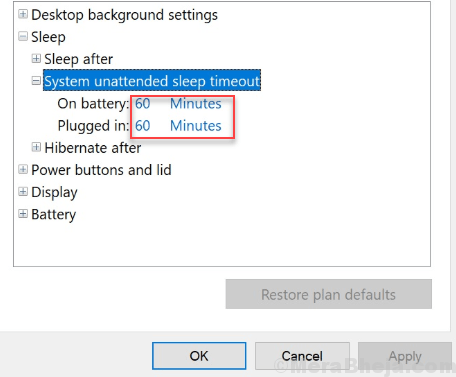
9. Cliquer sur Appliquer et D'ACCORD.
Correction 3 - Utilisation de paramètres de diaporama
1. Presse Key Windows + i Clé ensemble de votre clavier pour ouvrir paramètres.
2. Cliquer sur Personnalisation.
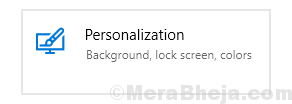
3. Cliquer sur Écran verrouillé à partir du menu de gauche.
4. Cliquer sur Paramètres de diaporama avancé de la droite.
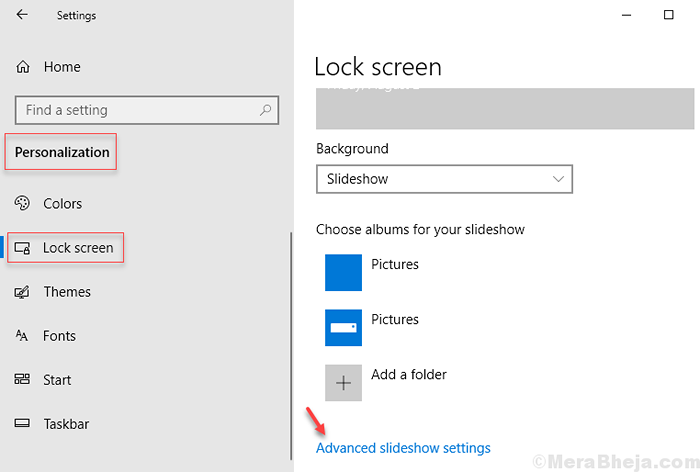
5. éteindre le réglage Lorsque mon PC est inactif, montrez un écran de verrouillage…
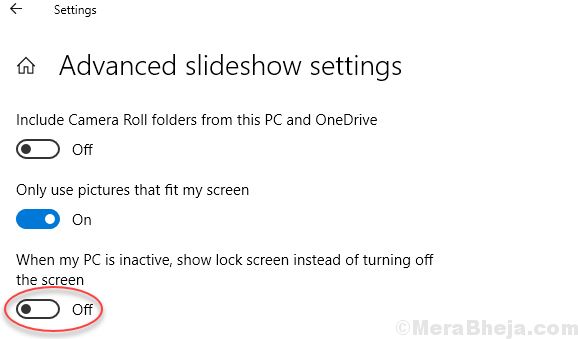
Correction 4 - Modifier les paramètres du diaporama
1. Presse Key Windows + i Clé ensemble de votre clavier pour ouvrir paramètres.
2. Cliquer sur Personnalisation.
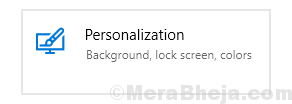
3. Cliquer sur Écran verrouillé à partir du menu de gauche.
4. Cliquer sur Paramètres de délai de dépistage du côté droit.
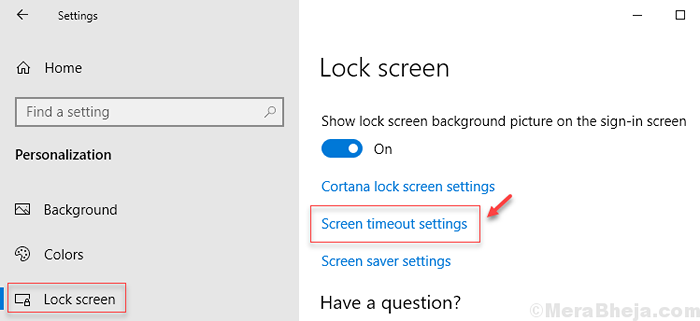
5. changer la Filtrer et dormir Paramètres à un temps plus élevé.
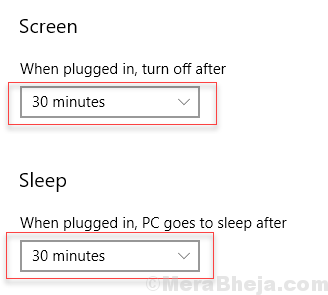
6. Maintenant, appuyez sur Clé Windows + R Clé ensemble pour ouvrir la boîte de commande RUN.
7. Écrire powercfg.cpl et cliquez D'ACCORD.
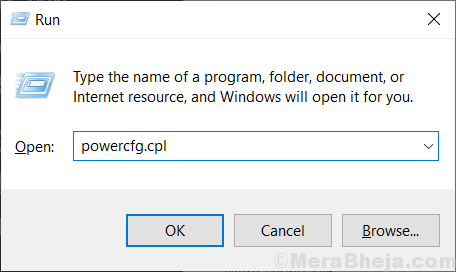
8. Cliquer sur Modifier les paramètres du plan de votre plan sélectionné.
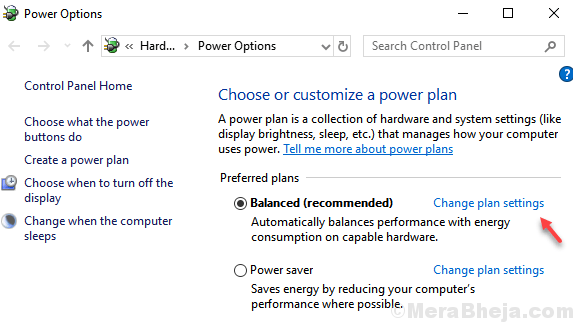
9. Cliquer sur Modifier les paramètres d'alimentation avancé Dans la fenêtre suivante.

dix. Maintenant, développez disque dur et encore cliquez sur désactiver le disque dur après. Maintenant, modifiez les paramètres en une valeur plus élevée comme 30 minutes
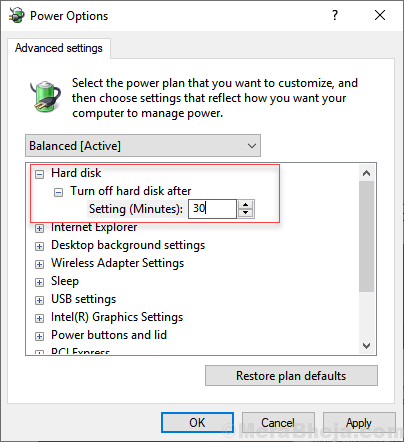
11. Aller à nouveau à Paramètres> Personnalisation> Écran de verrouillage
12. Cliquer sur Paramètres d'économie d'écran.
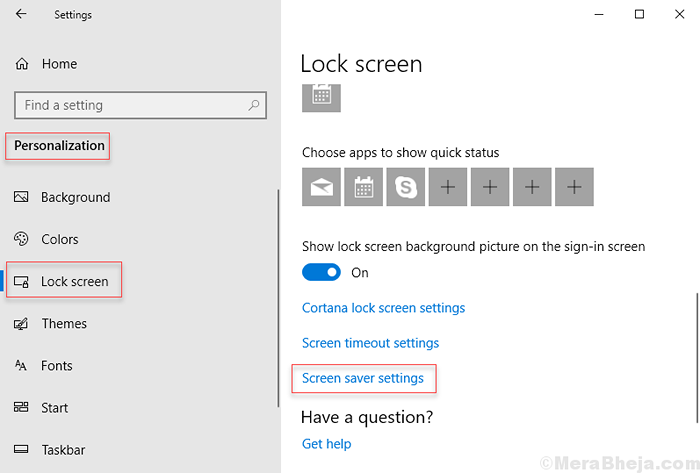
13. S'assurer Lors de la reprise, affichage à l'écran d'ouverture de session Le réglage n'est pas contrôlé. Sélectionnez également Aucun de la liste déroulante.
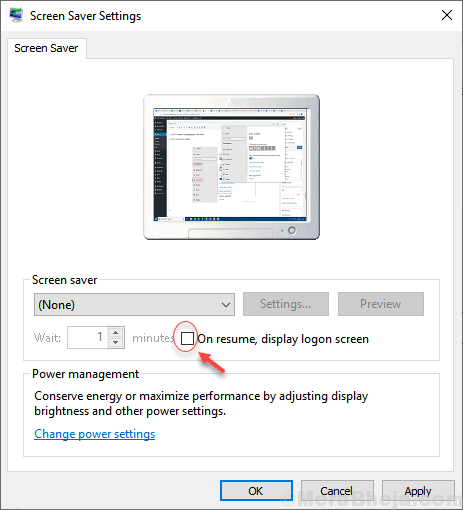
- « Correction de Windows 10 ne reconnaissant pas le compte administrateur
- Comment corriger le code d'erreur 1068 sur Windows 10/11 »

