Correction de Windows 10 incapable d'aller en mode sommeil
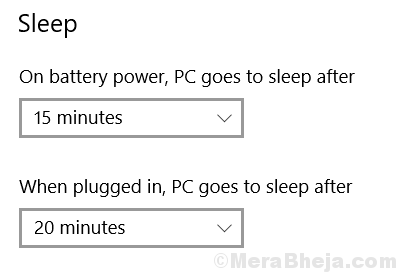
- 5013
- 352
- Lucas Bernard
Certains utilisateurs ont signalé un problème indiquant que leur PC Windows 10 n'est pas en mesure de passer en mode. Vous n'avez pas à vous inquiéter car il y a une solution rapide et facile pour cela.
Table des matières
- Solution 1 - Modifier les options d'alimentation
- Solution 2 - Alter les paramètres de la souris
- Solution 3 - Adaptateurs réseau
Solution 1 - Modifier les options d'alimentation
1] aller à Paramètres -> Système -> Power & Sleep
2] Assurez-vous que Sommeil sont définis sur une valeur souhaitée.
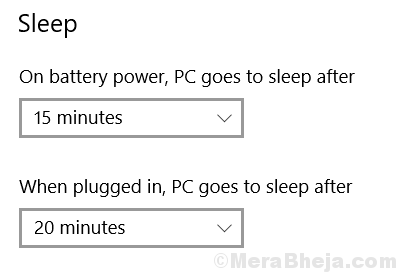
3] Maintenant, cliquez sur Paramètres d'alimentation supplémentaires
4] Maintenant, cliquez sur Modifier les paramètres du plan
5] Maintenant, cliquez sur Modifier les paramètres d'alimentation avancés
6] Maintenant, développez Paramètres multimédias
7] Développez Lors du partage des médias.
8] Maintenant, sélectionnez Permettez à l'ordinateur de dormir dans les deux sur batterie et option branchée.
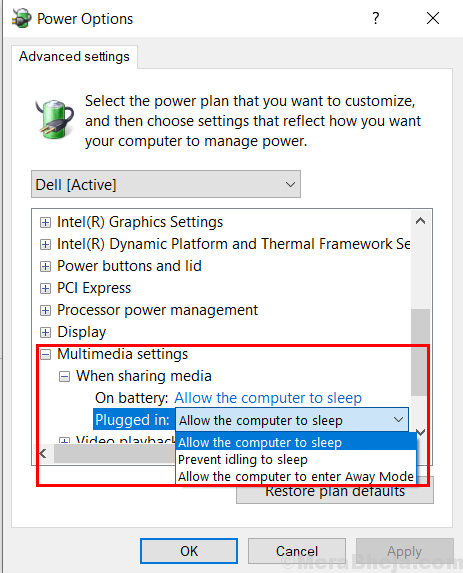
Solution 2 - Alter les paramètres de la souris
1] Recherche Gestionnaire de périphériques Dans la recherche de barre de tâches Windows 10.
2] Maintenant, continuez et développez Souris et autres dispositifs de pointage
3] Sélectionnez la souris qui est utilisée.
4] Faites un clic droit et choisissez Propriétés.
5] Maintenant, cliquez sur Gestion de l'alimentation languette.
6] Maintenant, décochez l'option dire «Autoriser cet appareil à réveiller l'ordinateur ».
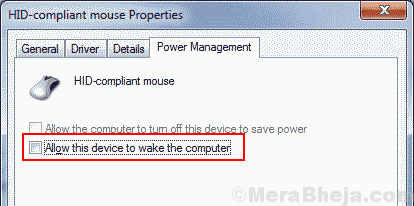
Remarque: - Si vous ne trouvez pas l'onglet Gestion de l'alimentation ici, ne vous inquiétez pas car dans certains ordinateurs portables fabriqués par des fabricants tels que Dell, vous devez aller à une manière différente.
Vous devrez aller dans les paramètres du bios.
1. Redémarrez votre ordinateur portable et commencez à appuyer sur la touche F2 sur votre clavier jusqu'à votre entrée dans le BIOS.
2. Sur le côté gauche de l'écran, sélectionnez "Gestion de l'alimentation".
3. Sélectionner "Support USB Wake".
5. Décochez la boîte "Activer le support USB Wake"
6. Appliquer / enregistrer les modifications et quitter
7. Maintenant, recommencez votre ordinateur portable normalement.
Solution 3 - Adaptateurs réseau
1] Recherche Gestionnaire de périphériques de la recherche de la barre des tâches de Windows 10.
2] Maintenant, développez Adaptateurs réseau.
3] Maintenant, allez dans votre routeur WiFi et faites un clic droit et choisissez propriétés.
4] Répétez les étapes données dans la solution 2 pour décocher l'option disant «Autoriser cet appareil à réveiller l'ordinateur ».
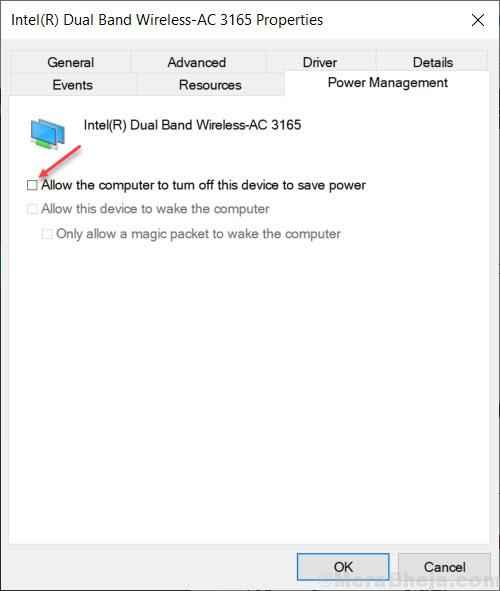
- « Comment désactiver la signature du pilote de périphérique sous Windows 10
- Comment forcer la suppression du travail d'impression dans Windows 10 PC en quelques étapes »

