Correction de l'erreur de mise à jour de Windows 10 0xc1900104 dans Windows 10
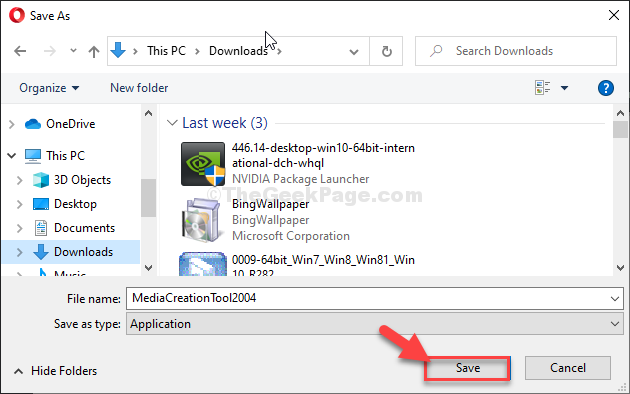
- 4746
- 446
- Clara Nguyen
Certains utilisateurs de Windows 10 se plaignent d'un problème auquel ils sont confrontés à essayer de mettre à jour leur ordinateur Windows 10. Selon ces utilisateurs, ils voient un message d'erreur indiquant "Erreur de mise à jour de Windows 10 0xc1900104" dans le Windows Update page. Pour résoudre le problème, suivez ces correctifs faciles sur votre ordinateur.
Table des matières
- Fix-1 Essayez le dépanneur à mise à jour Windows-
- Fix-2 Mettez à jour votre système avec MCT-
- Fix-3 Modifier le nom du dossier SoftwaredSistribution-
Fix-1 Essayez le dépanneur à mise à jour Windows-
Windows Update Dépanneur est un outil intégré pour analyser divers problèmes avec Windows Update et les résoudre.
1. Cliquez sur l'icône Windows, puis cliquez sur l'icône en forme d'engrenage pour s'ouvrir Paramètres.
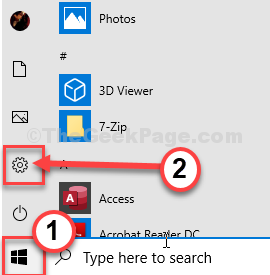
2. Maintenant, cliquez sur "Mise à jour et sécurité".
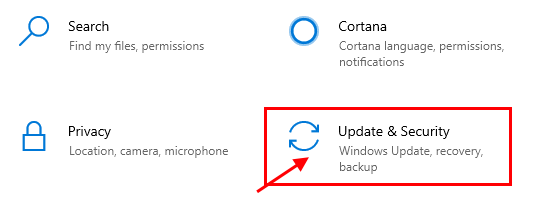
3. Cliquez simplement sur le "Dépanner".
4. Après cela, cliquez sur le "Dépanneurs supplémentaires".
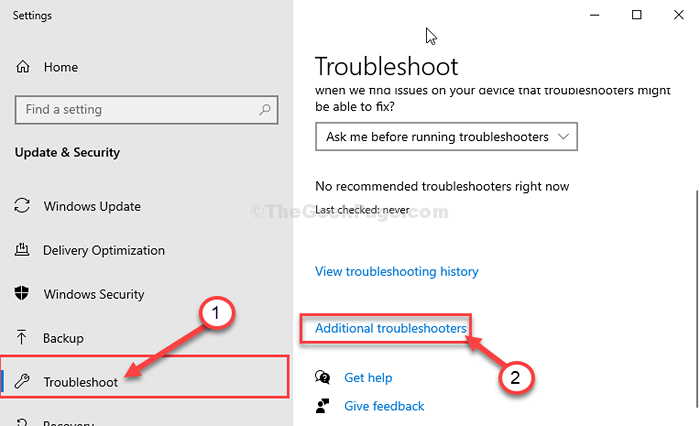
5. Maintenant, sur le volet droit du Paramètres fenêtre, faites défiler vers le bas et cliquez sur "Windows Update".
6. Ensuite, ce que vous devez faire est de cliquer sur "Exécutez le dépanneur".
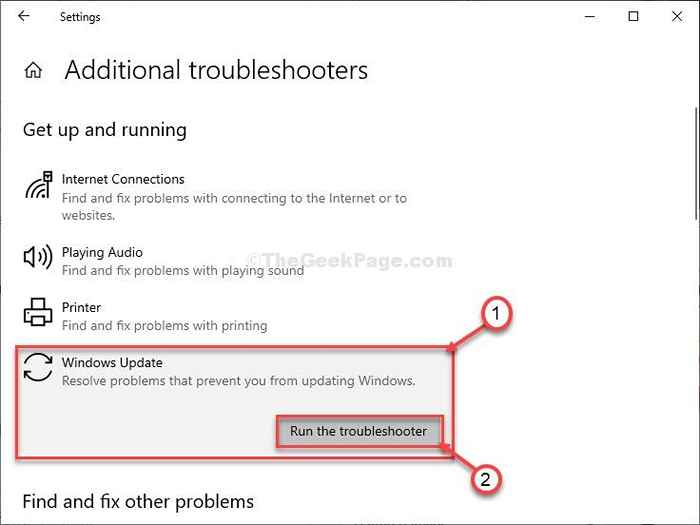
Le processus de dépannage recherchera les problèmes associés à Windows Update processus.
Une fois le processus de dépannage terminé, fermez la fenêtre de dépannage.
Essayez de mettre à jour votre appareil. Vérifiez si cela fonctionne.
Fix-2 Mettez à jour votre système avec MCT-
Vous pouvez créer une fenêtre Création des médias aussiL (MCT) pour mettre à jour votre Windows 10. Pour ce faire, suivez simplement ces étapes faciles.
1. Au début, vous devez visiter la page de téléchargement du logiciel Microsoft.
2. Faites défiler vers le bas et cliquez sur le "Télécharger l'outil maintenant".
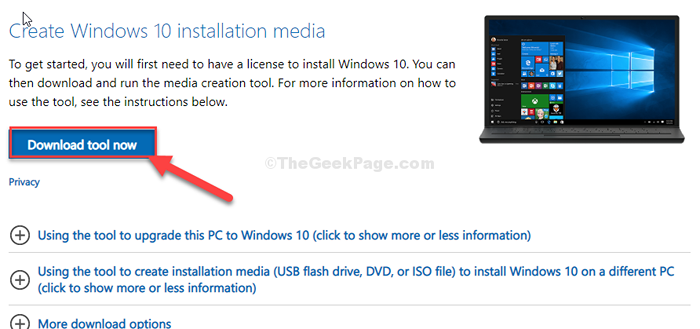
3. Choisissez un emplacement approprié pour télécharger le package.
4. Cliquer sur "Sauvegarder"Pour enregistrer le package.
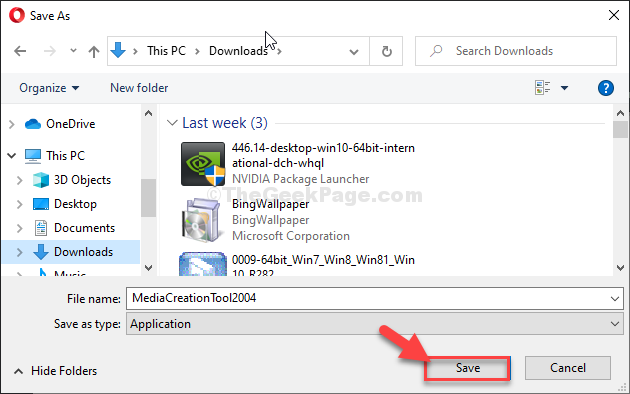
3. Ouvrez simplement l'emplacement dans le Explorateur de fichiers fenêtre.
4. Alors, double cliquer sur "MediaCreationTool2004".
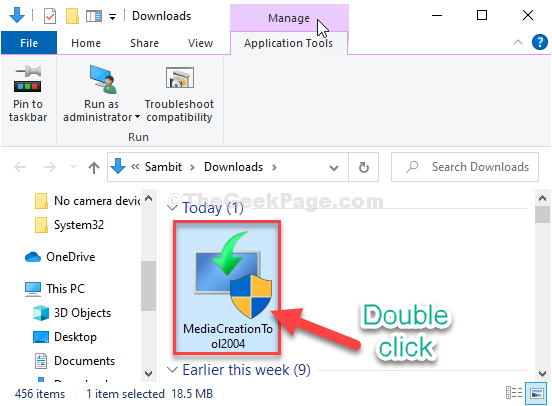
5. Maintenant, cliquez sur "Accepter".
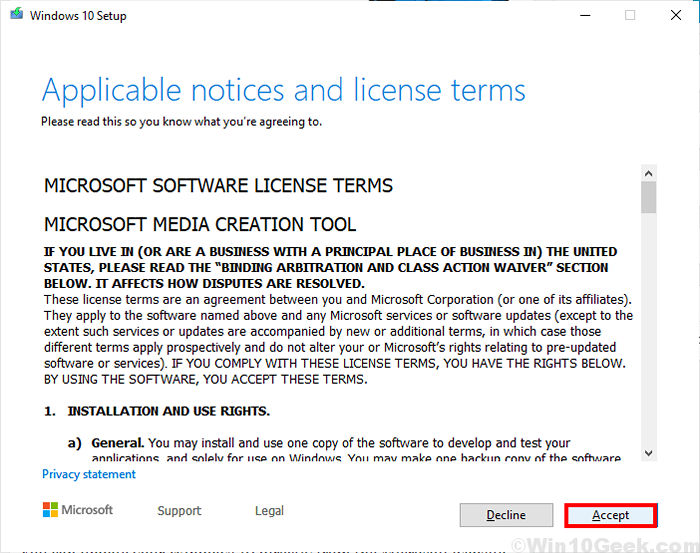
6. Pour mettre à jour votre ordinateur, cliquez sur le bouton radio à côté de "Améliorez ce PC maintenant".
7. Après cela, cliquez sur "Suivant”Pour démarrer le processus de gradation à la hausse.
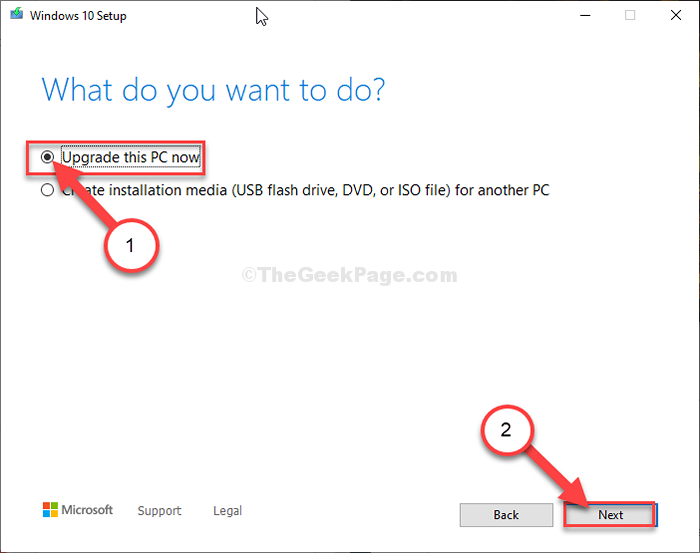
MCT détectera le package de mise à jour pour votre ordinateur. Laissez-le télécharger et installer le package sur votre ordinateur.
Redémarrer Votre ordinateur pour terminer le processus d'installation.
Fix-3 Modifier le nom du dossier SoftwaredSistribution-
Renommer le Distribution de logiciels Le dossier sur votre ordinateur résoudra ce problème à coup sûr. Suivez ces étapes minutieusement-
1. Écrire "CMD"Dans la boîte de recherche.
2. Pour accéder au Invite de commande, presse "Ctrl + Shift + Entrée"Pour ouvrir le CMD En tant qu'administrateur.
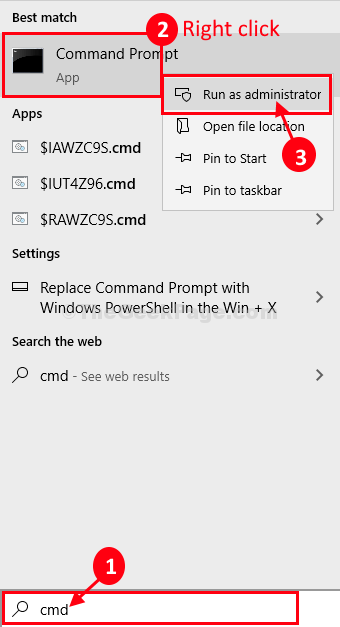
3. Pour la première étape de ce processus en 3 étapes, vous devrez d'abord geler certains services au début. Pour exécuter ces codes simples, taper chacun d'eux en CMD puis a frappé Entrer.
stop net wuauserv net stop cryptsvc net stop bits stop msiserver
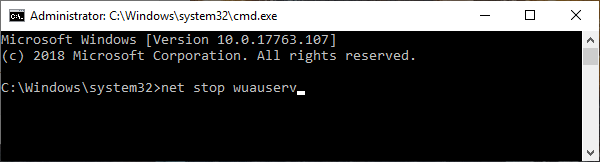
4. Exécuter cette commande unique pour modifier le nom de l'existant Softwatredistribution dossier. Cela créera un nouveau dossier SoftwaredSistribution à la place de l'ancien.
Ren C: \ Windows \ SoftwaredSistribute Softwaredstribution.vieux

5. Une fois que vous avez édité le nom du dossier, vous devrez reprendre ces services au point mort. Pour ce faire, exécutez ces 4 commandes dans le terminal.
net start wuauserv net start cryptsvc net start bits net start Mmeserver
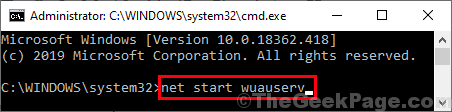
Une fois que toutes les commandes sont exécutées sur votre ordinateur, fermez le Invite de commande fenêtre.
Redémarrer votre ordinateur et après avoir redémarré votre ordinateur, vérifiez à nouveau les mises à jour.
- « Comment ajuster le volume des microphones dans Windows 10
- Comment désactiver le mode test sous Windows 10/11 »

